Новый Yota Many, и как его настраивать
Рассмотрим, как проще всего настроить мобильный роутер Yota Many. Данное устройство появилось на рынке в июле 2013 года, и это уже вторая по счету версия. Спрос на роутер Many не в последнюю очередь обусловлен длительным временем автономной работы от аккумулятора.
Внешний вид устройства – показан на фото. Понятие «настройка» включает в себя соединение с ПК через USB-шнур, установку основных параметров устройства (в том числе – сети Wi-Fi). Но это было раньше, а сейчас беспроводная сеть по умолчанию включена и работает без пароля. Известно, что подключившись к Wi-Fi-сети, из нее можно зайти в интерфейс настройки, открыв адрес 10.0.0.1. Вместо IP-адреса можно использовать доменное имя «status.yota.ru». А вот заходить на «status.yota.ru/advanced» – рекомендуем только в случае необходимости (например, чтобы поменять диапазон адресов встроенного сервера DHCP).
Прежде всего, необходимо проверить наличие СИМ-карты. Место ее установки – под штекером USB
Переключатель, который находится на торцевой стороне, имеет три положения:
Чтобы выключить роутер, установите переключатель в «среднее» положение. Чтобы продолжить работу (в том числе, с использованием Wi-Fi) – переведите его в крайнее левое положение.
Рассмотрим, как выполнить начальную настройку устройства.
Важно знать! Число абонентов в беспроводной сети – не может превышать 8 (или 7, при подключении по USB). Причем, сеть Wi-Fi будет функционировать, только если предлагаемый компанией Yota 4g роутер находится в зоне покрытия оператора (как ни странно).
Набор предварительных действий
Подключение к сети Wi-Fi
Для начала, устройство необходимо зарядить. Можно использовать USB-подключение (зарядка займет 2 часа). Затем, нужно перевести выключатель питания в крайнее левое положение.
После включения устройства, через 10-20 секунд – появляется нешифрованная беспроводная сеть с именем «YOTA». Подключитесь к ней, дальше откройте любой браузер, и перейдите к адресу: 10.0.0.1.
В качестве логина с паролем для авторизации на первой странице – подходит пара admin. При успешном прохождении авторизации, откроется вкладка
Быстрая настройка Wi-Fi-сети
Чтобы установить или поменять параметры беспроводной сети (имя SSID, пароль) – перейдите к первой вкладке интерфейса. Далее, в поле «Имя сети» установите требуемое значение.
Также, нужно выбрать «Тип защиты» (лучше всего – WPA2). И установить 8-значный пароль:
В завершение, надо нажать «Сохранить». Успешной настройки!
Основные возможности web-интерфейса
Где посмотреть ID?
Чтобы узнать значение ID (IMSI), надо перейти в браузере к следующему адресу: 10.0.0.1/status. Откроется вкладка
Как видим, страница отображает не только ID, но и версию прошивки.
Доступ к настройкам
На вкладке статуса – нажмите кнопку «Настройки устройства» (сверху страницы). Откроется основная вкладка, содержащая максимум настроек:
К основным возможностям – относятся:
- Установка параметров сети Wi-Fi (включая режим ее автоматического отключения)
- Выбор максимального числа абонентов (в основной и гостевой сети Wi-Fi)
- Отключение подсветки логотипа на корпусе
- Установка других важных параметров
С приведенной здесь вкладки – можно всегда вернуться к странице статуса (нажав кнопку «Состояние», расположенную сверху). Удачного роутинга!
Дополнительные настройки роутера
Вкладка настроек DHCP-сервера – находится по следующему адресу: 10.0.0.1/advanced. Здесь, можно выбрать один из трех возможных вариантов
Привычный для «домашних» роутеров диапазон (192.168…), как видим, тоже доступен.
Кнопка сверху страницы, которая называется «Порты», откроет вкладку настройки следующих параметров: проброса портов и DMZ-опции. Собственно, это – все, что можно сказать о настройке.
На мобильный роутер Yota отзывы говорят о том, что он – «залочен» под одного оператора. Что, с одной стороны, плохо, так как нельзя использовать его в других сетях. В то же время, не нужно настраивать соединение с Интернет (достаточно установить SIM-карту). Что заметно упрощает жизнь будущему владельцу. При наличии сигнала – логотип светится (синим или оранжевым цветом, в зависимости от протокола).
Дополнительно, заметим следующее. Если пароль на Wi-Fi – утерян, то зайти в интерфейс настройки будет нельзя. В этом случае, выполняется сброс: выключатель должен быть в «левом» положении, через 30 секунд после включения – нажимают reset рядом с ним. Удерживать кнопку reset надо более 5 секунд.


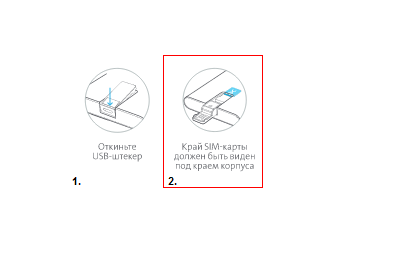
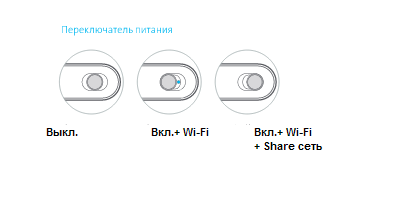
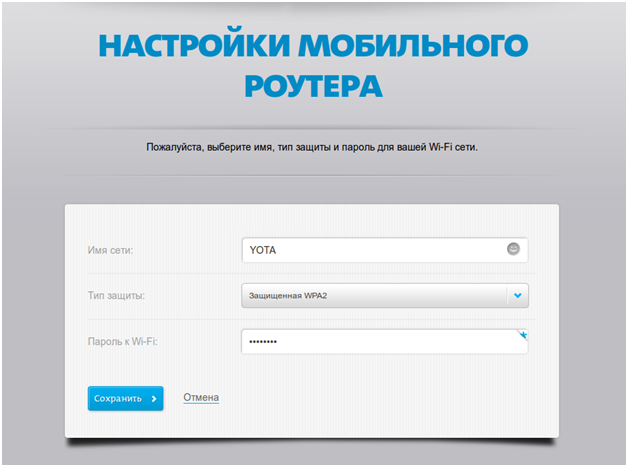
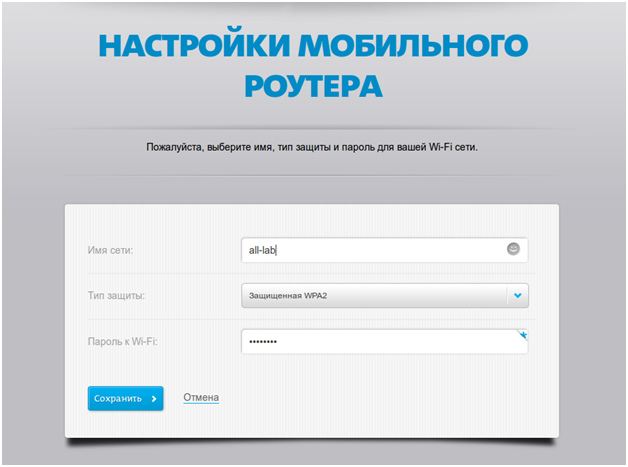
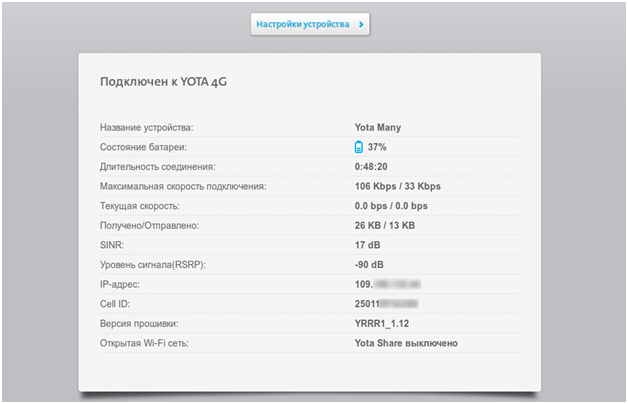
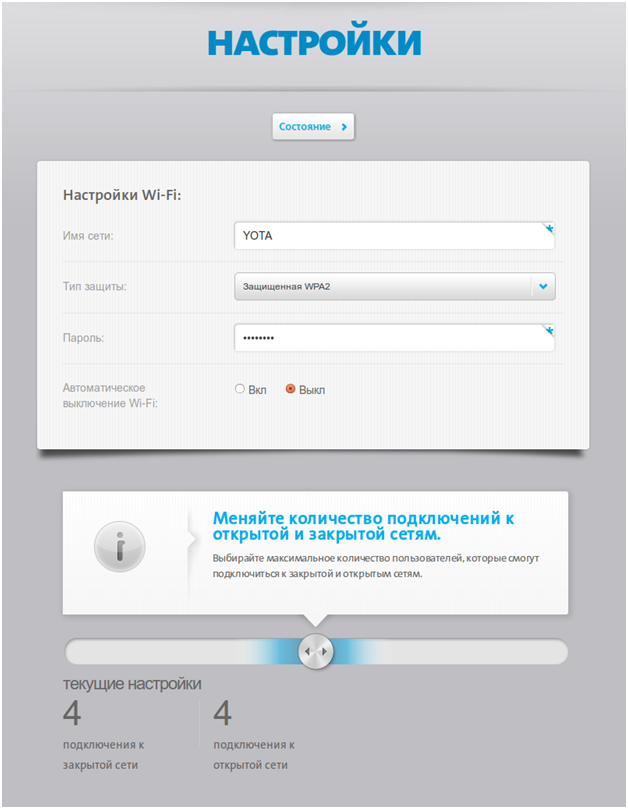
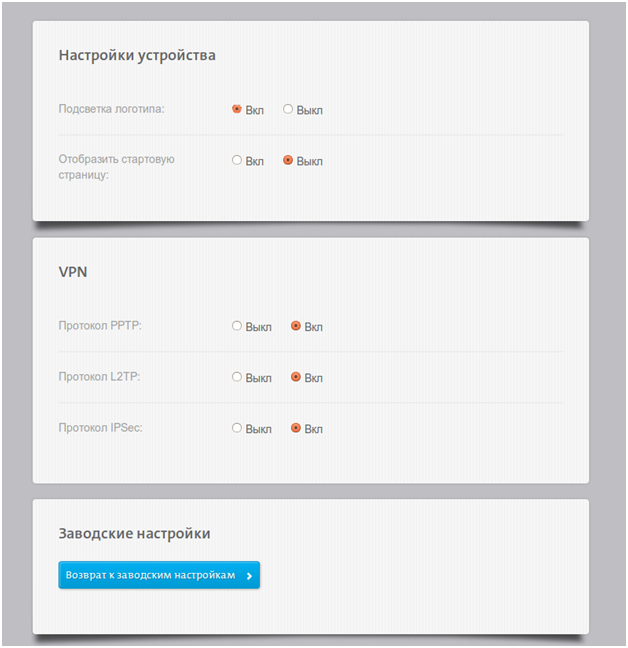
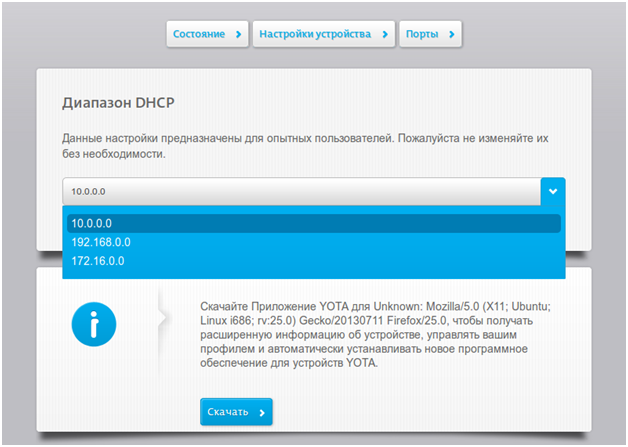

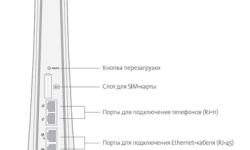
Супер
плюсик за гайд)0 Лет 5 не коментил в инете, но на работе вообще заходит))0