Как подключить и настроить роутер самостоятельно?!
В современной обстановке в каждой квартире появляется все больше устройств, которые можно подключить к сети интернет. Для полноценной работы соединение с интернетом нужно для смартфонов, телефонов, планшетных компьютеров. В качестве самого простого и универсального решения для связи этих устройств с интернетом и между собой можно порекомендовать установку роутера. Поэтому нужно знать, как подключить wifi роутер.
Через роутер к сети интернет либо локальной сети можно подключить такие устройства, как принтер, ноутбук, компьютер, планшет, телевизор и др. Примерный вариант того, как подключить интернет через роутер на разные устройства, схематично представлен на рисунке.
Роутер является сетевым устройством, которое служит для установки связи с интернет провайдером. Через него, после необходимой внутренней настройки, предоставляется доступ к сети интернет для Ваших сетевых устройств, подключенных к роутеру, например компьютера, ноутбука и др.
Сегодня стоимость роутеров постоянно снижается, благодаря большому количеству разнообразных моделей. При выборе роутера нужно знать, какой тип подключения используется у Вашего поставщика интернета (кабельное, телефонное). Кроме того роутеры могут иметь какие-то дополнительные функции, например наличие usb разъема и др., которые могут оказаться необходимыми для подключения Вашей техники. Из приведенной статьи Вы узнаете, как подключить роутер к ноутбуку и компьютеру.
В любом современном роутере есть возможность подключения устройств как по сетевому кабелю (минимум четыре), так и по беспроводному каналу WI-FI. Кроме того, перед тем, как подключиться к роутеру, важно принять все меры для защиты Вашей сети от возможного стороннего доступа.
При выборе места для установки роутера нужно исходить из того, что зона покрытия должна охватывать все места, в которых Вам необходим доступ к интернет. Если сигнал очень слабый, то компьютер или ноутбук не видит роутер. При этом расположить роутер рекомендуется так, чтобы сеть роутера не на много выходила за границы квартиры, чтобы снизить сторонний доступ к ней. А если Вы не планируете использовать беспроводной доступ, то лучше просто, при настройке, отключить Wi-Fi.
После приобретения роутера первым делом необходимо правильно выполнить подключение вай фай роутера к компьютеру или ноутбуку. В данной статье будут даны рекомендации по подключению роутера.
Как подключить вай фай роутер
Все современные роутеры мало чем отличаются один от другого. В общем случае в роутере можно выделить интерфейс, с помощью которого происходит подключение wifi роутера, и его можно соединить с внешней сетью. И есть еще несколько интерфейсов, которые необходимы для подключения внутренней сети.
Перед тем, как подключить вайфай роутер ознакомьтесь с примерным расположением этих разъемов на рисунке.
В зависимости от используемого провайдером подключения, могут быть различные варианты «входящего» провода, который Вы подключаете в соответствующий разъем роутера и нужно знать, чем и как правильно подключить роутер.
Как подключить роутер к интернету
Если у Вас используется телефонная розетка (xDSL подключение):
Если используется сетевая розетка (PPTP подключение) или оптический: канал
Если используется модем, то USB разъем:
Для внутренних каналов используются сетевые розетки (обычно их четыре). Возможно наличие USB разъема, который используется для подключения принтера. Беспроводная связь осуществляется по Wi-Fi.
Обычно используется при подключении один входящий канал, разводка сети по сетевому кабелю к тем устройствам, к каким возможно и подключение по Wi-Fi к остальным. При использовании кабеля для подключения роутера нужно чтобы все соединения были сделаны качественно, а то может получиться так, что роутер не видит кабель.
Подключение к интернету через роутер
Если Вы планируете соединить с роутером компьютер, стоящий на столе, то лучше использовать проводное соединение. Такое соединение лучше, как самое скоростное и надежное и имеющее в роутерах больший приоритет.
И настроить проводное подключение будет значительно проще.
При подключении роутера к ноутбуку либо телевизору Вам потребуется сам роутер, подключаемое устройство (компьютер и др.), соединительный
патч-корд, с помощью которого эти устройства будут соединены между собой. Патч-кордом называют определенным образом обжатый кабель. В основе такого кабеля используется «витая пара», что представляет собой восемь проводов, которые попарно свиты между собой. Обычно кабель обжимают после проведенного монтажа. Также используются и фабричные патч-корды, которые выглядят, как на рисунке.
Также витую пару используют, если требуется подключение роутера к телевизору, ноутбуку или других устройств. Для соединения с роутером можно использовать и беспроводное соединение по Wi-Fi, но такое соединение будет обладать меньшей пропускной способностью.
Подключение wifi роутера к компьютеру выполняется так: один конец патч-корда вставляется в любой из разъемов LAN(локальной сети) на роутере, а второй конец соединяется с сетевой платой компьютера.
Провод от Вашего интернет-провайдера нужно вставить в разъем WAN(INTERNET), как на рисунке.
После подсоединения к роутеру всех проводов, это будет выглядеть примерно как на рисунке. Где провод, соединенный с разъемом WAN, это провод от провайдера, а в разъем LAN1 вставлен провод, соединяющий роутер с компьютером. В разъем Power вставлен кабель от блока питания, который подключен к сети.
Как Вы видите, количество портов на роутере (в данном случае четыре)
определяет количество устройств, которые можно подключить по проводному соединению к роутеру. Но это ограничение можно легко обойти, если использовать дополнительно специальное устройство – коммутатор либо хаб. Также хаб служит для стабилизации сигнала, если Вы используете достаточно большую длину проводного соединения (протяженность около 100 метров).
Компьютер подключается патч-кордом к роутеру через разъем сетевой карты. Выглядит такой разъем примерно как на рисунке.
Ноутбук подключается патч-кордом к роутеру через разъем сетевой карты, как на рисунке.
Все остальные устройства, например телефон, смартфон и др., лучше подключить по беспроводному соединению Wi-Fi. После подключения роутера достаточно подождать всего несколько секунд и соединение установится. Иногда может возникнуть ситуация, что ноутбук не видит wifi роутер, тогда рекомендуется обновить прошивку Вашего роутера, скачав свежую версию с сайта производителя. Возможно, плохо был обжат патч-корд и его требуется переобжать.
О наличии сигнала на роутере можно судить по свечению индикаторов на передней панели. Если индикатор WAN не горит и роутер не подключается к интернету, то возможно проблемы с оборудованием провайдера. Далее Вы можете ввести в браузере сетевой адрес Вашего роутера (адрес 192.168.1.1) и выполнить настройку роутера зайдя в веб-интерфейс.
Инструкция по подключению роутера к компьютеру и ноутбуку по WI-FI(Windows 7)
Если Вы используете ноутбук, то сначала Вам необходимо активировать кнопку WI-FI, расположенную на ноутбуке. Большинство ноутбуков содержит такую кнопку, при этом можно включать и выключать модуль WI-FI. Когда данный режим будет активирован, то об этом будет сигнализировать свечение соответствующего индикатора на корпусе ноутбука. Если такой кнопки нет, то возможно для включения режима Wi-Fi необходимо нажать определенную комбинацию на клавиатуре. Такую комбинацию Вы можете посмотреть в инструкции к ноутбуку, например в ноутбуке Asus нужно нажать Fn и F2. Если Ваш ноутбук может работать в WiMAX 4G и Wi-Fi, то нужно выбрать именно режим Wi-Fi.
После этого нужно проверить, включено ли беспроводное соединение в настройках Вашей операционной системы. Для этого Вам нужно открыть меню просмотра сетевых подключений, как на картинке ниже. Посмотрите, чтобы беспроводное соединение было включено.
После этого нужно определить, какое приложение в Вашей операционной системе используется для подключения к WiFi. Обычно для подключения используется специальная утилита, которая установлена вместе с драйверами адаптера WiFi. Об использовании такой утилиты Вы можете узнать по увиденному значку в трее или посмотрев в установленных на компьютере программах. На это следует обратить внимание, потому как такая утилита может перехватить управление адаптером WiFi у операционной системы. Эта проблема может привести к тому, что Ваш ноутбук или комп не видит роутер. Когда Вы точно определите, какая утилита отвечает за подключение WiFi, то нужно будет подключиться к WiFi при помощи этой утилиты. Либо Вы можете отключить использование этой утилиты в ее настройках, и вернуть управление подключением операционной системе.
Если подключением WiFi управляет операционная система, то будем настраивать подключение с открытым SSID. Открытое или закрытое SSID влияет на безопасность Wi-Fi сети. Если SSID скрытое, то значит, рассылка сетевого идентификатора деактивирована, и Ваша беспроводная сеть будет спрятана от клиентских устройств. Такое отключение может спрятать сеть только от сравнительно неопытных пользователей.
Для подключения сети нужно щелкнуть левой клавишей по значку, отвечающему за беспроводную сеть и расположенному в трее. Из списка доступных сетей, которые Вы увидите, необходимо выбрать Вашу беспроводную сеть и кликнуть по ней два раза левой клавишей мышки.
После этого в соответствующем поле Вам нужно ввести значение пароля безопасности Вашей сети и нажать OK.
Операционная система произведет подключение роутера к компьютеру или ноутбуку по Wi-Fi. Если подключение прошло успешно, то Вы можете зайти в интернет, открыв браузер. Если роутер не видит интернет, то проверте надежность соединения кабеля от провайдера с роутером. При дальнейшем подключении Вашего компьютера или ноутбука к беспроводной сети Вам не потребуется введение пароля на доступ к сети, так как подключение будет происходить автоматически.
Если Вам требуется выполнить подключение к беспроводной сети при скрытом SSID, то необходимо выбрать в меню компьютера пункт Управление беспроводными сетями, как на рисунке ниже.
В открывшемся окне необходимо выбрать опцию – Добавить.
После этого Вам нужно выбрать создание профиля сети вручную.
Теперь в открывшемся окне нужно ввести все параметры, необходимые для подключения при скрытом SSID, как на рисунке ниже.
Вам нужно ввести название сети в поле – Имя сети. Тип безопасности сети Вы выбираете такой, который установлен на роутере (WPA, WEP или WPA2). Вам нужно вводить ключ безопасности тот, который задавался Вами при настройке роутера. После выполнения всех настроек нужно нажать Далее и в следующем окне будет сообщено об добавлении Вашей сети.
После этого операционная система произведет подключение к Вашей сети, если уровень сигнала будет достаточным. И Вы можете открыть браузер и пользоваться интернетом.
<h2″>Как подключить роутер к компьютеру
При выполнении подключения компьютера к Wi-Fi нужно подключить Wi-Fi модуль к Вашему компьютеру в USB разъем. Удобнее для этих целей использовать разъем, расположенный на передней панели компьютера. После этого проверьте подключение беспроводных устройств с системе. Для этого откройте Просмотр сетевых подключений, как на картинке ниже.
В этом окне беспроводное соединение должно быть включенным. После этого необходимо, как и в варианте с ноутбуком, определить программу, которая используется для подключения Wi-Fi и использовать ее для беспроводного соединения.
Настройка беспроводного соединения при неработающем сервере DHCP
Рассмотрим вариант подключения компьютера к роутеру при отключенном сервере DHCP. Этот способ можно использовать также и в том случае, если компьютер не может получить IP адрес роутера и компьютер не видит wifi роутер. Для настройки такого подключения Вам требуется вручную ввести в настройки TCP/IP значение параметров IP, используемых в Вашей беспроводной сети. В том случае, если параметры DHCP в роутере не изменялись, Вам следует только вписать в соответствующее поле любой подходящий IP адрес, который находится в диапазоне значений, заданных роутером по умолчанию.
Эта настройка должна дать возможность работать, если у Вас была проблема с тем, что компьютер не видит роутер. Даже если будет светиться статус получения сетевого адреса и сетевой адрес не будет получен автоматически.
Для дальнейшей настройки нужно открыть просмотр сетевых подключений, как на рисунке ниже.
После этого нужно нажать на значок беспроводного соединения и выбрать в меню пункт Свойства.
После этого нужно настроить свойства протокола интернета версии 4. В этом окне необходимо вручную прописать параметры IP адреса для подключения к WIFI сети. В этом окне необходимо вручную прописать те параметры, которые принимает роутер. При использовании роутера производства фирм Asus, Linksys или ZyXel можно прописать такие параметры для IP-адреса,
основного шлюза и маски подсети, как на рисунке ниже.
После ввода всех необходимых настроек нужно нажать ОК для применения настроек. При такой настройке следует учитывать, что если Вы часто работаете на ноутбуке с другими Wi-Fi сетями вне дома, то возможны некоторые проблемы автоматического подключения к этим сетям. Это будет происходить из-за того, что Вы жестко прописали настройки TCP/IP, а будут использоваться вне дома другие диапазоны для сетевых адресов.
Теперь Вы знаете, что такое wi fi роутер, как подключить к нему различные устройства.

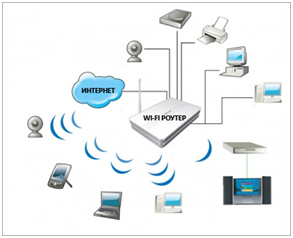





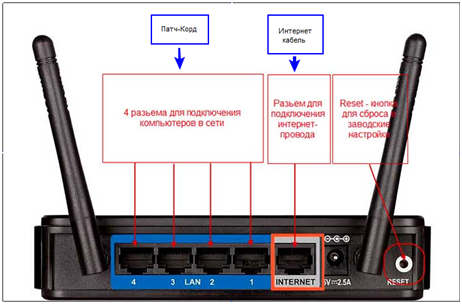
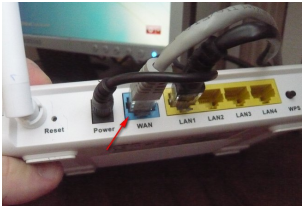


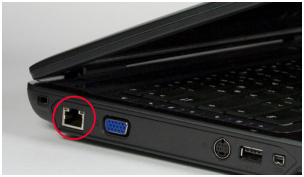
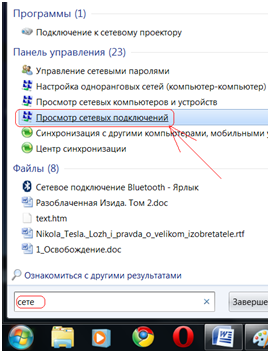
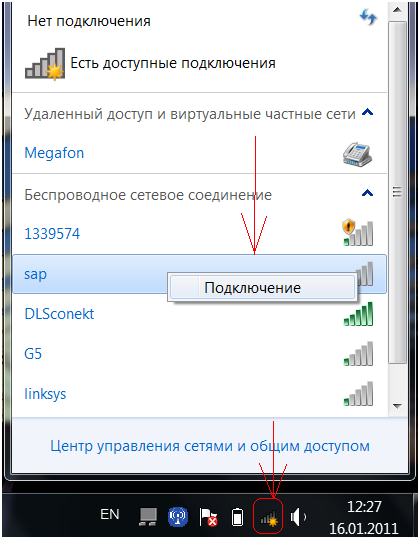
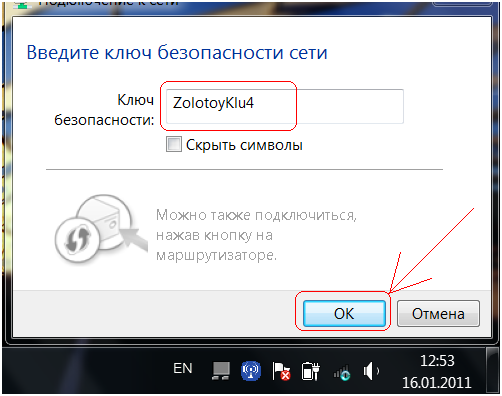
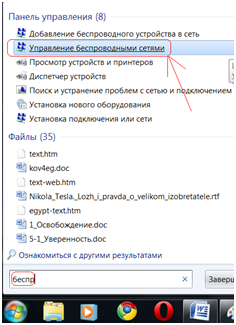
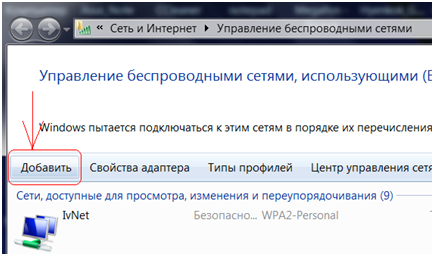
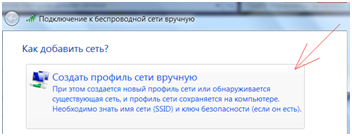
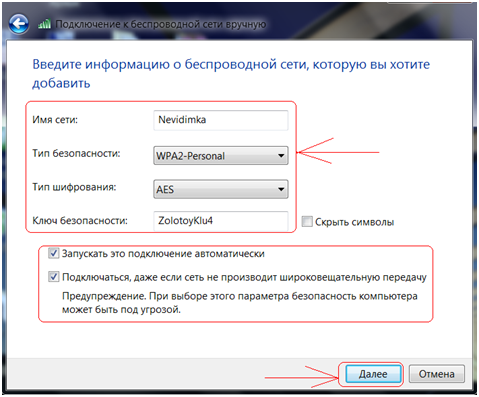
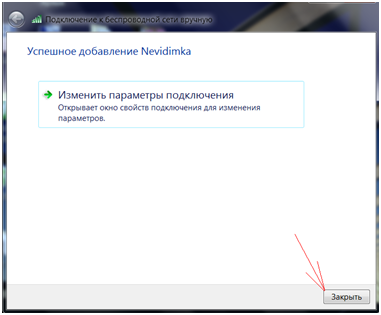
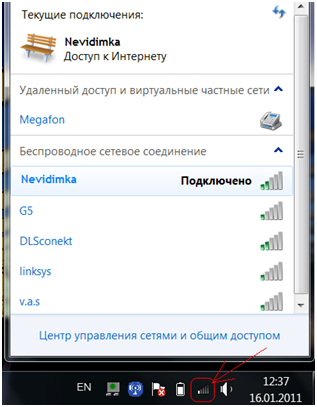
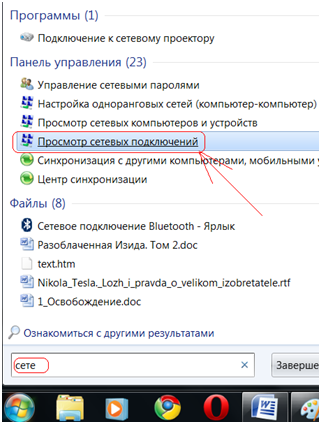
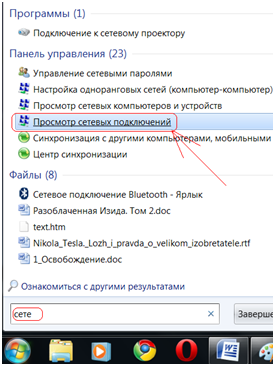
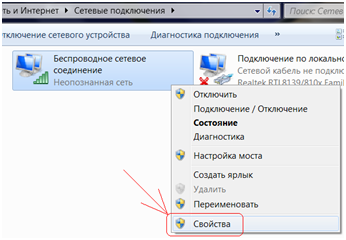
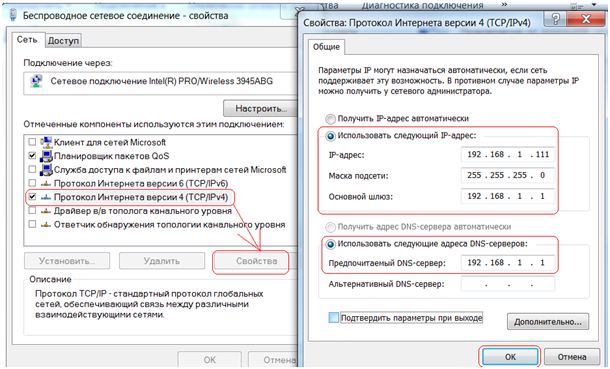



вроде всё понятно, но при таких параметрах нет интернета т,к, отключается авторизатор. Он работает только при параметрах провайдера КАБИНЕТ. роутер работает – ПК с и-нетом, а Wi-Fi без пароля и не войти ….
не совсем вас понял опишите подробнее, постараюсь вам помоч
что значит интернет провайдер?и что мне сделать если нету возможности провести проводной интернет в частный сектор?есть ли возможность проведения WiFi?
Большое спасибо! Дай Вам Бог здоровья! Разобралась наконец-то))) Доходчиво, ясно, последовательно.
У меня компьютер его не видит.Интернет соединения нет череэ этот роутер
Добрый день.
Роутер TP-Link td w8151n .
У меня вопрос: При подключении к интернету через вышеуказаный роутер потребовало пин-код ( он находится на этикетке приклееной на корпусе сзади ). Можно ли какимто образом отключить подключение этого ноутбука не входя в настройки самого ноутбука?
доброго времени суток!
подскажите как настроить роутер, чтоб комп подключенный шнурком увидел ноут по вайфаю?
аппарат Belkin F5D7230-4
буду очень признателен за совет!
привет
на одном компьютере подключен 3g модем. как раздать интернет через wi fi на другой компьютер? есть роутер и сетевая карта.
здравствуйте.роутер TP LINK.Настройки все сделал но почему то нет связи с интернетом.Пишет безпроводная связь без доступа к интернету
здравствуйте подключил роутер ASUS RT-N10P wi-fi работает, а вот интернет на ПК проводной перестал работать, подскажите что я мог не так сделать?, спасибо
О, у меня тоже так было. Я по разному крутила-вертела, заходила в настройки, пока не допёрла, что при вставке проводов ориентировалась на цвет ячеек и вставила по аналогии с LAN в комп-е. А надо было наоборот!!! Ну, кто ж из нас русских читает названия!!!
Может и у тебя такая же ерунда?!?
Ребята забыл ключь роутера ,провайдер говорит можно настроить самому(поменять ключь) как ето зделать?
сбросить настройки wi-fi имени сети.
зайти в свойства сети и открыть окно пароля. сменить его,
перенастроить вставив диск. сбросив пароль.
сбросить настройки wi-fi на заводские.
Для раздачи вайфая с роутера посредством 3G модема идеально подходит Zuxel Keenetic.
у меня ASUS RT-N10P. вопрос тот же что и у одного из чайников , что сделать , чтобы ноутбук подключенный шнурком (патч-кордом) увидел ноут по вайфаю ????? что не так сделала-не понимаю. я чайник вэтом деле. всю голову сломала
подключится к рабочей группе и открыть общий доступ к файлам ищете значек соединения на него мышкой правой кнопкой центр управления сетями и общим доступом
Уважаемый Админ! Большое Вам спасибо за доступное разъяснение. Я – девчонка с гуманитарным складом ума, после просмотра вашего видеоролика с первого раза, менее, чем за 20 минут установила роутер, который теперь успешно раздает интернет на стационарный компьютер и ноутбук)))))) А в мануале по установке роутера таааак намудрили, что думала никогда не разберусь))) С новым годом и еще раз спасибо!
У меня роутер Asus N10P. Он работает “БЕЗ ДОСТУПА К ИНТЕРНЕТУ”. Т.е. когда подключаю Билайн работает, а так нет! Мне то это не мешает, но в семье три андройда и все хотят пользоваться интернетом.
Работает в квартире wi-fi. Подключен ноутбук и iPad. Хочу подключить iphone не пускает. Пароль набираю правильно. Как решить проблему?
Недавно произошли изменения в компании realnet ,которая предоставляет услуги. Может ли быть проблема техническая. Позвонила им – отказались помочь.
Приобрёл роутер ASUS RT-N10P. Всё Ок: настроил всё самостоятельно и быстро. Проблема одна – некоторые модели ноутбуков и смартфонов к WiFi подключаются, но доступа в интернет нет. На значке WiFi соединения жёлтый воскл. знак и надпись “без доступа к интернету”. Причём повторюсь – это только на некоторых моделях.
Подозреваю, что некоторые устройства не могут работать в режиме 802.11 n ?
Дело в том, что на предыдущем моём роутере D-Linr DIR-300nru/b5 имеется режим WiFi 802.11 b/g/n – mixed. А в роутере RT-N10P имеется возможность выбора из режимов AUTO, N only и Legacy. И кроме того ест опция (галочка) для включения b/g protection.
Перепробовал все варианты режимов и всё безрезультатно! Так и не заставил выйти в инет вышеназванные устройства. 🙂 Как быть – я всё же где-то “промахнулся” с настройками или легче отказаться от этого роутера и приобрести новый?
Я бы попробовал сменить прошивку на ддврт.
http://27sysday.ru/setevoe-oborudovanie/router-v-kachestve-kachalki-dlya-torrenta-transmission-v-proshivkax-dd-wrt
вот ознакомьтесь
Добрый день,
Подскажите, как подключить принтер hp 1030 к ultrabook sony.
Кабель с разными разъёмами
А в чем у вас проблема?
Est staryi otnositelno printer,skaner,kopir hp 1030 i kupila ultrabook sony.Podklyuchit ne poluchaetsya, t.k raznye po razmeru kabelya.Tot chto idet v komplekte s ultrabookom ne podhodit k printeru.
kak podklyuchit?Est li kakoi to kabel
Идете в компьютерный магазин, берете с собой старый кабель от принтера, и говорите мне вот такой же только чтобы на конце был юсб.
)))
Подскажите как подключить роутери MiFi 2372 к ноут буку
Все роутеры одинаковы, подключить вы его можете прочитав выше инструкцию.
доброго времени. подскажите какой роутер лучше взять : D-LINK DIR-615 двойная антенна 300M 4 LAN портами или Tenda Russian router wireless router WIFI universal repeater home network router 300Mbps 5 ports 802.11b/g/n RJ45 5Dbi antenna
Здравствуйте! Подскажите, пожалуйста, что такое “ключ безопасности” и где его взять?
Ключ безопасности — это пароль от вашей вай фай сети, его нужно придумать.
А что такое wifi legacy режим? Ктонить знает?
Здравствуйте! Моя проблема в следующем: роутер TP-Link настроен, сигнал WI-FI на ноуте Asus (Windows 7) горит, но интернет есть только при соединении ноута и роутера патч-кордом, при отключении патч-корда пропадает интернет. Что делать?
Скажите пожалуйста. Приобретал tplink3220″ вот такой вот роутер. Как настроить принтер, что бы можно было распечатывать с него с др. ПК в квартире?
Автор ,спасибо тебе большое, два дня “ковырялась”,а по твоей статье сразу все получилось.Спасибо огромное,ты -умничка!!!)
Как подключить роутер Huawei E5577c к ПК через кабель USB-mikro usb