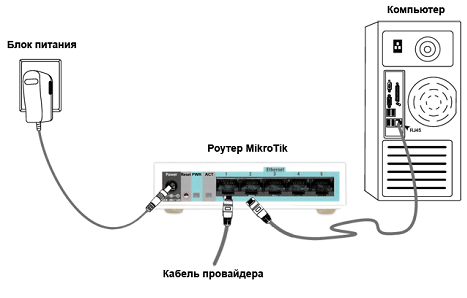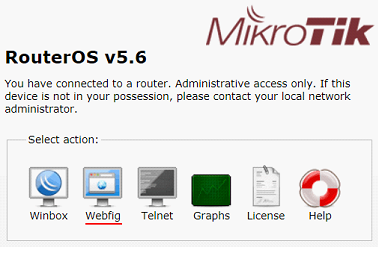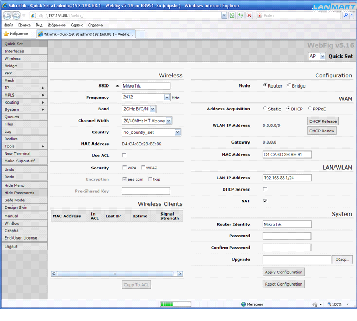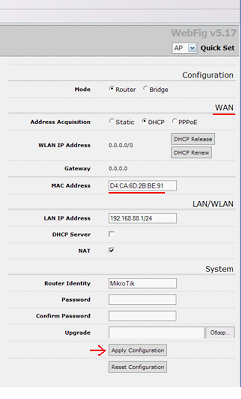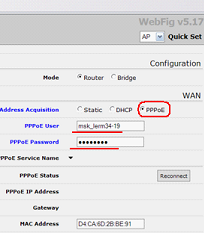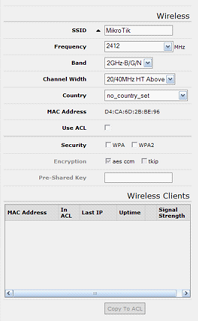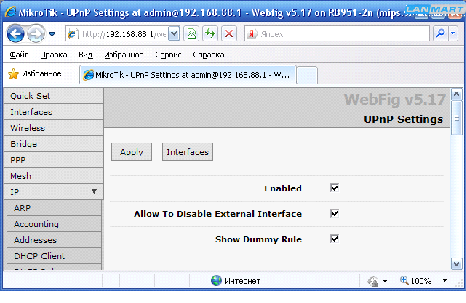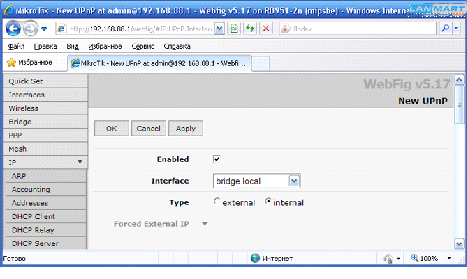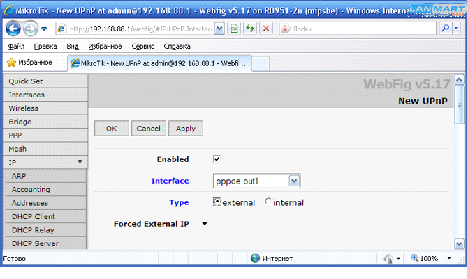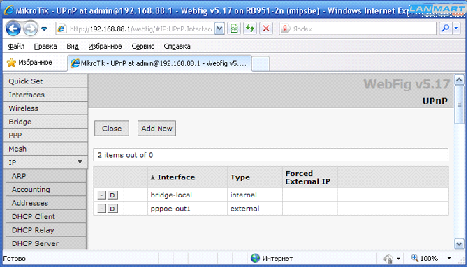Настройка роутеров Microtik на примере RB 951-2n
Компания Microtik, известная выпуском качественного сетевого оборудования, предлагает сегодня роутеры сегмента «SOHO». В таких устройствах, на первый взгляд – все, как в «обычном» 4-портовом роутере с Wi-Fi. Однако, у Микротик роутер – построен на базе процессоров PowerPC или аналогичных по производительности решений RISC. Объем памяти может вчетверо превышать «стандартные» 32 Мб, и в качестве операционной системы, используется Router OS. Настроить сие чудо – можно из web-интерфейса.
Название всех моделей сетевых устройств «Микротик» – начинается словами «Roater Board». Будем рассматривать, как настроить «RB 951-2n», используя встроенный web-интерфейс.
Портом WAN, с которым соединяется сетевой шнур провайдера, по умолчанию считается «первый». Кстати, на первый порт устройство может получать питание через POE (от 9 до 24 Вольт). Если пользователю не знакомо такое понятие, проблема решается с помощью БП, идущего в комплекте (12 В, 0,5 А). С выполнением проводных соединений – вопросов не возникнет.
Настройка роутера
Вход в Web-интерфейс
Если роутер подключен, как показано на рисунке, то в последнюю очередь – надо включить его блок питания:
Дальше, сетевая карта компьютера – настраивается на «авто» DNS и IP, компьютер – отправляется на перезагрузку. После выполнения этих действий, можно перейти к настройке. С одинаковым успехом, можно настраивать роутер на Linux, Windows, BSD (главное – использовать современный браузер).
IP-адрес графического интерфейса – в «Микротик» не совсем стандартный: 192.168.88.1. Открываем его в любом браузере (желательно, кроме Opera):
Если появится окно авторизации – используем логин «admin» без пароля. На первой открывшейся странице, нужно выбрать способ настройки: через web-интерфейс (Webfig).
Параметры большинства настроек (соединение с Интернет, Wi-Fi, пароль к роутеру) – вынесены на одну вкладку, «Quick Set»:
Она разбита на «блоки», например один блок – это «Wireless», за ним следует блок «Wireless Clients», и т. д.
Настройка соединения
Если провайдер использует протокол «DHCP» – роутер, можно сказать, уже настроен. При желании, можно заменить значение MAC-адреса (которое будет присвоено «порту 1»), что выполняется в блоке «WAN». Выполнив любые изменения, надо нажимать «Apply Configuration».
А под «PPPoE» – настройка выглядит сложнее. Выбрав вариант «PPPoE», увидим, что появились дополнительные поля (которые – надо заполнить):
Собственно, кроме имени и пароля абонента (и может быть, адреса MAC), здесь менять ничего нельзя. Значение IP-адреса – автоматически появится после подключения.
Теперь роутер mikrotik – настроен на соединение с Интернет. Для сохранения и автоматического применения всех настроек, осталось нажать «Apply Configuration».
Беспроводная сеть и ее включение
Исследуем возможности блока «Wireless»:
- поле «SSID» – это имя сети (любое значение).
- список «Frequency» – выбор радиоканала беспроводной сети. Отображается в виде частоты в МГц. Для некоторых стран, доступно 14 каналов.
- список «Band» – как ни странно, не диапазон, а «режим» работы: по умолчанию, «B/G/N». Устанавливать режим «N-only» можно, если все устройства поддерживают «802.11 N».
- список «Channel Width» – ширина канала (в МГц). Доступны даже значения меньше 20МГц, которые – выбирать не следует.
- список «Country» – от выбора значения, будет зависеть список «Frequency».
- «Use ACL» – используется, если нужно включить MAC-фильтр беспроводных абонентов.
- «Security» – включение режима шифрования (можно установить WPA и WPA2, будут использоваться тот и другой в зависимости от абонента).
- «Encryption» – выбор режима шифрования, «aes ccm» либо «tkip». Рекомендуется оставить используемое по умолчанию, «aes».
- В поле ключа, нужно установить значение из восьми символов (только, если шифрование – было включено).
Нажав «Apply Settings», получим функционирующую беспроводную сеть с необходимыми нам параметрами. На этом, настройка роутера mikrotik на основной набор функций – выполнена.
Дополнительно
Включение протокола UPNP
Сегодня, большинство программ, работающих по сети, могут использовать UPnP-опцию. Чтобы ее задействовать на роутере, нужно выполнить несколько действий.
Во-первых, надо перейти к вкладке «IP»->«UPNP», где – установить все галочки:
Затем, надо обязательно нажать «Interfaces», чтобы указать внутренний интерфейс (internal):
Надо нажать «ОК». Затем, добавляется еще один интерфейс – внешний (используемый для подключения Интернет):
После чего, можно нажать «Apply». В проводной и беспроводной сети – начнет функционировать протокол UPnP:
Успешной настройки!