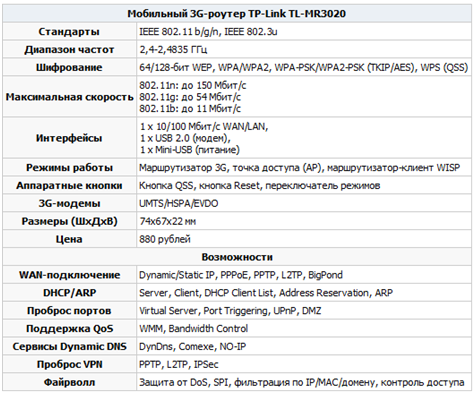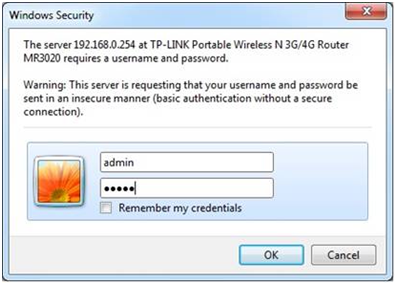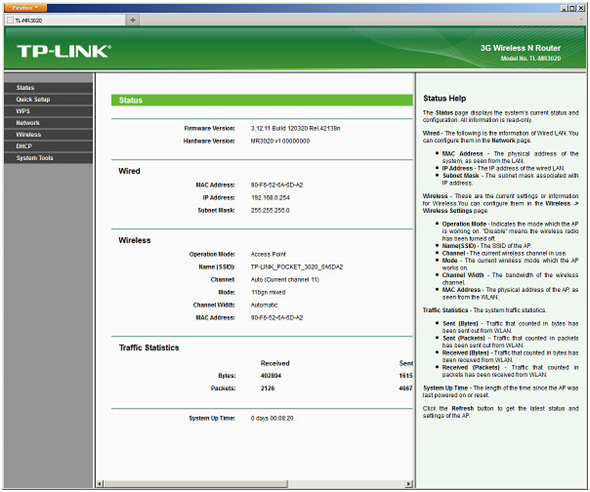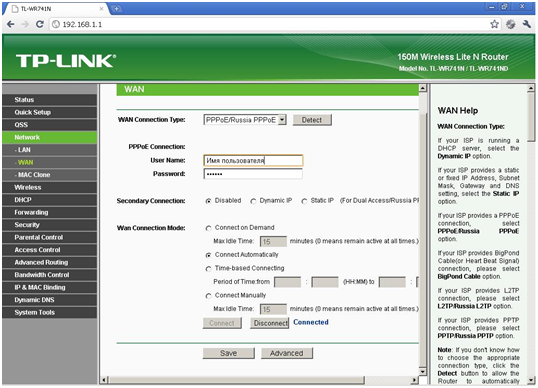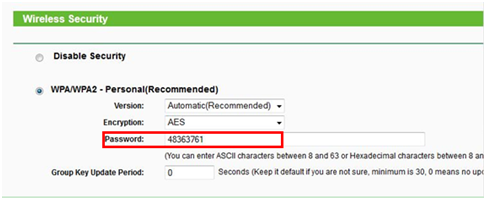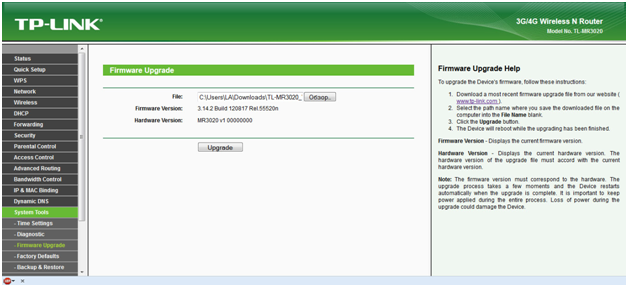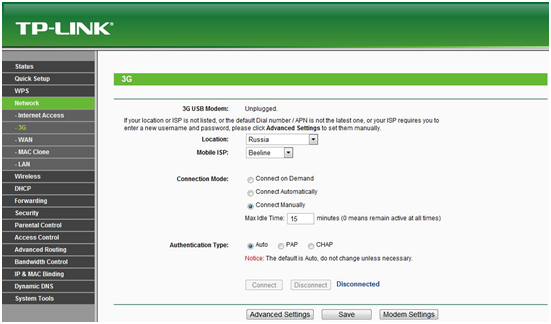Компактный маршрутизатор TP-LINK TL-MR3020
Роутер TL-MR3020 от фирмы производителя TP-LINK без скромности можно назвать шедевром. На то несколько причин – компактность, поддержка 3G, поддержка Wi-Fi стандарта IEEE 802.11 b/g/n (до 150 Мбит/сек), проводная связь равна 100 Мбит в секунду, и, конечно же, внешний вид роутера, очень напоминающий продукцию корпорации Apple. И все это за символическую цену – не дороже одной тысячи рублей. Из данной статьи узнаем, как установить роутер, как настроить, как обновить прошивку, и многое другое. Но все по порядку.
Внешний вид роутера, комплектация
Маршрутизатор действительно выполнен в стиле «яблочка», те же белые глянцевые поверхности, те же в цвет провода, но прямого копирования все-таки нет. Скорее это просто внешняя схожесть.
Хоть корпус и не оборудован вентиляционными отверстиями, но маршрутизатор на удивление не греется даже при высоких нагрузках.
В комплектацию поставки входит:
-
Роутер tp link tl mr3020;
-
Блок питания 5 В;
-
miniUSB кабель (для питания и для подключения к ПК);
-
Сетевой провод патч корд;
-
Компакт диск с электронным руководством пользователя;
-
Бумажный вариант руководства пользователя;
-
Листик с инструкцией по быстрой установке и запуску устройства.
Антенна встроенная, все дополнительное оборудование белого цвета. Гарантия на маршрутизатор составляет 1 год.
Передняя и боковые панели роутера
На передней панели имеется кнопка установки соединения по WPS (автоматическое безопасное добавление беспроводных устройств к сети), если эту кнопку держать 5 секунд – произойдет сброс настроек. Это решает проблему, как перезагрузить роутер на заводские настройки в случае некорректных настроек.
Также на верхней панели имеется 4 светодиодных индикатора – питание, активность Интернет, WLAN и Ethernet.
На боковых сторонах порты для 3G модема, порт проводного подключения (WAN и LAN в одном), разъем для подключения блока питания (miniUSB) и трехдиапазонный переключатель режима работы – 3G, подключение к провайдеру через Wi-Fi и беспроводная точка доступа.
При смене режима такие действия, как отключить роутер, или вынимать сетевые коннекторы не требуется, так как при смене режима роутер автоматически перезагружается в соответствующий режим работы. Смена режима происходит практически мгновенно.
Аппаратная начинка и характеристика роутера
Управляется роутер процессором Atheros AR9331, тактовая частота которого равна 400 МГц. В процессор интегрирован проводной контроллер 10/100 Мбит/с, беспроводной радиоблок 1T1R, 2,4 ГГц, до 150 Мбит/с, и контроллер USB 2.0. Оперативная память составляет 32 МБ, флэш – 4 МБ.
Характеристики роутера достаточно высокие, немного огорчило отсутствие поддержки 5Ггц, но это «минусом» назвать нельзя.
Настройка роутера
Вход в меню настроек роутера
Далее рассмотрим, как попасть в настройки роутера, и что собственно необходимо там настроить. Первым делом объединяем роутер с компьютером, с которого будем его настраивать. Сама настройка проводится в веб браузере. Сеть может быть как проводной, так и беспроводной, но надежнее все-таки проводная.
После установки связи на компьютере открываем веб браузер, в адресную строку вводим IP-адрес роутера – 192.168.0.254. Откроется окно для ввода имени пользователя и пароля – вводим там и там «admin». Внимание! Регистр букв имеет значение! Жмем «ОК».
Если данного окна не появилось – значит связь не установлена, либо набран неправильный адрес роутера. Как проверить роутер на наличие связи – просто посмотреть на индикаторы на передней панели. Должны гореть как минимум индикаторы подачи питания и индикатор способа подключения (LAN или Wi-Fi). Как вариант – можно сменить тип подключения и попробовать снова.
Итак, будем считать, что авторизация прошла без проблем, и появилось окно настроек роутера.
Главное меню роутера
Меню настроек разделено на 3 зоны – слева дерево пунктов настройки, в центре окна – настройки выбранного пункта, справа – подсказки по выбранному пункту.
Первой открывается окно «Status». Если вы задаетесь вопросом, как узнать ревизию роутера – в данном окне в первой и второй строке находится ответ. Так же тут отображается вся сетевая информация, режим работы, статистика.
К сожалению, веб интерфейс не поддерживает русский язык.
Настройка WAN
Чтобы роутер раздавал Интернет локальной сети, сначала необходимо его самого подключить к провайдеру. Рассмотрим вариант с WAN портом. Итак, как настроить интернет через роутер через проводной интерфейс.
Конечно предполагается, что вы уже заключили договор с провайдером и у вас в квартире установили сетевую розетку. Берем идущий в комплекте сетевой провод патч корт, и подключаем роутер к розетке. Далее включаем роутер, выходим в меню настроек, и выбираем пункт меню «Network», подменю «WAN».
В первой строке выбираем тип подключения, в зависимости от выбранного типа остальная область окна может измениться. Например, при выборе «PPPoE/Russia PPPoE» потребуется также указать имя пользователя и пароль, выданный провайдером.
Перед тем, как изменить настройки роутера подключения к Интернет, всегда проверяйте наличия под рукой договора подключения.
Если же выбрать, например, тип подключения «Dynamic IP», то пароля уже не требуется.
Но потребуется ввод иных данных, которые есть в договоре с провайдером.
После любых настроек сохраняйте изменения, нажав кнопку «Save» в нижней части окна, иначе изменения не охраняются.
Настройка Wi-Fi роутера
Далее ознакомимся, как настроить беспроводную часть роутера – Wi-Fi.
В списке настроек выбираем пункт «Wireless».
Первое подменю – основные настройки Wi-Fi. Тут выбираем режим работы: точка доступа, клиент, повторитель, режим моста. В зависимости от выбранного режима изменяться и дальнейшие настройки.
В поле «SSID» прописываем название беспроводной сети, остальные пункты оставляем по умолчанию. Но как правильно настроить wifi роутера, если не назначить пароль для подключения? Правильно, далее необходимо настроить безопасность беспроводной сети.
Переходим в подменю «Wireless Security».
Выбираем пункт WPA/WPA2, остальное оставляем как есть, и лишь в поле «Password» придумываем и вводим пароль. Он должен состоять не менее чем из восьми символов английского алфавита и цифр.
Обновление прошивки роутера
Не лишним является и регулярное обновление прошивки, в которых исправляются найденные ошибки и добавляется новый функционал. Перед тем, как обновить роутер, переходим на сайт производителя и сверяем установленную прошивку и самую свежую версию на сайте:
http://www.tp-linkru.com/products/details/?model=TL-MR3020#down
Если на сайте версия свежее – скачиваем на свой компьютер. Далее в меню настроек переходим в пункт «System Tools», далее подменю «Firmware Upgrade».
В открывшемся окне нажимаем кнопку «Обзор…», указываем путь к ранее скаченному файлу прошивки, и жмем кнопку «Upgrade». Очень важно, пока идет процесс обновления, не выключать роутер из сети, не выдергивать патч корд, на нажимать никаких кнопок на роутере. При обрыве процесса обновления последствия непредсказуемые, но хорошего лучше не ждать.
После обновления роутер tl mr3020 автоматически перезагрузится.
Установка 3G модема
Если роутер перевести в режим «3G» и подключить сам 3G модем в USB порт, то в пункте «Network» появиться дополнительное подменю «3G». Служит оно для настройки 3G модема.
Тут мы выбираем страну, сотового оператора, тип подключения, способ аутентификации. После всех настроек станут активными нижние кнопки «Connect» (подключиться) и «Disconnect» (разъединить).
В настройках роутера все необходимые параметры подключения уже заложены, по крайней мере всех крупных сотовых операторов. В принципе настройка сводится к выбору оператора и все.