Роутер TP-LINK TD-W8151N, пошаговая инструкция
На сегодняшний день роутер tp link модели TD-W8151N выпускается в двух аппаратных версиях. Хоть характеристики у них и одинаковые, но прошивки не взаимозаменяемые. Определить версию можно как по внешнему виду (это для более опытных пользователей, которые разбираются в роутерах данного производителя), так и по наклеенной на днище этикетке.
Как определить аппаратную версию маршрутизатора?
Внимание! Если установить прошивку от другой версии, то это может вывести устройство из строя и случай будет не гарантийный!
По этой причине необходимо достаточно внимательно выбирать файл прошивки для установки. Для этого сравните ваш роутер с фотографиями ниже:
Такой внешний вид имеет аппарат версии V1.
Такой внешний вид имеет обновленная версия V3. Если все еще есть сомнения, то переверните роутер и посмотрите внимательно на наклейку на днище:
В поле «Serial Number» в правой стороне указано «Ver 1.3», что означает версию V1. Если там указано 3.х, то это означает версию V3. Прошивку необходимо скачивать именно под определенную модель:
Для версии V.1 – http://www.tp-link.com/en/support/download/?model=TD-W8151N&version=V1
Для версии V.3 – http://www.tp-link.com/en/support/download/?model=TD-W8151N&version=V3
Во всем остальном модели идентичны, рассмотрим подробнее на модели V3.
Комплектация маршрутизатора
Роутер tp link td w8151n поступает в продажу в картонной красочной коробке цвета морской волны.
По надписям на лицевой стороне упаковки понятно, что роутер поддерживает беспроводную сеть стандарта IEEE 802.11n со скоростью передачи данных до 150 Мбит/с, и оборудован встроенным модемом стандарта ADSL2+.
Комплектация типичная для данного стандарта устройства.
В комплект состава входит блок питания, сплиттер, телефонный провод для подключения модема к сплиттеру, сетевой провод патч-корд, компакт диск с мастером установки и настройки роутера, и документация к устройству.
Внешний вид роутера, передняя панель
Роутер тп линк TD-W8151N v3 имеет очень необычный дизайн верхней крышки – отверстия для охлаждения устройства разбросаны по всей поверхности. При беглом взгляде напоминает, как будто по роутеру проехал автомобиль и оставил следы от протектора.
На передней части нанесен логотип фирмы и ряд светодиодных индикаторов. Справа светодиод сообщает пользователю, что вай фай роутер tp link включен, второй светодиод – соединение с провайдером по ADSL, третий – наличие доступа в сеть Интернет. Четвертый светодиод сообщает о включенной беспроводном модуле Wi-Fi, пятый – активирование автоматической безопасной установки беспроводной сети WPS. И последний, шестой, индикатор сообщает о подключении проводного устройства к единственному LAN порту. Если индикатор LAN порта или Wi-Fi мигает, значит, в данный момент по этому интерфейсу передается информация.
Задняя панель роутера
На задней панели традиционно расположены все порты и разъемы маршрутизатора.
Все порты и разъемы подписаны, перепутать или запутаться попросту невозможно. Перечислим их слева направо:
- Разъем для подключения блока питания
- Кнопка включения/выключения маршрутизатора;
- Кнопка активации WPS;
- Очень маленькая, утопленная в корпус кнопочка для сброса настроек на заводские значения (для случая, если уже производилась настройка wifi роутера tp link, и были сменены сетевой IP-адрес, имя или пароль);
- Кнопка включения беспроводного Wi-Fi модуля;
- Один LAN порт для подключения проводного устройства локальной сети;
- Один ADSL порт для подключения телефонного провода провайдера;
- Несъемная антенна.
Следует отметить, что телефонный кабель, идущий от провайдера, необходимо подключать не напрямую к модему, а через прилагаемый в комплекте сплиттер. В противном случае при снятии телефонной трубки произойдет разрыв связи с Интернет.
Настройка маршрутизатора
Мастер настроек
Настройка роутера может производиться двумя способами – для менее и более опытных пользователей. Способ первый, практически автоматизированный, производится при помощи мастера настроек, прилагаемого на компакт диске. Перед началом настроек происходит установка wifi роутера tp link. Для этого подключите роутер к компьютеру при помощи сетевого провода одним концом в LAN порт, другим – в сетевую карту компьютера.
Далее вставляем компакт диск в CD привод компьютера. Автоматически запустится мастер настроек.
Как видно из изображения – мастер установки изначально писался для первой аппаратной версии, но он может использоваться и для третьей версии.
Выбираем в меню «Start Setup». Появится первое окно настройки:
Дальнейшие настройки зависят от провайдера (по типу соединения). Для продолжения настройки приготовьте договор с провайдером, в котором обозначены необходимые для настройки данные – сетевые адреса, логины и пароли.
Настройка через веб интерфейс, вход в меню настроек
Второй способ настройки маршрутизатора осуществляется через любой веб браузер. Для начала настройки откройте любой веб браузер, в адресной строке которого наберите сетевой адрес роутера tp link – 192.168.1.1. Откроется окно, в котором требуется ввести имя пользователя и пароль.
По умолчанию установлены для поля «User name» – «admin», для поля «Password» также «admin». После ввода нажимаем кнопку «ОК». Если идентификация происходит с ошибкой, то необходимо поступить, как написано выше – произвести сброс настроек.
Начальная страница меню
Меню настроек имеет несколько иной интерфейс – пункты настроек расположены не как обычно в левой колонке, а сверху.
Подпункты меню расположены сразу под основными пунктами. Для наглядности настройки рассмотрим ситуацию, как прошить роутер tp link обновленной прошивкой.
Обновление прошивки (микропрограммы) роутера
Первым делом переходим на сайт производителя и скачиваем на компьютер файл с обновленной прошивкой (ссылки расположены в начале статью). Далее переходим в меню «Maintenance», и нажимаем по подменю «Firmware».
Крайне не рекомендуется обновлять прошивку посредством беспроводной сети Wi-Fi, только через LAN порт.
В первой строке открывшегося окна будет указана версия текущей прошивки. Нажимаем кнопку «Обзор» напротив поля «New Firmware Location» и указываем путь к скаченной ранее прошивке, нажимаем «ОК». Начнется процесс обновления прошивки. После окончания процесса нажать кнопку «UPGRADE», что приведет к перезагрузке маршрутизатора.
При желании можно сохранить текущую настройку роутера, чтобы в случае дальнейших неправильных настройках вернуть работоспособное состояние устройства. Для этого нажмите кнопку «ROMFILE SAVE» и укажите путь, куда сохранить файл с текущими параметрами. Для возврата к тем параметрам нажмите кнопку «Обзор» напротив поля «New Romfile Location» и укажите путь к файлу с сохраненными ранее параметрами.
Отзывы пользователей об маршрутизаторе
Недорогой роутер tp link отзывы имеет как положительные, так и отрицательные.
Из положительных часто звучит, что данная модель имеет привлекательную цену, беспроводную Wi-Fi связь, легкая настройка, особенно при помощи помощника, расположенного на компакт диске. Очень часто пользователями упоминается необходимость обновления прошивки при подключении к провайдеру по ADSL технологии, так как в обновленных прошивках исправляются ошибки предыдущих версий.
Отрицательных отзывов тоже хватает. Например, сильный нагрев днища роутера. Так же бывает, что сбрасываются настройки при аварийном отключении света. Наличие USB-порта дало бы возможность подключения 3G модема. В более дорогих моделях это реализовано, с возможностью выбора сотового оператора, например, билайн настройка роутера tp link дает возможность раздавать Интернет мобильной локальной сети.








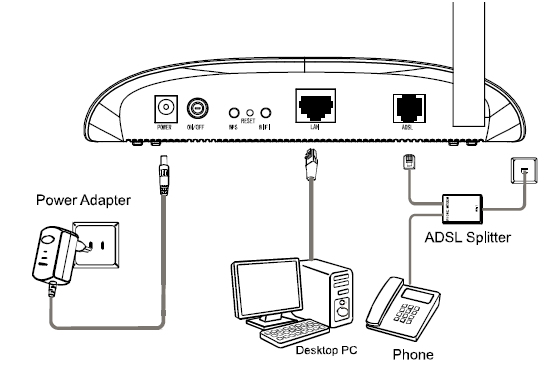
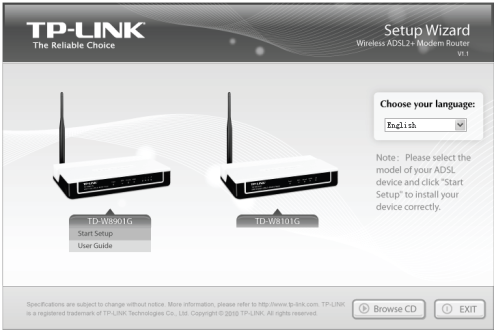
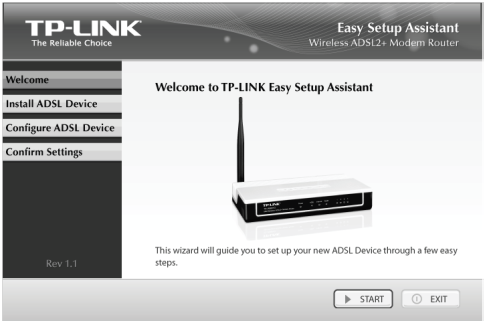
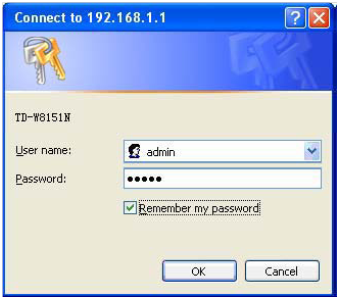
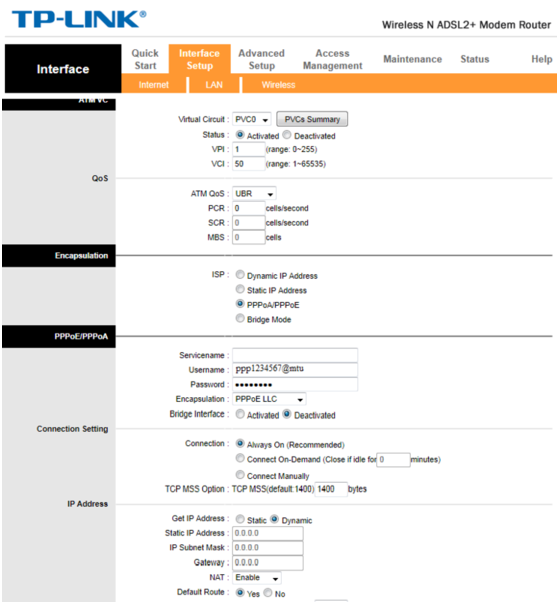
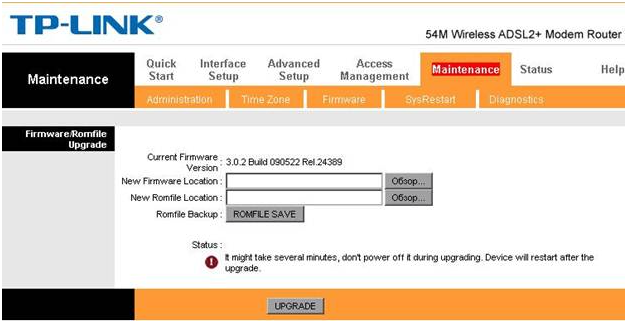


К моему роутеру подключен ноутбук соседа.При подключении требовался пинкод.
Теперь необходимо отключить его от сети .Как это сделать не входя в нгастройки Ноутбука?
Поменяй пароль и всё!!!!!
как русифицировать основное меню роутера? есть ли русская прошивка?
Как установить пароль на Modem Router TD-W8151N чтобы сосед не пользовался моим интернетом. спасибо
Зайти в настройки wifi через веб интерфейс и установить пароль
Часто происходят разрывы LAN и WiFi. Как исправить проблему?
попробуйте перепрошить роутер
роутер к компу подключила! Большое спасибо!!! Планшет тоже через wifi подключен, а интернета нет. Помогите плиз!!!
немогу настроить вай фай.плашет вай фай видит ,а подключится к интернету немогу
Нет вкладки wireless для настройки Wi Fi, что делать?
Здравствуйте. Вы нашли причину?
Добрый день, подскажите вайфай слабо ловит в другой комнате возможно как-то выставить мощность антенны на 100 процентов
на V1 на передней панели зелёное окно с кнопкой и буквами QSS и замочком сбоку что это? имеет ли V1 возможность отключения Wi-Fi?
wi-fi плохо ловит, как увеличить?
по началу я пользовался только WiFi раздачей от модема, затем нужно было подключить к ПК долго возиться не пришлось! всунул LAN и все работает! только с диска я так и не установил родную прогу TP-LINK
Спасибо огромное !
Я пыталась обновить прошивку. Загрузила файл как сказано, а при нажатии на кнопку Upgrade, выдаёт ‘you put a wrong file’. Вроде все правильно. Скачивали с официального сайта. Помогите пожалуйста!!! Что не так?
Добрый день! Подскажите пожалуйста, возможно ли как-то поднять мощность антенны Роутера TP-Link TD-W8151N v3 для увеличения сигнала, с целью получения хорошего приёма Wi-Fi в других комнатах дома.
купить доп антену или сделать своими руками, на сайте примеры есть воспользуйтесь поиском. (антена своими руками)
помогите!!!все подключил и начал устанавливать,но в конце при проверке настроек пишет,что проблемы с WAN.нужно проверить его?как это сделать?
помогите пожалуйста ! все настройки сделала все подключено,но WiFi горит серым почему?
Здравствуйте. Подскажите что делать если в настройках роутера нет вкладки “Wireless”. “Internet” и “LAN”. Прошивал уже два раза с оф сайта. Результата не принесло. Если кто стыкался, помогите, плс.