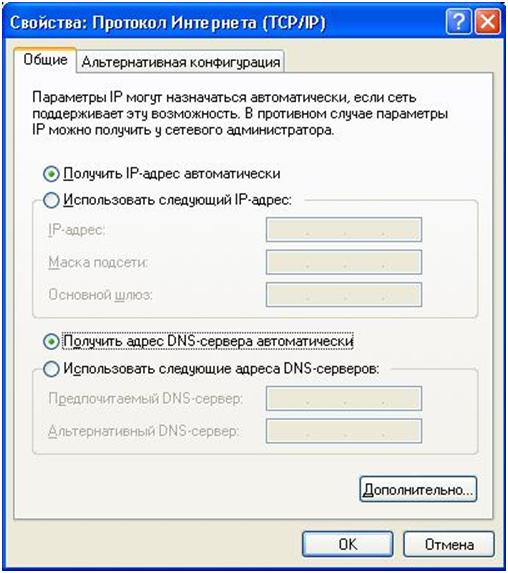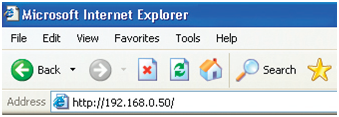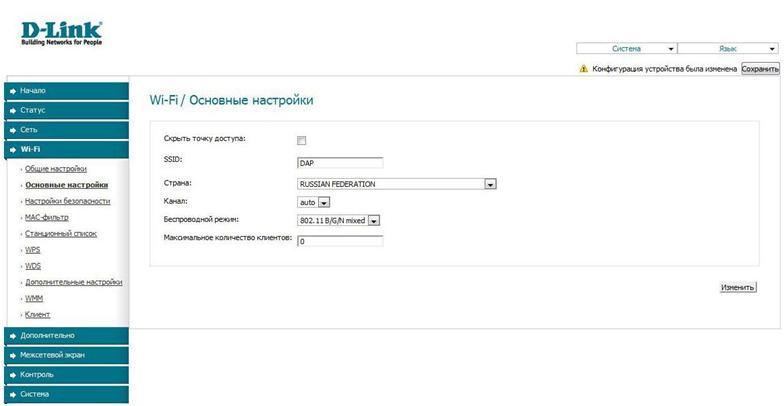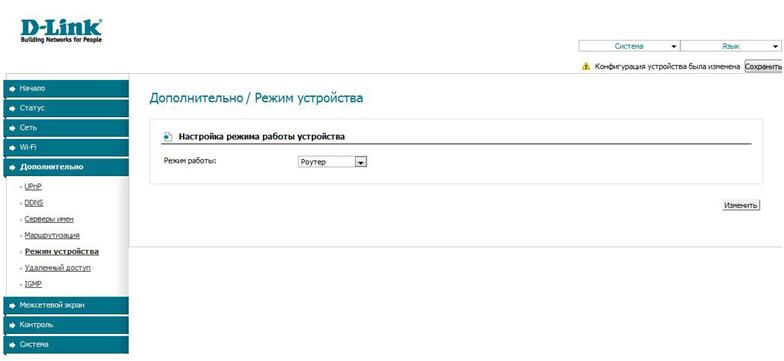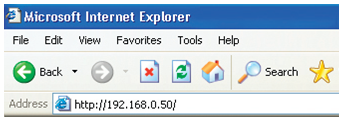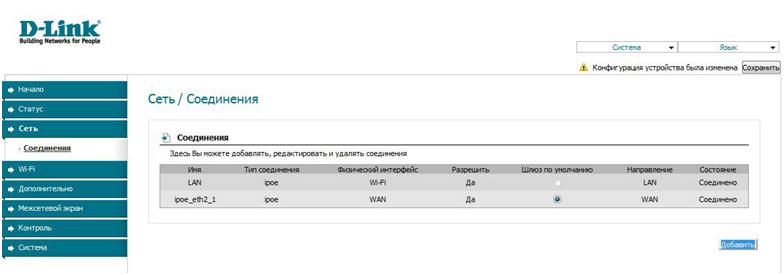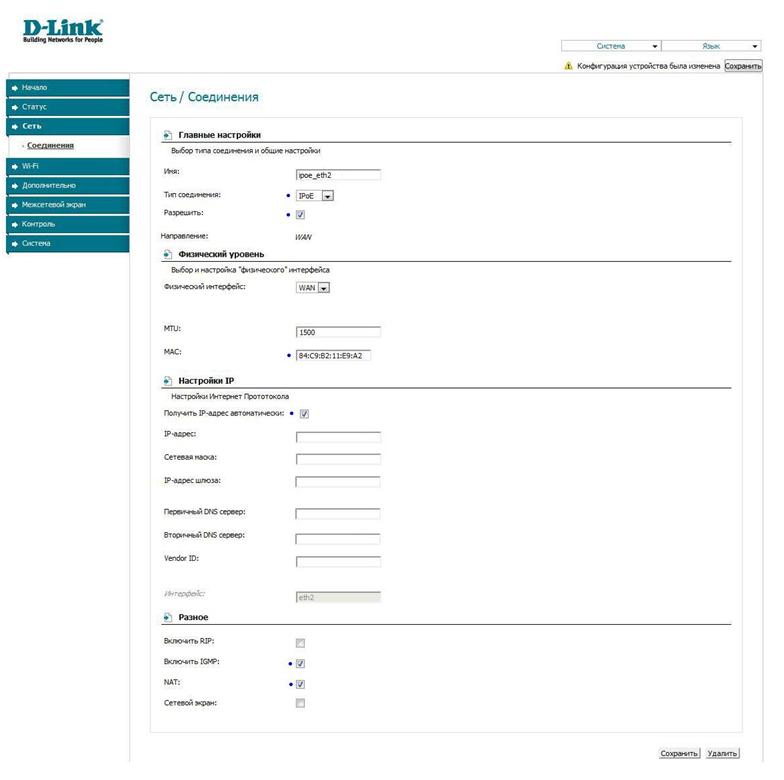Как сделать из точки доступа «Dap-1150» настоящий роутер Wi-Fi?
В обзоре рассматривается, как настроить WiFi роутер на базе «бытовой» точки доступа Dap-1150 фирмы D-Link. При соблюдении последовательности шагов, которая приводится здесь, проблем не должно возникнуть даже у начинающих пользователей. Приступаем.
Как пользоваться роутером вай фай, если на нем – только один аппаратный LAN-порт? На самом деле, после настройки, такое устройство ничем не уступит обычным «бытовым» роутерам. Порт LAN данного «роутера» соединяется с разъемом провайдера. Но сначала, устройство необходимо настроить правильно.
Сама настройка будет происходить в следующем порядке: включение беспроводной сети; переход в режим «роутер»; настройка соединения. Именно так, не иначе.
Настройка
Подключение к компьютеру
Персональный компьютер, с которого мы зайдем в графический интерфейс Dap 1150 и настроим беспроводную сеть, должен обладать аппаратным портом LAN. Как подсоединить роутер для подобной настройки, рассмотрено в инструкции. Скажем, что в первую очередь выполняют подключение патч-кордом (порт сетевой карты компьютера – к LAN порту роутера), и только затем, можно включить блок питания.
Предварительно, сетевая карта компьютера – должна быть настроена так:
То есть, IP-адрес она получает от Dap 1150. После включения, устройству – необходимо 2-3 минуты до полной загрузки. Как войти в меню роутера? Проверьте, что сетевая карта – получила какой-либо адрес IP (если нет – перезагрузите компьютер). Далее, в браузере – нужно набрать адрес: 192.168.0.50, это адрес графического интерфейса.
Появится окно идентификации пользователя – подходит логин и пароль «admin». Зайдя на первую страницу, сразу перейдите к вкладке Wi-Fi:
Включение беспроводной сети
Зайдя в графический интерфейс, перейдите к закладке «Wi-Fi»-> «Основные настройки»:
Здесь нужно выставить:
- Имя сети (например, DAP);
- Регион – Россия;
- Другие настройки – пусть будут в «авто» («скрывать» точку доступа – не нужно);
- Число абонентов – 0 (значит – «авто»).
- Затем, нужно нажать «Изменить». Значения будут применены, появится сеть Wi-Fi с именем «DAP».
Дальнейшая настройка роутера Dap 1150, в частности, установка соединения с Интернет – происходит через Wi-Fi. Возможность зайти в беспроводную сеть «DAP» – необходимо сразу проверить. Лишь после этого, можно переходить к следующему шагу.
Примечание: обязательно проверьте наличие и работоспособность беспроводной сети. Если этого не сделать, дальнейшие действия – не приведут к результату (придется «сбрасывать» настройки к значениям по умолчанию).
Переключаем режим
Чтобы устройство Dap 1150 стало работать, как Wi-Fi роутер, достаточно включить этот режим, для чего – предназначена отдельная вкладка. Она доступна в меню «Дополнительно», и называется «Режим устройства»:
Надо установить режим роутера. Затем, нажать «Изменить». А затем – «Сохранить» (все сделанные изменения – будут сохранены).
Устройство после сохранения параметров должно автоматически перезагрузиться. Лампочка «LAN» на нем – отключится. Проводное соединение с ПК, в этом режиме станет не активно.
Настройка соединения
Перед тем, как подключить и настроить роутер на соединение с провайдером, необходимо подключиться к беспроводной сети «DAP», и из браузера устройства (это может быть тот же ПК) – перейти к графическому интерфейсу. Его адрес – остался тем же:
А настройка соединения – происходит на вкладке «Сеть» -> «Соединения»:
Нужно нажать кнопку «Добавить». На открывшейся странице, выбираем тип соединения («Dynamic IP» или другой), чтобы установить значения его параметров:
Показан пример настройки «под IPoE» с автоматически получаемым адресом IP. Отметим, что поля «DNS» можно оставить пустыми (автоматическое получение). Так же, как видим, можно менять аппаратный MAC-адрес. В случае, если нужен просмотр IP-TV – ставим галочку «Включить IGMP».
Установив все значения, надо нажать «Сохранить» (внизу вкладки). Соединение будет автоматически создано (если подключен кабель провайдера).
Примечание: аппаратные подключения – выполняют при отключенном питании устройства. Несоблюдение требования – лишает гарантии!
Если соединение не активно и не работает – перед тем, как сбросить роутер, попытайтесь зайти в графический интерфейс и исправить настройки. Не нужно создавать новых соединений, достаточно щелкнуть строчку с надписью «WAN» (и затем – изменить значения).
Дополнительно
Вопрос-ответ
Вопрос: Перед тем, как выключить роутер, можно ли заменить патч-корд, подключенный к порту «LAN», на шнур провайдера?
На самом деле, никакие аппаратные подключения нельзя выполнять, когда БП роутера – в розетке. Последовательность действий такая: сохранение параметров (после нажатия «Сохранить» – надо ждать 30 секунд), выключение питания, переключение проводов.
Вопрос: Зайти в интерфейс по приведенному здесь адресу – не получается. Как сбросить настройки роутера?
Для аппаратного сброса, кнопку reset на задней панели – надо удерживать 12-15 секунд. Конечно же, перед этим, устройство – должно успеть загрузиться.