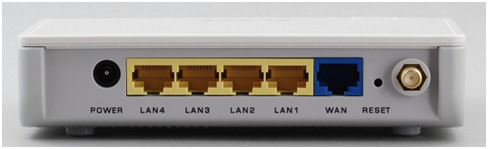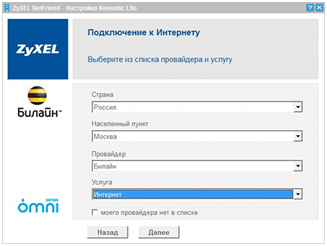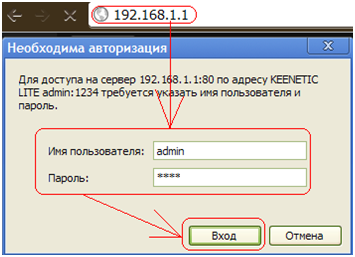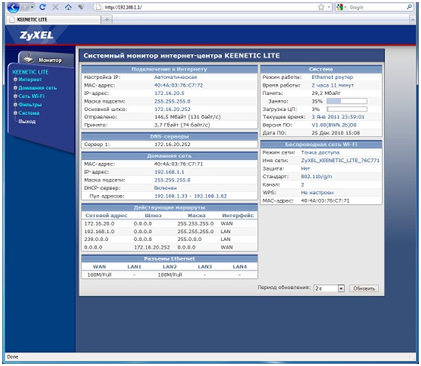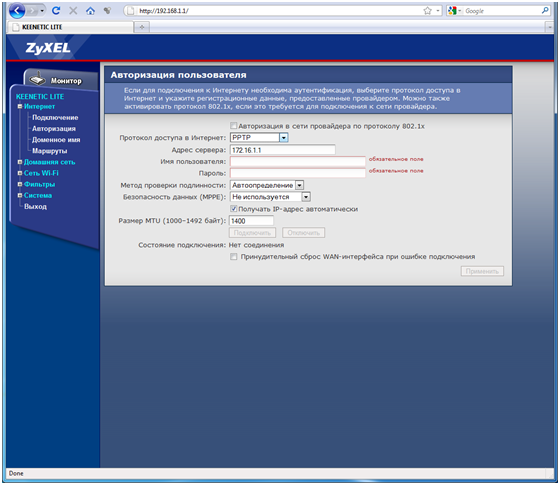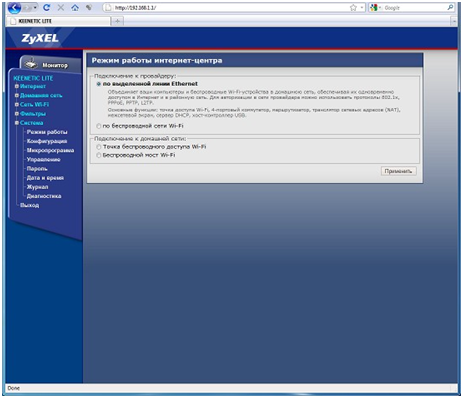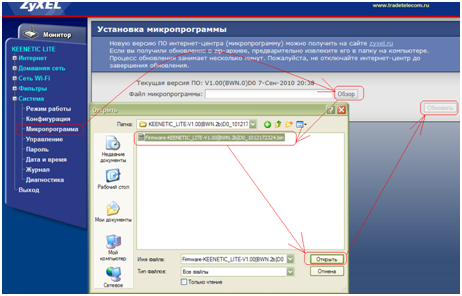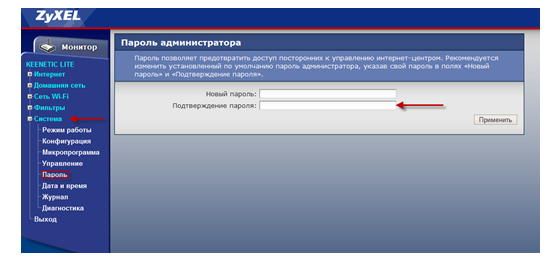Линейка роутеров ZyXEL Keenetic
Компания ZyXEL разработала линейку маршрутизаторов Keenetic, в состав которой входят три модели – Keenetic, Keenetic 4G, и младшая модель Keenetic Lite. Их отличия заключаются в следующем – за основу взят Keenetic Lite, это базовая модель. Дополнив устройство USB портом для подключения внешних 3G/4G-модемов – в итоге получили модель Keenetic 4G. «Научив» USB порт работать не только с 3G/4G модемами, но также с принтерами и внешними жесткими дисками, оборудовав роутер более производительной платформой и оборудовав роутер беспроводным модулем с поддержкой 300 Мбит/с – получилась модель Keenetic. Рассмотрим младший кинетик роутер – Keenetic Lite.
Первое, на что необходимо обратить внимание – приставка Lite никоем образом не подразумевает каких ограничений внутреннего функционала устройства. Для всех моделей прошивки разработаны на базе ОС Linux с поддержкой всех стандартов подключения к сети Интернет, все модели поддерживают телевидение нового поколения IPTV, имеют совместимость с сетями всех Российских провайдеров, любая модель может быть настроена универсальной утилитой NetFriend.
Комплектация поставки роутера ZyXEL Keenetic Lite
На упаковке маршрутизатора нанесены изображение устройства, его описание и характеристики на русском языке.
В коробке мы обнаружим сам роутер кинетик лайт, блок питания, сетевой провод патч-корд, съемную Wi-Fi антенну (5 дБи), CD с оцифрованными инструкциями и программой NetFriend, инструкции в печатном виде и гарантийный талон.
В подарок в каждой коробке лежит синяя фигурка уже несколько устаревшего ZyXEL omni.
Внешний вид, передняя панель маршрутизатора ZyXEL Keenetic Lite
Над дизайном линейки Keenetic компания ZyXEL решила особо не выделять внимание. Внешний вид устройство имеет черты роутеров прошлого поколения, хотя не это главное – роутер не обязательно должен стоять на самом видном месте.
На верхней крышке нанесен логотип компании, кнопка WPS для активации автоматического защищенного Wi-Fi соединения, и светодиодные индикаторы питания, включения беспроводного Wi-Fi модуля, наличия подключения к сети Интернет и подключение к lan потам.
Задняя панель роутера
Все порты и разъемы расположены на задней стороне роутера.
Тут тоже все стандартно, перечислим влево направо:
- Разъем для подключения блока питания;
- Четыре lan порта для подключения сетевых устройств локальной сети;
- Один wan порт для подключения к провайдеру;
- Утопленная в корпус кнопка сброса настроек на заводские;
- Разъем для подключения съемной антенны.
На боковых крышках роутер kinetic имеет вентиляционные отверстия для охлаждения роутера.
Аппаратная часть, характеристики роутера
Процессор маршрутизатора работает на тактовой частоте 320 МГц, объем оперативной памяти составляет 32 Мб, флеш память для хранения прошивки равно 4 Мб.
Собрано все на платформе Ralink RT3050, радиомодуль стандарта 802.11n рассчитан на максимальную скорость беспроводной передачи информации до 150 Мбит/с. Примечательно, что печатная плата допускает установку дополнительной оперативной памяти и второго радиоканала.
Настройки роутера ZyXEL Keenetic Lite
Программа NetFriend
Далее разберемся, как настроить роутер keenetic. Для неопытных пользователей рекомендуется производить настройку при помощи прилагаемой программы NetFriend.
Вам достаточно выбрать провайдера в списке, и ввести предоставляемые провайдером данные, остальное программа сделает сама. Список очень внушительный, там собрано несколько сотен вариантов настройки с практически всеми провайдерами России и стран СНГ.
После настройки подключения к провайдеру откроется меню с базовыми настройками маршрутизатора.
Настройка роутера через веб браузерНо рассмотрим более внимательно вариант настройки роутера с полным доступом ко всем функциям роутера – через веб браузер.
Для входа в меню настроек убедитесь, что роутер подключен к компьютеру сетевым проводом к порту lan и сетевой карте компьютера и включен, далее необходимо открыть любой веб браузер и в адресной строке ввести сетевой адрес устройства – 192.168.1.1. Появится окно для ввода имени пользователя и пароля.
В поле «Имя пользователя» вводим «admin», в соседнее поле «Пароль» – 1234. Жмем кнопку «Вход», в результате чего откроется меню, в котором и происходит настройка wifi роутера keenetic .
Обращаем внимание – IP-адрес роутера, логин и пароль у всех моделей неизменный, и устанавливается производителем как данные по умолчанию. Если по каким-то причинам не произошел вход в меню настроек, то, скорее всего, роутер уже настраивался ранее и эти данные были изменены. Найдите на задней панели роутера кнопку сброса настроек и нажмите ее. При этом будут сброшены абсолютно все настройки устройства.
Главное меню настроек роутера
Если проблем с подключением нет, то появится главное окно настроек.
Меню полностью на русском языке. На начальной странице мы увидим системный монитор, на котором отображено текущее состояние маршрутизатора. На этой странице можно узнать текущую скорость подключения к Интернету, объем принятой и отправленной информации, подключение к портам роутера, загрузка процессора и оперативной памяти, время работы и многое другое. Такая подробная информация является довольно редкой для других фирм-производителей.
Web интерфейс настроек тоже вполне привычный. Слева расположено дерево меню, в центре – основное поле для изменения параметров.
Другие настройки роутера
Первым делом настроим доступ к Интернету.
Поля необходимо заполнять данными, предоставляемыми провайдером.
Также в меню «Система» подменю «Режим работы» можно выбрать режим работы маршрутизатора – как Ethernet-маршрутизатор, точка доступа Wi-Fi, или беспроводной мост.
В этом же меню можно обновить прошивку, выбрав пункт «Микропрограмма». Для этого необходимо предварительно скачать файл с прошивкой на сайте производителя: http://zyxel.ru/support/download?product=50323
Скачав обновленную версию прошивку, в меню настроек роутера нажимаем кнопку «Обзор», указываем путь, куда сохранили файл прошивки, и нажимаем кнопку «Обновить». Ждем 5 минут, после чего роутер автоматически перезагрузится.
Также рекомендуется сменить пароль для входа в меню настроек. Для этого переходим в подпункт «Пароль».
Имя пользователя менять не предлагается, он останется неизменно admin. В поле «Новый пароль» вводим новый придуманный пароль, в соседнем поле подтверждаем, введя его заново. Жмем кнопку «Применить», чтобы изменения вступили в силу.