Маршрутизатор ASUS RT-N65U – подробное описание настройки
Маршрутизатор ASUS RT-N65U является новым сетевых устройством с поддержкой гигабитных проводных сетей Gigabit Ethernet и беспроводных сетей стандарта Wi-Fi 802.11n, причем работающих одновременно в двух диапазонах 2,4 и 5 ГГц. Оснащенный двумя портами USB 3.0, роутер предоставляет возможность подключения сетевых принтеров и жестких дисков с общим доступом, а при необходимости можно подключить 3G модем для доступа всей локальной сети в Интернет через сотового оператора. Разберемся, как подключить роутер asus к компьютерам для создания сети, как произвести его настройку, и общие характеристики устройства.
Комплектация роутера
Маршрутизатор поступает в продажу в упаковке, по всем сторонам которой описываются все его преимущества. Немного удивляет размер коробки – она несоразмерно большая, хотя роутер маленьких размеров, и комплектующих минимум.
На задней стороне коробки подробно описаны порты и их предназначения.
Внутри коробки, помимо роутера, находятся все необходимые комплектующие – блок питания, сетевой провод патч-корд, инструкция на русском языке (включая еще 12 языков) и заводской гарантийный талон.
На прилагаемом компакт диске находится помощник настройки подключения в Интернет, рассчитанный на неопытных пользователей. При его помощи настройка занимает не более 15 минут, при этом необходимо приготовить только договор с провайдером. Все пошаговые настройки роутер asus rt n65u сделает автоматически.
Внешний вид роутера, передняя панель
Сразу бросается в глаза стиль и дизайн маршрутизатора – они фантастичны. Передняя панель роутера сделана текстурой, при перемещении взгляда которая переливается на свету.
Только при протирании пыли необходимо учитывать, что поверхность легко царапается.
На правой стороне передней панели расположены светодиодные индикаторы. Сверху вниз они сообщают пользователю о следующем:
-
Подключение устройства к USB порту;
-
Подключение к любому из гигабитных LAN портов;
-
Подключение к WAN порту;
-
Индикатор включения 5 ГГц Wi-Fi модуля;
-
Индикатор включения 2,4 ГГц Wi-Fi модуля;
-
Индикатор питания роутера.
Боковая панель роутера
Все порты и разъемы расположены с боку маршрутизатора. По этой причине очень часто звучит отрицательный отзыв, что установка роутера асус на стол с подключением всех сетевых портов часто заканчивается опрокидываем роутера.
Все сетевые гнезда роутера также продублированы светодиодами. Все антенны спрятаны внутри корпуса устройства, всего их пять – 2 антенны диапазона 2,4 ГГц и 3 антенны для 5 ГГц.
Аппаратная часть роутера
Устройство построено на процессоре Ralink RT3883 с рабочей частотой 500 MHz, оперативная память составляет 128 мегабайт, ROM память для прошивки – 16 МБ.
Wi-Fi модули поддерживают стандарт 802.11 a/b/g/n с суммарной скоростью работы беспроводной сети до 750 Мбит/с. USB порты стандарта 3.0. По всем характеристикам вай фай роутер асус является высокоуровневым беспроводным маршрутизатором.
Настройка роутера
Вход в меню настроек
Как уже говорилось – настройку можно производить как при помощи утилиты помощника, так и при помощи веб интерфейса из любого веб браузера. Рассмотрим второй вариант, так как он обладает большими возможностями.
Для начала настройки подключите роутер к компьютеру при помощи сетевого провода, одним концом в любой LAN порт, вторым в сетевую карту компьютера, после чего включите роутер. Когда загорятся индикаторы на передней панели – открываем любой веб браузер и в адресную строку вводим сетевой адрес роутера 192.168.1.1., тем самым получив доступ к роутеру asus.
Откроется первое окно для ввода имени пользователя и пароля.
По умолчанию роутер настроен на значения «admin» и «admin». Следует помнить, что имя и пароль чувствителен к регистру букв, и использование заглавных недопустимо.
После нажатия кнопки «ОК» откроется меню настроек роутера. Если произошла какая-то ошибка, и компьютер не видит роутер asus, то необходимо проверить подключение и наличие питания на роутер. Если с этим все в порядке, то нужно произвести сброс настроек, нажав соответствующую кнопку на боковой панели роутера.
Меню настроек роутера
Меню настроек имеет очень стильный и привлекательный внешний вид. Стоит отдельно отметить об огромном количестве настроек – их количество сравнимо с профессиональными маршрутизаторами от Cisco.
Рассмотрим некоторые из них, и начнем с настройки беспроводной сети.
Настройка Wi-Fi
Для настройки беспроводной сети в меню «Дополнительные настройки» выбираем подменю «Беспроводная сеть».
В верхней части окна появятся вкладки. Выбираем первую – «Общие». В данной вкладке производится основная настройка wi fi роутера asus – выбирается частотный диапазон, задается имя беспроводной сети, устанавливается защита. Остальные значения лучше оставлять по умолчанию.
Следующая вкладка «WPS»предназначена для настройки автоматического безопасного подключения к роутеру беспроводных устройств.
Остальные вкладки меню беспроводной сети носят профессиональный характер, для простого пользователя ничего интересного там нет.
Настройка Интернет телевидения
Маршрутизатор поддерживает технологию Интернет телевидения. Настройка iptv через роутер asus производится в меню «Локальная сеть», далее вкладка «IPTV».
Так как эта услуга предоставляется провайдером, то пользователю необходимо убедиться, что эта услуга прописана в договоре. Для настройки в строке «Выберите профиль провайдера» в выпадающем списке выберите вашего провайдера. Далее все остальные поля заполняются данными, указанными в договоре.
Важно после внесения любых изменений подтверждать их, нажав кнопку «Применить».
Настройка портов
Как и на любом маршрутизаторе, на данной модели можно открывать порты, по умолчанию закрытые. Например, для онлайн игр или для торрент-сетей. Открыть порты на роутере asus можно в меню «Интернет».
В зависимости от выбранной задачи настройка портов производится либо во вкладке «Переключатель портов», либо в соседней вкладке «Переадресация портов». В первом случае требуемый порт открывается только по требованию сетевого оборудования, во втором же случае вся информация, приходящая на переадресуемый порт, отправляется на определенный компьютер, IP которого указан в настройках роутера.
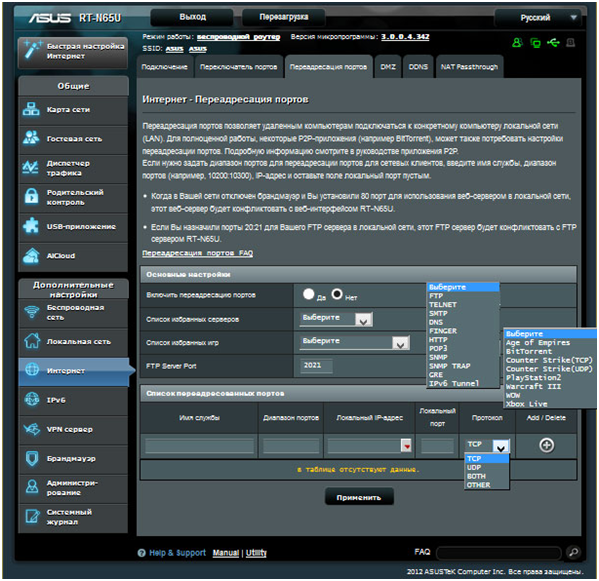
Настройка производится в области «Список переадресованных портов». В поле «Имя службы» вводим придуманное название для данного исключения (например – игра Minecraft), в поле «Диапазон портов» вводим либо номер порта для переадресации, либо диапазон через тире, в поле «Локальный IP-адрес» вводим сетевой адрес, кому направлять трафик, в поле «Локальный порт» пишем порт на том компьютере. В поле «Протокол» лучше оставить значение «Both (оба)».






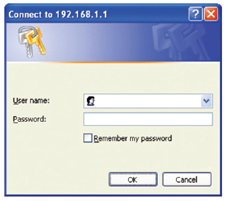
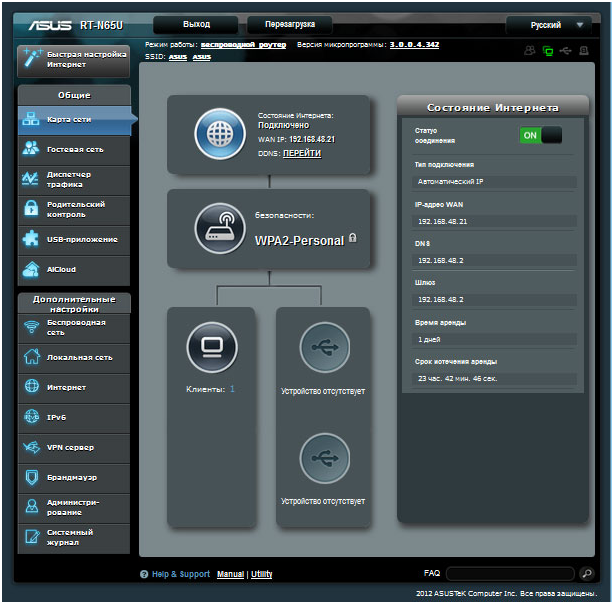
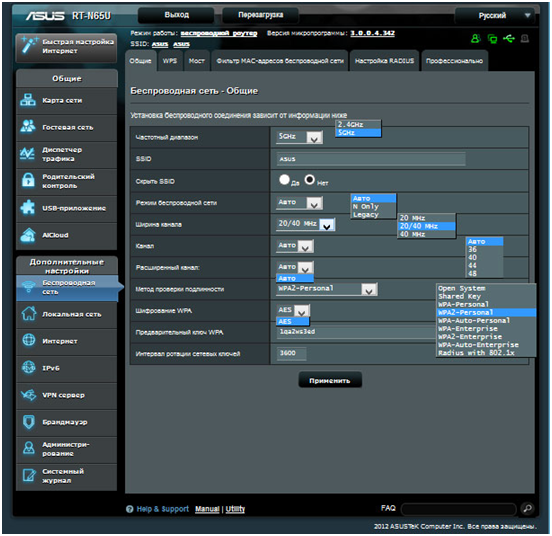
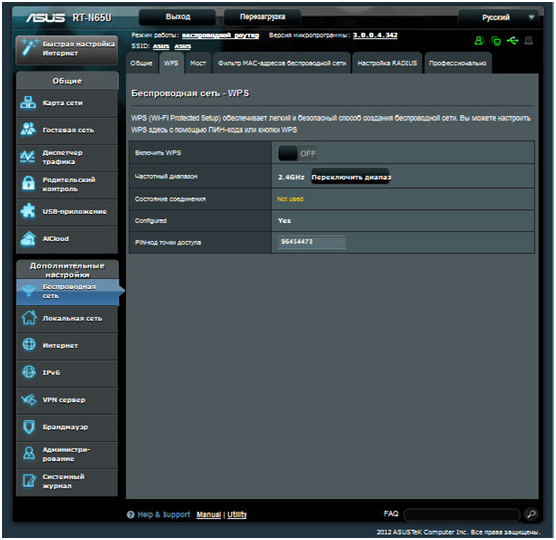
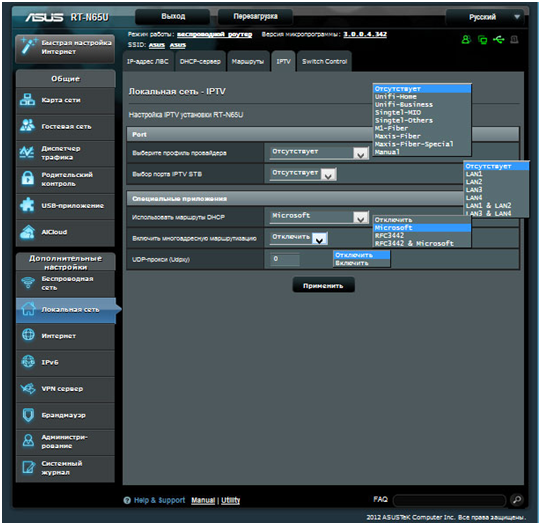
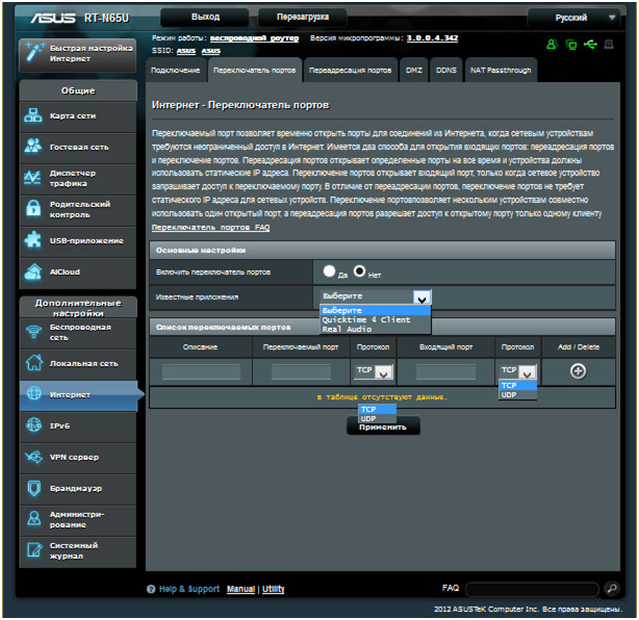


как настроить USB диски что было видно вситях компьютора