Как сделать чтобы компьютер работал быстрее
Совет первый
Ускорение запуска программ. Оказывается, при помощи небольшой хитрости, можно улучшить работу с любыми программами в Windows.
У каждого пользователя есть USB-флешки. В работе же, согласно опыту, основное время тратится на запуск программ. Но, не много пользователей знает, что файлы программы можно частично перенести на флешку (происходит кэширование hdd).
Пустую, форматированную флешку, надо установить в USB-порт, и в появившемся окне при этом выбрать: «Ускорить работу системы», указав опцию «Предоставлять устройство для ReadyBoost».
Если «не успели» – идем в «Мой компьютер», правой кнопкой выбираем нужную флешку, и ее «Свойства»:
В этих свойствах есть вкладка для технологии ReadyBoost, к тому же, здесь позволяют выбрать используемый ею объем (для максимума скорости – лучше оставить весь). Смысл от такой функции будет, даже если объем накопителя – небольшой (кэш диска – появится не только в ОЗУ, но и на флешке).
Поддерживаются разные флеш-накопители (однако – не все), работает функция в ОС Windows 7 или Vista.
Объяснение: жесткий диск, обычно – быстрее, чем флешка, но – только в «линейном» чтении. Даже USB 2.0 с его «не лучшей» скоростью (примерно 30-40 Мбайт/сек), оказывается «на высоте», если используется для кэширования файлов программ.
Сразу – о минусах. USB накопители на микросхемах (да и твердотельные диски вообще), к постоянной «перезаписи» на них – относятся «отрицательно». С флешкой, этот вариант может быть использован в качестве временного (до покупки другого ПК / дополнительной оперативной памяти 🙂 Скажем, что в качестве накопителя, лучше (долговечнее) использовать CF-карточку, если в компьютере есть кард-ридер. По опытным данным, форматировать устройство, если оно – на USB, предпочтительнее в FAT-32 (такова уж особенность ReadyBoost).
Кстати, твердотельные диски с интерфейсом SATA (имеющие объем 2 или 4 Гб, устанавливаемые прямо на плату) – предназначены как раз для такого использования.
Совет второй
Удаление временных файлов.
Тут, как бы, просто… Надо открыть правой кнопкой (например, в «Мой компьютер») – тот диск, который хотите очистить, и выбрать «Свойства». На появившейся вкладке, должна быть кнопка: «Очистка диска». Трудность в том, что не всегда пользователь знает, что можно удалять… Не уверены – просто, снимите «галочки». Затем, нажмите «ОК» – и лишние файлы будут удалены.
То, как сделать чтобы компьютер работал быстрее, не должно быть сложным для пользователя (поэтому, выполняется средствами самой ОС).
После очистки, можно выполнить и дефрагментацию (вкладка «Сервис»). Но перед ней, лучше «Выполнить проверку» (без «исправления сбойных блоков», конечно).
Совет номер 3
Устанавливаем фиксированный размер файла подкачки.
В XP: «Пуск» – «Панель управления» – «Система», далее «Дополнительно», в верхней ячейке «Быстродействие» – «Параметры», «Дополнительно», кнопка «Изменить».
В 7: То же – «Система» – «Дополнительные параметры системы». В появившемся окне «Свойства системы» – есть вкладка «Дополнительно», далее – также («Параметры», «Дополнительно», «Изменить»).
Установите «Особый размер» файла подкачки (в «7» – «Установить размер»). Причем, и исходный размер, и максимальный – должны быть равны (тогда этот файл – не фрагментируется).
Пусть объем файла подкачки будет равен объему всей памяти, умноженному на полтора (или два, если памяти мало). И только для Windows XP, если – 4 Гб ОЗУ, можно делать объем файла подкачки значительно меньше (512 Мб, например).
После чего, система будет работать быстрее (с этим файлом, а значит, и с «виртуальной» памятью – в принципе).
Перед тем, как сделать компьютер быстрее, желательно выполнить «Проверку диска» (вдруг есть ошибки?): «Свойства» данного диска – «Сервис».
Совет четвертый
Не может быть адресован начинающим «администраторам». Он связан с отключением служб.
На каждом компьютере, не всегда используется полный набор устройств (функций), установленных в Windows по умолчанию. Неиспользуемые службы – можно и отключить… Найти перечень служб просто: заходим в «Пуск», и в «Панель управления», выбираем «самый ответственный» пункт: «Администрирование» где нажмем ярлык «Службы». И увидите список всех служб (Имя, Описание, Состояние…):
Хорошо то, что к большинству служб приводится описание – читаем его, чтобы не отключать лишнего. Можно отключить (без нарушения работы системы в целом):
- – Распространение сертификата
- – Диспетчер подключения удаленного доступа (но – используется при наличии VPN)
- – Архивация Windows
- – Факс (тоже, если не используете)
- – Диспетчер для очереди печати (когда нет принтера)
- – Поддержка Bluetooth (если на ПК не используется)
- – Служба ввода планшетных ПК
- – Для пользователей лицензионных копий – отключить служба регистрации ошибок Windows
- – Центр обновления Windows (в случае, если не нужен)
- – Поставщик домашних групп (при отсутствии локальной сети)
Каждая служба, отнимает время процессора (но главное – память в системе). Рекомендуется отключать службы при небольшом объеме ОЗУ.
Совет пятый
При желании, можно уменьшить объем системного кэша (для защищенных системных файлов). Это – одна папка, расположенная в C:\Windows\system32\dllcache\. По большому счету, такой кэш необходим, т. к. информация будет использована при восстановлении. Но мы ее не удалим, а уменьшим…
В командной строке (с правами администратора), наберите одну команду: sfc /cachesize=N, где N – число мегабайт, занимаемых кэшем. По умолчанию, он занимает около 400 Мб, но его можно «уменьшить».
Новый параметр вступит в силу после перезагрузки. Папку C:\Windows\system32\dllcache (перед перезагрузкой) – удалите самостоятельно (а лучше – скопируйте на CD или флешку).
Примечание:
после перезагрузки, Windows сама развернет кэш до установленного размера.
То же самое, выполняется проще:
(«Панель управления» – «Система и безопасность», дальше – «Система» – «Защита системы» -кнопка «Восстановление»). После выставления размера, можно нажать «Удалить» (все предыдущие «точки восстановления» – будут удалены).
То, как сделать компьютер быстрым, не затрагивая саму ОС, потребует знания, что и где расположено в BIOS. Если вы знаете, как настраивать такой параметр, как шифрование кэша процессора L2 (точнее, ECC-кодирование КЭШа процессора) – смело отключайте этот параметр. Функцию L2 ECC-checking поддерживают большинство процессоров, но кроме «замедления» (на 5-10%), чаще всего – в ECC смысла нет (при «штатных» частотах процессора).
Применив к своему компьютеру приведенные выше советы, вы получите производительность на 10-15% больше (чем было).
Однако, перед внесением изменений в реестр (отключением служб) – лучше выполнить «копирование» текущего состояния Виндовз (сделать «точку восстановления»).
Точки восстановления – создаются автоматически. Происходит это раз в сутки. Чтобы создать самостоятельно – идем в «Защиту системы», нажимаем «Создать».
(«Система и безопасность», дальше – «Система» – «Защита системы»).
Пожалуй – и все, что можно сказать здесь. Кстати, у многих «автоматическое» создание восстановления – выключено («Отключено» на каждом из дисков).
Скажем, что если пользователь собирается что-то менять, в особенности, удалять службы, то в любом случае есть риск получить не то, что хотели. Мы привели список служб, которые отключать можно – точно. Просто, «службы» – устроены так, что удаление какой-либо, может повлечь «перебои» в чем-то еще.
Не будем подробно говорить об «отключении визуальных эффектов» – хотя чаще, приводится именно этот совет (смысл от него – в ускорении работы самого интерфейса: открытия пунктов меню, и т.п.).
Мы нашли это в «Системе» – на вкладке «Дополнительно» – «Быстродействие» – «Параметры» – «Визуальные эффекты».
Драйверы
Есть такие процессоры – AMD (модели «K8» и больше). Под Windows, для них есть «драйвер» (называемый AMD Cool&Quiet), используемый только для CPU этой фирмы.
Суть драйвера Cool&Quiet – в понижении тактовой частоты на каждом «свободном» ядре CPU (то есть – не используемом в данный момент).
Система и так работает корректно (что с ним, что без), наличие же драйвера (пусть теоретически) – снижает скорость работы системы. То есть, драйвер «сам по себе» требует ресурсов ПК. Есть смысл не устанавливать этот драйвер. Ну если только вам не нужна «позарез» технология Кул-энд-Куит 🙂
Можно добавить здесь – чем больше «драйверов» в системе, тем медленнее она загружается. Вывод таков – отключаются неиспользуемые (редко используемые) устройства. Среди них могут быть: контроллеры LPT и последовательных портов, гибких дисков (именно – контроллер, даже если нет дисковода), ну и что-либо еще. Делать это нужно из «Панели управления» (значок «Система», «Оборудование»).
Зачем мы отключаем устройства? Чтобы перестали работать их «драйверы» (что освободит ОС от необходимости их загружать, еще – высвобождается оперативная память).
Некоторые пользователи отключают неиспользуемые порты USB (отключить порт – а затем, и контроллер).
После этого, с уверенностью можно считать, что система действительно «не имеет лишних частей» (и настроена на скорость, на которую способна в принципе).
Вирусы и антивирусы
Причиной замедления скорости операционной системы, часто является наличие вирусов. Хотя этот совет повторяют на каждом сайте, пользователь чаще всего оставляет все без изменений.
Но менять – ничего не понадобится. Нужно просто скачать (один exe-файл), запустить его. Если вирусов нет – ничего изменяться не будет (зато вы – убедитесь в надежности вашей системы).
Это может быть Cure IT от Доктор Веб, или Аваст Антивирус Сканер (portable), или что-то еще. «Плюс» портабельных антивирусов – можно скачать и запустить, не устанавливая (не отключая другие защиты, в том числе – антивирусы!).
Запускать антивирусный сканер надо в режиме «полной» проверки. А чтобы Cure IT скачать (с официального сайта), потребовалось согласиться с отправкой статистики.
Смысл этой проверки: постоянно работающий антивирус, все-таки (до обновления баз) – иногда пропускает несколько «вирусов». Подозревать систему на их наличие можно, если сперва все работало «быстро», а потом – стало «медленнее».
Конечно же, резидентный (то есть – постоянно работающий) антивирус – замедляет систему и сам. Но тут ничего не поделать: «отключить» – ничего не получится, важны все его службы, поэтому, можно «сменить» антивирус (самыми быстрыми – считают «бесплатные», хотя, такая защита – не максимальна).
Выводы
В системе, для добавления скорости ей, прежде – обращают внимание на то, что является «слабым звеном». Применение наших советов – даст вам гарантию, что слабым звеном перестанет являться сама ОС.
Внутри системного блока, самым «медленным» является только один «дивайс» – жесткий диск. Именно поэтому, технология «первая» (из Совета 1), должна помочь добавить скорость запуска каждой программе. Smart Boost поддерживает большинство накопителей с USB 2.0 интерфейсом… Лучшим же вариантом можно считать установку твердотельного SSD.
Скорость работы программ упирается в скорость процессора (в большинстве случаев), нередко же – и в объем памяти. Если для «быстрой» работы Windows XP (и «стандартных» программ) – достаточно 1 Гб (или несколько меньше), то для Vista и 7 – объем должен быть больше в 2 раза.
Для комфортной работы с большинством из программ, работающих в Windows, достаточно от 1 до 2 ГБ. Для «серьезных» приложений (видео, 3D), игр – будут уже другие объемы. Иногда, покупают 4 Гб – и выясняется, что этого – недостаточно…
Сейчас память DDR-3 имеет минимальную цену. Да и скорость памяти – выходит на «приемлемый» уровень (было – 1333, стало – 1667 Мгц). Но о покупке комплектующих мы здесь не говорим.
Все советы, приведенные здесь – чисто программные методы. Вы заметите разницу (как было до, как стало после) – значит, можно считать, цели достигнуты.
Ускоряем работу вашего компьютера
http://youtu.be/F9EEt9l0fBU
Предыдущая

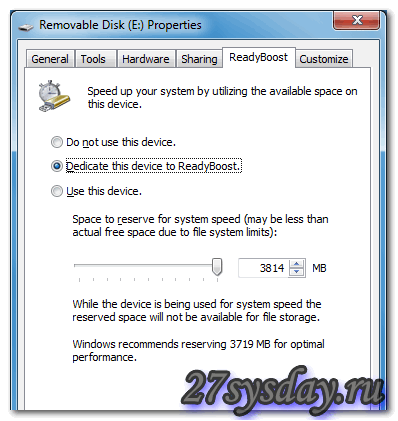
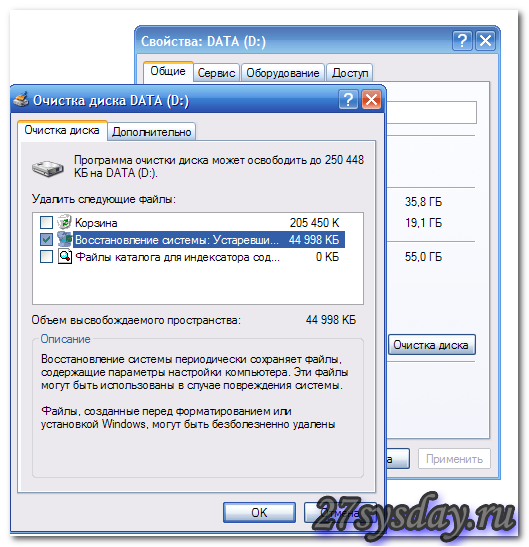
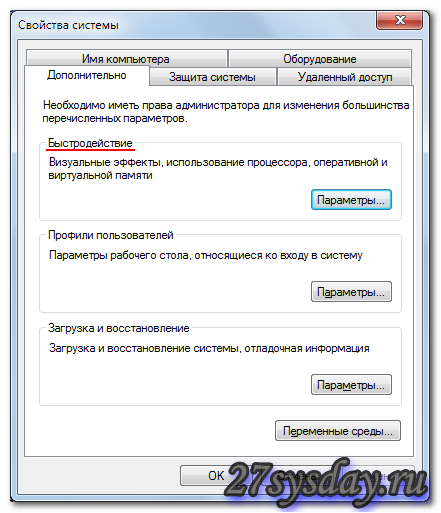
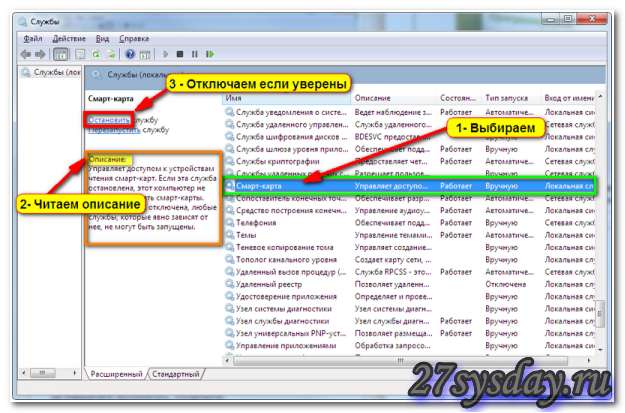
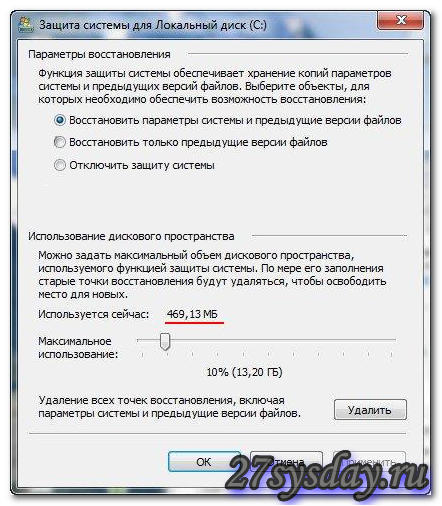
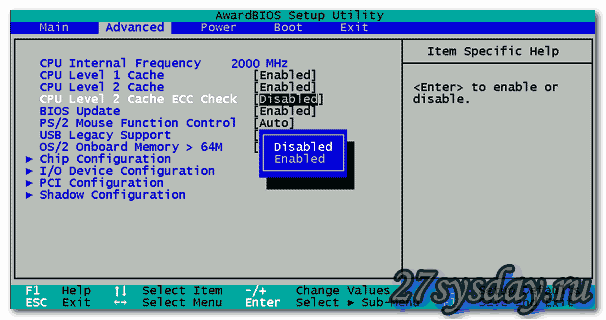
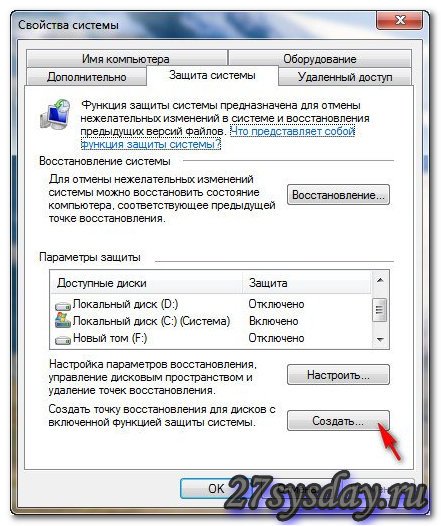
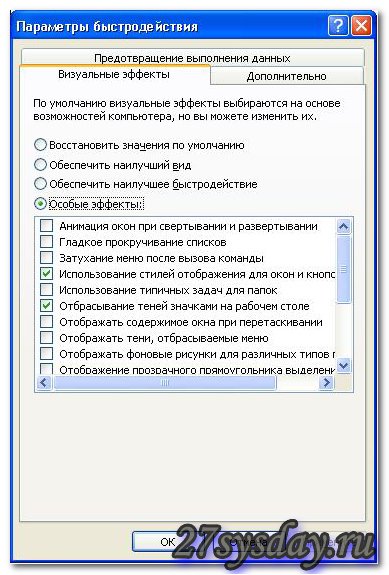
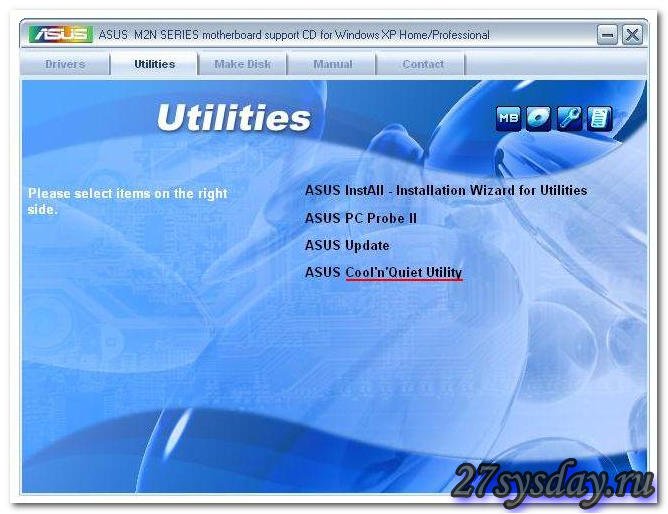


Очень полезная статья! Обязательно буду применять Ваши советы. Большое спасибо!
Страшновато что-то менять в том. что уже работает. Обойдусь я пока стандартными настройками.
Очень полезная статья! Спасибо. Четвертым советом обязательно воспользуюсь. Хотя ноут еще новый, на всякий случай положила статью в закладки.
Спасибо за статью! Много полезной информации.
Немного о своем опыте оптимизации системы MS Win 7 Professional 32-bit. Лицензионную систему поставил почти три года назад. Постоянно работаю с большими массивами данных, ежедневно бываю в инете, все это время тестирую большое количество софта. Плюс ко всему, приходится работать со звуком и видео (по основной работе) и “спасать” данные с чужих флешек, жестких дисков и сд-карт.
Итак:
1 – полностью согласен с автором насчет отключения лишних служб. Внимательно прочитал описание каждой службы, и прочитав о зависимостях, отключил все лишнее.
2 – установил программу Ccleaner, настроил очистку системы и программного кеша, очистку реестра, включил безвозвратное удаление файлов и автоматическое обновление программы, очистил список автозагрузки (по-умолчанию там столько хлама!!!). Запускаю программу 1 раз в неделю и слежу за всеми изменениями ос.
3 – обязательно своевременно устанавливаю все обновления: как windows, так и всего софта установленного на пк. У меня стоит автоматическое обновление.
4 – если программой не пользуюсь больше месяца, удаляю ее с пк.
5 – если есть возможность заменить “тяжелую” программу “легким” аналогом, заменяю (без ущерба для работы) В качестве примера: отказался от Adobe Reader, в пользу шустрого и легкого Foxit Readera.
6 – Вместо последнего офиса, пользуюсь версией 2003 года с сп2 (для большинства обычных пользователей, на мой взгляд – оптимальный вариант).
7 – еженедельно просматриваю и очищаю от хлама папку “загрузки”.
8 – большие и дорогие сердцу файлы и папки храню на выносном жестком диске. Так более безопасно и удобно.
9 – внимательно читаю каждое окошко, при установке новых программ. Стараюсь бездумно не жать на “Далее”, “Согласен” и “Yes”, обращаю внимание на галочки, которые уже “любезно” проставленны в чекбоксах. Вместе с полезной программой часто автоматом ставится куча ненужного и даже вредного хлама, который плюс еще норовит залезть в автозагрузку и стартовать вместе с запуском ос.
10 – В остальном, совершенно согласен с автором!
Статья нужная, особенно для новичков и неуверенных пользователей.
Буду рад, если мой опыт кому-нибудь будет полезен!
С уважением, gendozz 🙂
Спасибо gendozz!
Пожалуйста! 🙂
Нелегче купить за 2000-3000 т. р. купить SSD на 60-120 гб для винды и все (у HDD скорость 1.5гб/сек, а у SSD 6гб/сек)