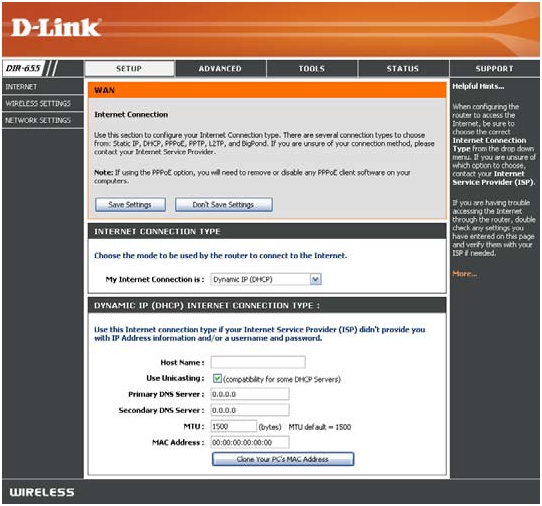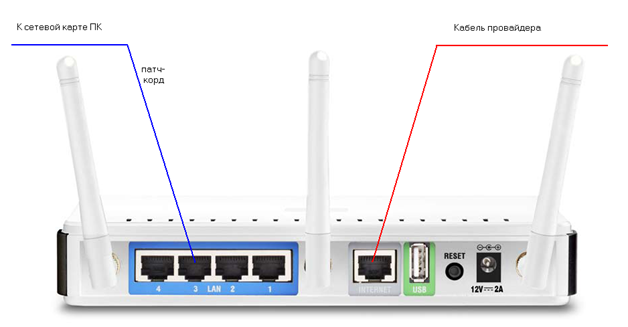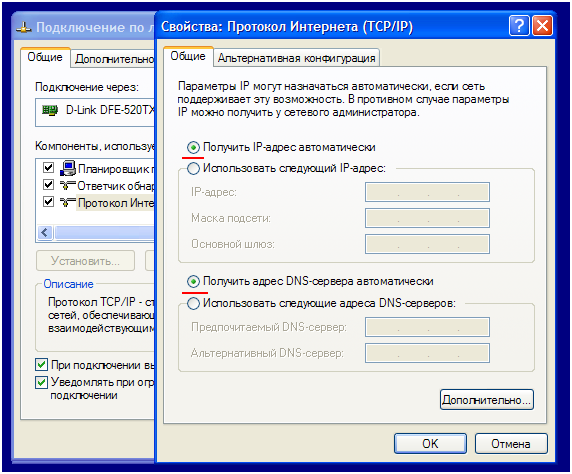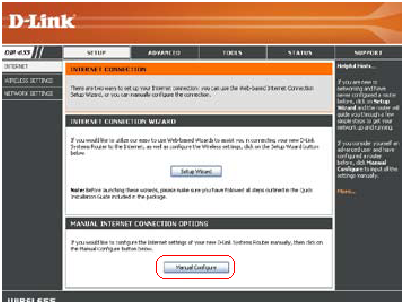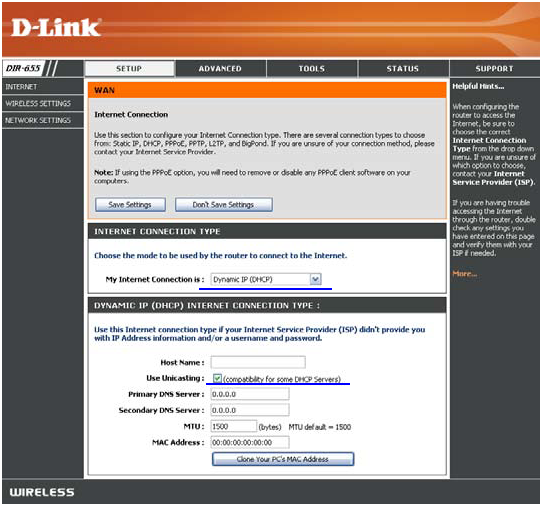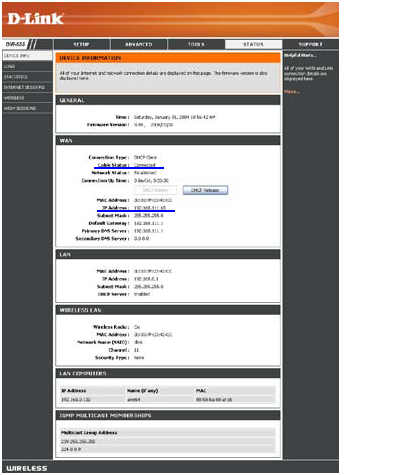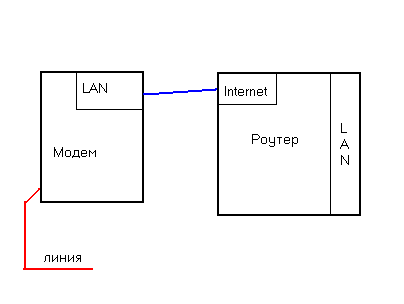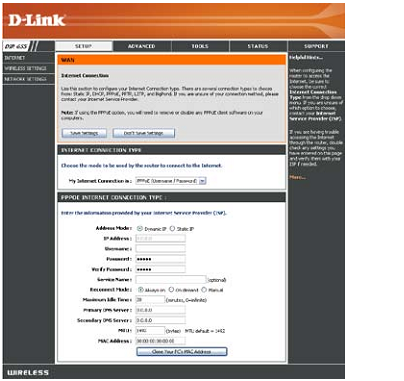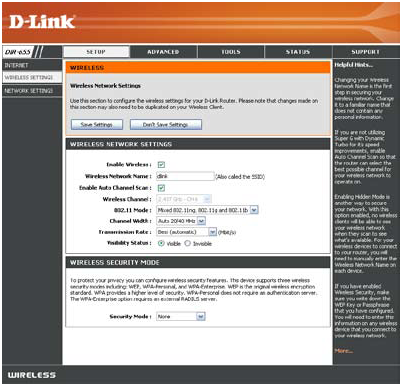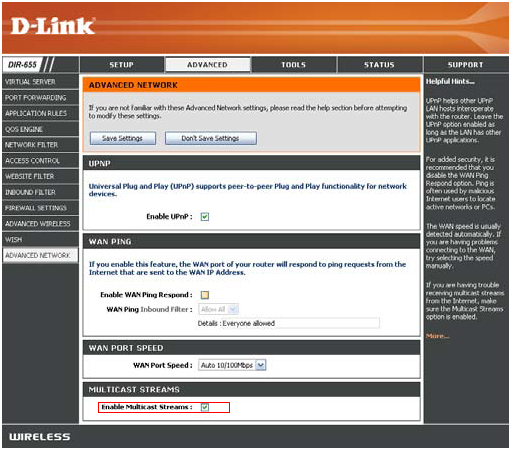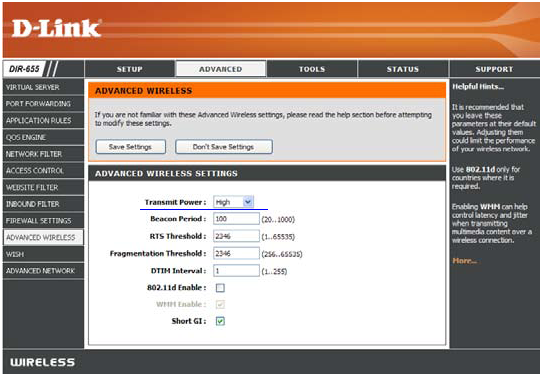Настройка роутеров D-Link с «классическим» интерфейсом (на примере dir-655)
Рассмотрим, как происходит настройка роутера D Link, не имеющего встроенного ADSL-модуля, но оснащенного максимальным набором функций. Для примера, был взят роутер D link модели dir 655, обладающей стандартным вариантом графического интерфейса, типичным для этой фирмы. Мы настроим соединение с Интернет, сеть Wi-Fi и IPTV. Также, рассмотрим дополнительные возможности устройства. Приступим.
Web-интерфейс, через который настраивается роутер D Link dir 655, выглядит так:
Все более старые варианты роутеров D-Link изначально обладали похожим вариантом интерфейса. Устроен он просто: списки вкладок – переключаются в верхнем меню (Setup, Advanced и т.д.), а сами вкладки можно выбирать в левом столбце. Как видим, список «Setup» содержит три вкладки: для настройки соединения, включения беспроводной сети, изменения настроек локальной сети. Рассмотрим подробно каждую вкладку, но прежде, чем настраивать устройство, его надо правильно подключить.
Настройка основных функций
Подключение роутера перед настройкой
При выполнении подключения, рекомендуем придерживаться следующей последовательности:
- Соедините порт LAN роутера (любой) с сетевым разъемом компьютера, для чего нужно использовать патч-корд из комплекта;
- Установите кабель провайдера в порт Internet;
- Далее, можно включить питание. Но перед этим рекомендуем настроить сетевое подключение компьютера (так, как на рисунке ниже).
Компьютер от роутера будет получать IP-адрес и DNS автоматически. Выполнив эту настройку, включают роутер, но в интерфейс настройки – можно зайти не сразу. Устройству нужно 2 минуты, чтобы загрузиться.
Авторизация в графическом интерфейсе
На компьютере, который соединен с роутером, откройте браузер и перейдите к адресу: 192.168.0.1.
Для прохождения идентификации пользователя используйте логин «Admin» с пустым паролем.
Важно знать! Роутер Делинк другой модели, название которой не содержит букв «dir», может обладать другим адресом интерфейса: 192.168.1.1. А в качестве логина с паролем, может использоваться пара «Admin».
Пройдя идентификацию, пользователь сразу попадет на вкладку «Setup» -> «Internet», где предлагают настроить соединение автоматически:
Лучше всего от помощи «мастера» отказаться, нажав «Manual Configure». Мы подробно рассмотрим, как настроить роутер Delink на соединение с провайдером (в том числе, «под PPPoE»), и рекомендуем выполнить это в режиме ручной настройки.
Настройка соединения (вариант DHCP)
Проще всего настроить соединение, если провайдер поставляет Интернет по Ethernet-кабелю в режиме автоматически назначаемого адреса IP и DNS. В этом случае, роутер Д Линк должен быть настроен на «Dynamic IP»:
Поле имени заполнять не нужно. На всякий случай, лучше выставить галочку «Use Unicasting», а поля «DNS» можно оставить пустыми (роутер получит адреса серверов от провайдера).
Дальше – самое интересное. Если провайдер использует проверку аппаратного адреса пользователя, можно «клонировать» аппаратный адрес (MAC-адрес) с компьютера на роутер. Для этого нажимают кнопку снизу вкладки.
В завершение настройки, нажимают «Save Settings», и роутер через минуту спросит, можно ли выполнить перезагрузку. Соединение будет создано после перезагрузки устройства. Зайдя в меню «Status», можно убедиться в наличии соединения. Удачной настройки!
Настройка соединения (вариант PPPoE)
В нашей стране использование протокола PPPoE – означает, что Интернет к пользователю идет по телефонному проводу. Соответственно, помимо роутера должен быть установлен ADSL-модем.
Если модем настроен в режиме «роутер», тогда роутер D Link dir 655 (как и любой другой, подсоединенный к модему Ethernet-кабелем) настраивают «под DHCP». Надо только следить, чтобы адреса, выдаваемые двумя устройствами, не были в одном диапазоне.
Проше выполнить настройку, когда модем работает в режиме «мост». Тогда аппаратный роутер – настраивают «под PPPoE». Рассмотрим пример настройки:
- Тип соединения – выбираем «PPPoE»;
- «Address Mode» – ставим галочку «Dynamic IP» (для всех случаев, когда провайдер не поставляет постоянный IP);
- Имя пользователя – как в договоре;
- Пароль – так же;
- Подтверждение пароля – пароль еще раз;
- Имя сервиса – не указывать;
- Режим подключения – «Always On»;
- Поля DNS можно не заполнять, клонировать MAC – нет смысла, если провайдер не проверяет его значение (верно для большинства провайдеров, работающих «по телефону»).
Если бы это был D Link ADSL router, страница настроек содержала бы еще два поля: VPI, VCI. А в данном случае, эти параметры – устанавливаются в модеме.
Выполнив настройку роутера, нажимают кнопку «Save Settings». Соединение будет создано после сохранения параметров и перезагрузки (о наличии соединения можно будет узнать в меню «Status»).
Включение и настройка беспроводной сети
Вкладка «Setup» -> «Wireless Settings» позволяет настроить беспроводную сеть:
- «Enable Wireless» – включить Wi-Fi передатчик;
- «Name» – имя беспроводной сети;
- «Auto Channel Scan» – установите эту галочку, и роутер сам выберет менее зашумленный канал (один из 13);
- «Mode» – рекомендуем выбрать между двумя значениями: «N-only» можно задействовать, если все устройства поддерживают «802.11 N», а надежнее выбрать «смешанный» (Mixed b/g/n);
- Ширину диапазона – рекомендуем оставить «auto» (20 МГц следует выбирать, только если не используются N-устройства);
- Скорость передачи – оставим «best»;
- Имя сети оставим видимым (Visible).
В завершение настроек надо нажать «Save Settings». D Link router, после сохранения значений – включит передатчик сети практически сразу же.
Мы не рассмотрели, как выставить шифрование. В нижней секции, надо выбрать режим защиты (WPA-Personal), затем, появятся дополнительные элементы настройки: WPA-Mode – рекомендуется выбрать WPA-Only, интервал обновления ключа – порядка 3000 секунд. В последнем поле, надо будет установить 8-значный ключ, и затем сохранить сделанные настройки. Желаем успеха!
Дополнительные опции роутера
Настройка функции IPTV
На роутер D Link инструкция – сообщает, что пропускать пакеты multicast (используемые в IPTV) устройство начнет, если выполнить соответствующую настройку. На вкладке «Advanced» -> «Advanced Network» достаточно выставить галочку, разрешающую многоадресные потоки (Multicast Streams):
Новые настройки надо обязательно сохранить (Save Settings). После чего, можно будет смотреть программы IPTV через компьютер, подключенный к сети роутера.
А вот регулировать трафик «мультикаст» в беспроводной сети, роутер данной модели – к сожалению, не умеет (бесполезно искать эту настройку на вкладке «Advanced Wireless»).
Вопрос-ответ
Вопрос: не могу зайти в графический интерфейс. Браузер пишет «адрес недоступен». Что можно сделать?
Можно выполнить сброс настроек. Для этого, любой изготовленный фирмой Длинк роутер надо подключить к питанию, подождать 2 минуты. А затем – зажать на 10 секунд кнопку reset, расположенную на задней стороне корпуса. Устройство вернет заводские значения настроек.
Важно знать! Нельзя удерживать reset дольше 25 секунд (иначе, роутер сразу переходит в аварийный режим). Соблюдайте осторожность!
Вопрос: может ли роутер dir 655 работать на пониженной мощности передатчика?
На вкладке «Advanced Wireless» ниспадающий список «Transmit Power» позволяет менять мощность передатчика:
Установите требуемое значение и выполните сохранение настроек.