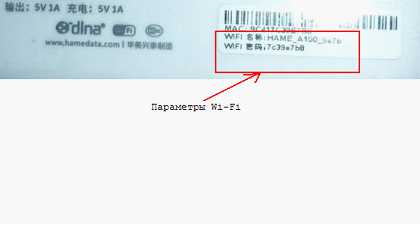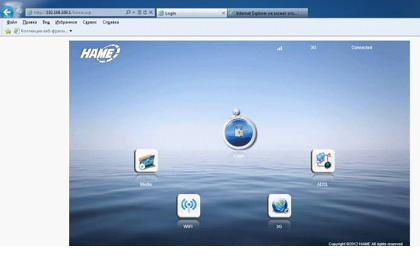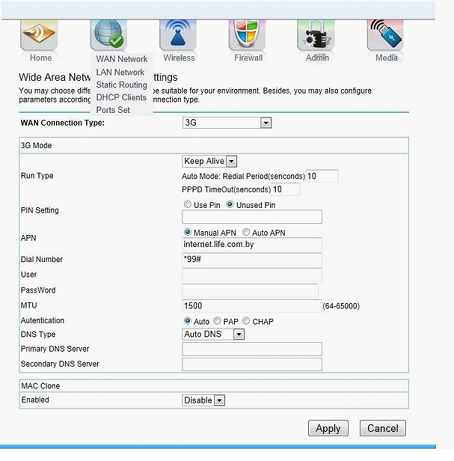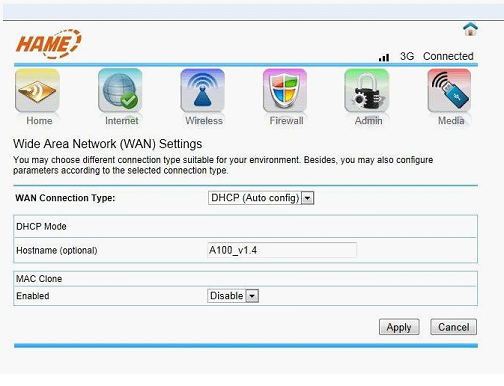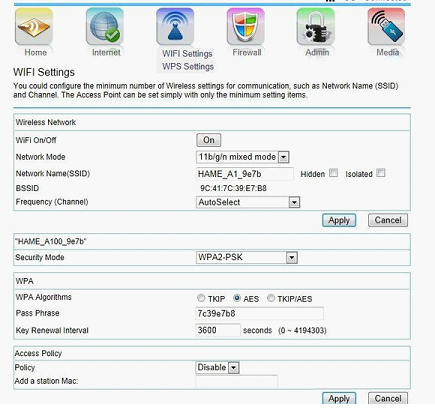Настройка роутера Hame MPR-A1
Рассмотрим, как быстро настроить портативный роутер WiFi, обладающий минимумом функций, и доступный по минимальной цене. Речь идет о мобильном устройстве Hame MPR-A1, к которому можно подключить и 3G-модем, и кабель с проводным Интернетом.
Сразу внесем ясность: встроенной батареи хватит на 2-3 часа работы с модемом, кроме этого, не поддерживаются модемы LTE (Yota). Проводной Интернет можно настроить, если не используется VPN-шифрование (то есть, протокол VPN нужно настраивать в компьютере). Но два «самых простых» протокола проводных соединений – все же, поддерживаются роутером. Это DHCP и PPPoE.
Исправить первый недостаток, точнее, продлить время автономной работы, изготовителю удалось в другой модели, MPR-A100. Собственно, отличий от рассматриваемого здесь устройства – у нее нет, кроме наличия большего по объему аккумулятора.
На этикетке снизу корпуса – нанесена важная информация. В частности, имя Wi-Fi-сети и пароль на нее (лучше переписать на листик). Настраивать роутер можно с мобильного устройства, оснащенного Wi-Fi картой любого стандарта (N, B или G). Приступаем.
Как подключить роутер
Кнопки и переключатели
На корпусе роутера можно найти один движковый переключатель. Когда он находится в положении «C» – устройство заряжается (но не работает), «R» – включено (и работает), «O» – выключено.
Также, имеется кнопка «T». Ее нажимают, чтобы на индикаторе отобразился уровень заряда. Ну а кнопка «Reset», как в большинстве роутеров, служит для сброса настроек/перезагрузки.
Действия перед настройкой
Надо установить переключатель в положение «C» и подключить (к порту mini-USB) зарядное устройство. Через 15 минут батарея зарядится. Чтобы включить роутер, переведите движок в положение «R».
Надо выждать определенное время. Беспроводная сеть с именем «Hame-A1-…» – появится только через минуту. К ней и надо подключиться, используя указанный на корпусе пароль. Шифрование в роутере – работает по методу WPA/WPA2 (с автовыбором).
Дальше поступают так. Открывают адрес 192.168.169.1. Появится страница с паролем интерфейса (значение по умолчанию – hаme). Сообщив роутеру пароль и нажав Enter, меняют web-адрес, добавив: /goform/setSysLang?en. Именно так, соблюдая регистр букв.
В результате – видим, что интерфейс сменился на английский. До этого, были иероглифы.
Важно знать: если долгое время беспроводная сеть с указанным именем не появляется, выполняют сброс. Если 2 минуты после включения – прошли, нажимают Reset (удерживая кнопку 10-15 секунд).
Настройка базовых опций
Подключение к Интернету
Рекомендуем до подачи питания подсоединить к устройству кабель провайдера. Установив на роутер портативный модем (используя USB-порт), можно затем настроить соединение 3G.
Настройка производится на следующей вкладке: «Internet» -> «WAN Network». Для начала, создадим 3G-соединение:
По пунктам, это выглядит так:
- «Connection Type» – разумеется, 3G
- «Run Type» – оставим значение «Keep Alive», то есть, «включено все время»
- Если модем при каждом включении требует PIN-код, установите селектор в «Use Pin» и заполните строку цифрами
- Лучше использовать «Manual APN», указав значение адреса
- Dial Number – номер набора
- Дальше, заполняют поле с логином и паролем (в некоторых сетях – не используется)
- Остальное – пусть будет по умолчанию (но в некоторых вариантах – надо установить PAP или CHAP явно)
В завершение, нажимают «Apply». И соединение – автоматически создается.
Теперь рассмотрим, как настраивать проводное подключение. Вместо «3G» выбирают «DHCP» и заполняют требуемые поля:
Как видим, от администратора здесь зависит не много. Можно только включить клонирование MAC (после нажатия «Apply», порту присваивается новое значение). Мы рассмотрели настройку соединений DHCP и 3G.
Как включить и настроить WiFi
Переходим к вкладке «Wireless» –> «WiFi Settings». Она разбита на две «половинки», не зависимых друг от друга:
В верхнем блоке доступны основные параметры (режим работы, имя сети, номер канала). После их установки – нажимают «Apply» (кнопку рядом с требуемым блоком).
А нижний блок, в свою очередь, содержит параметры шифрования. Было так: WPA/WPA2, TKIP/AES. Рекомендуется использовать вариант WPA2 совместно с AES (если WPA2 не поддерживается, то WPA и AES).
Теперь, можно сказать, WiFi-сеть мы настроили. Удачного роутинга!
В фильме, начиная с 8-й минуты, показано, как настраивать роутер:
http://youtu.be/z73NNcyo9yI
Предыдущая