Безупречный роутер
Вы задумались над созданием собственной локальной сети? Хотите иметь надежность работы и хорошие скоростные показатели? Для этого нужно выбрать самый главный элемент сети – это роутер.
Сейчас рынок может предложить широчайший выбор различных маршрутизаторов на любой вкус и кошелек. Но в этой статье хотелось бы поговорить о таком устройстве для создания сети, как thomson роутер. И остановить ваше внимание на интересной модели – THOMSON-UM-TCW770. Данная модель подойдет тем людям, у кого доступ к интернет осуществляется по телевизионному кабелю.
Немного об устройстве
Основные особенности роутера THOMSON-UM-TCW770:
- Поддержка сертификации CableLabs DOCSIS/EuroDOCSIS 1.0/1.1/2.0/3.0 .
- Наличие 4-х портов RJ-45 с возможностью автоматического согласования и поддержкой функции MDIX.
- Наличие Wi-Fi стандарта 802.11n, с возможность работы на частотах 2,4 ГГц или 5 ГГц.
- Вход USB.
- Поддержка алгоритмов шифрования RSA и 56-битного DES.
- Управление сетью через протокол SNMP.
- Возможность загрузки микропрограммного обеспечения в рамках удаленного доступа.
- Работа с журналом сервера удаленного доступа.
Описание начала процесса настройки
Данный роутер предлагает возможности по локальному управлению при помощи встроенного HTTP-сервера и удобный веб-интерфейс для проведения диагностики и настройки. Вы можете настроить параметры на веб-странице и применить их на устройство.
Получение доступа к веб-конфигурации
Для начала работы подсоединяем ваш роутер к компьютеру при помощи Ethernet-кабеля.
Запустите оба устройства. В появившемся соединении на компьютере, зайдите в свойства этого соединения и выставьте получение IP-адреса автоматически.
Теперь, когда ваш хост-компьютер настроен, выполняем следующие действия:
- Запускаем веб-браузер и заходим на адрес – 192.168.0.1
- Проходим авторизацию: имя пользователя оставляем пусто, а пароль – admin.
- После успешной авторизации должна появиться главная страница.
Схема веб-менеджера
Основной экран должен выглядеть следующим образом:
Для более удобной навигации страницы организованы в группы. Заголовки всех групп указаны в главном меню. Заголовки отдельных страниц внутри каждой группы расположены в подменю на боковой панели.
Рассмотрим возможности группы Status (информационный раздел):
- В разделе Software (Состояние) можно посмотреть время работы роутера с последнего включения, а также состояние подключения к интернет.
- Connection – эта страничка сообщает о текущем состоянии подключения, включая процедуру запуска, состояние получения и отправки данных, онлайн информацию о кабельном модеме и др.
- Password – здесь можно поменять пароль для доступа к веб-страницам роутера.
- Diagnostics – эта страница предлагает основные средства диагностики для случая, когда возникнут проблемы подключения.
- Event Log – журнал событий протокола SNMP.
- Initial Scan – страничка для ускорения первого подключения через модем.
- Backup/Restore здесь можно сохранить текущее настройки или восстановить ранее сохраненные настройки.
Основные настройки роутера
Network
Зайдите в подменю LAN, здесь можно активировать функцию DHCP-сервера для вашей локальной сети. Для этого в строке «IP-адрес» введите адрес, предоставленный вашим провайдером, и тогда ваш роутер предоставит адреса, для всех компьютеров вашей сети автоматически начиная с введенного вами адреса.
Переходим в подменю WAN. Тут вы можете настроить внутренний DHCP-сервер для WAN.
Для любителей «пошалить» на этой странице можно ввести ложный МАС-адрес. И тогда сетевой стек вашего роутера будет использовать этот МАС-адрес для установления соединения.
В общем, в этом подменю можно ничего не менять.
Computers – страничка отображает состояние подключенных устройств и текущее системное время. Заходим в подменю DDNS, здесь можно настроить динамический DNS-сервер.
Для включения динамического DNS-сервера, в поле DDNS Service выбираем положение Enabled. В поле User Name прописываем имя пользователя, выданное вашим провайдером. В Password вводим пароль провайдера. В поле Host Name пишем доменное имя выданное провайдером. Нажимаем кнопочку Apply и в поле Status должно появиться сообщение о включенной службе DDNS.
В подменю Time можно настроить системное время.
Advanced
В этом меню выполняются расширенные настройки вашей сети. Рассмотрим основные возможности. В подменю Options выполняются отключение/включение некоторых функций беспроводного маршрутизатора (возможность «пингования», разрешение к удаленному доступу в настройки роутера и др.)
Перейдя в подменю IP Filtering можно ввести диапазоны IP-адресов компьютеров вашей локальной сети, для которых вы хотите закрыть доступ к интернет. В подменю MAC Filtering также можно ограничить доступ к интернет, только теперь по МАС-адресам. В подменю Port Filtering можно ввести диапазон портов-адресатов, на которые вы не хотите направлять пакеты данных с компьютеров вашей сети.
Во всех остальных подменю расширенных настроек, находятся узконаправленные функции позволяющие фильтровать работу программ установленных на компьютерах вашей сети, поэтому настройки лучше оставить без изменений.
Firewall
В подменю Web Filter вы можете включить, отключить или настроить различные функции брандмауэра, связанные с веб-браузером. Все разрешения включаются путем установки галочки напротив нужной функции.
На страничке TOD Filter существует возможность установить правила, которые будут блокировать доступ к интернет для определенных компьютеров и только в определенное время. Для этого указываем их МАС-адресса и нужное вам время.
В следующих двух подменю маршрутизатор ведет журнал действий брандмауэра по блокировке. Тут не нужно ни чего настраивать.
Parental Control
В этом меню осуществляются настройки «родительского контроля». Например, если вы не хотите чтобы ваш ребенок заходил на сайты, где встречаются непристойные выражения, то вы их просто вводите в окошке настроек и если они окажутся на сайте, то роутер заблокирует к нему доступ. Также здесь можно осуществить блокировку по имени домена – просто перечисляете имена неугодных вам доменов, и роутер их блокирует.
Wireless
Группа страниц «Беспроводная связь» позволяет использовать целый ряд параметров, которые обеспечивают безопасную и надежную беспроводную связь даже для самых требовательных и технически подкованных пользователей. Рассмотрим лишь основные.
- Производительность – здесь можно менять номер канала, если скорость беспроводного соединения кажется вам низкой.
- Аутентификация – позволяет ограничить доступ к роутеру «чужим» компьютерам
- Безопасность – защищает и зашифровывает сообщения, проходящие в беспроводной сети.


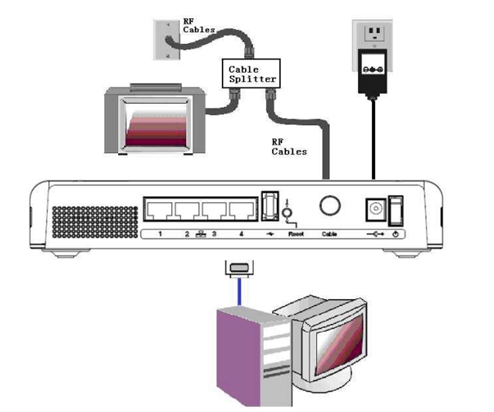
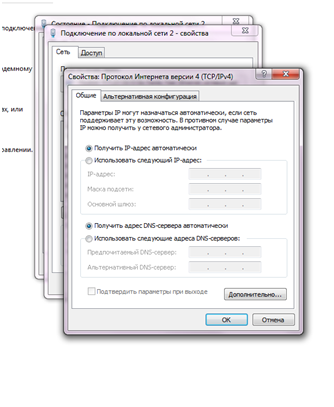
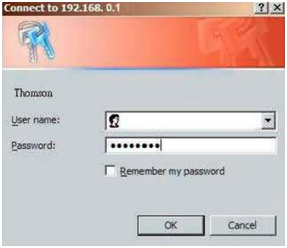

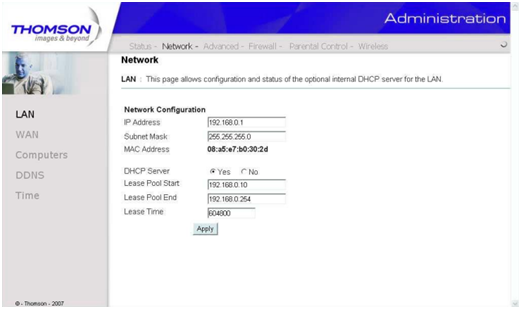
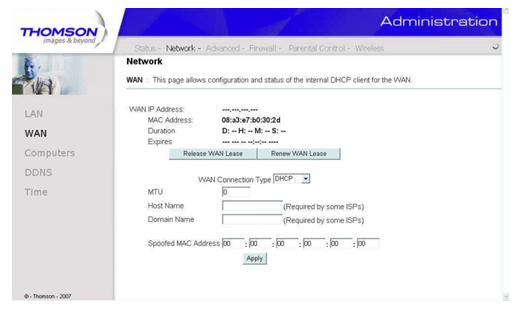
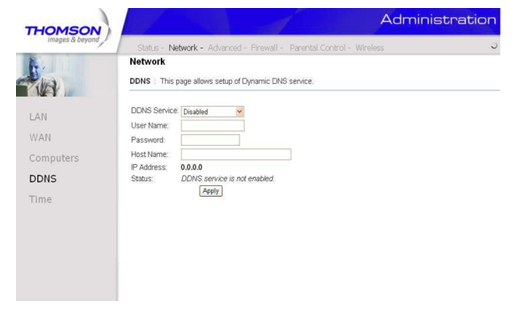
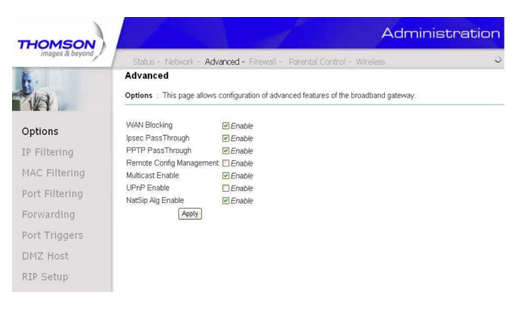
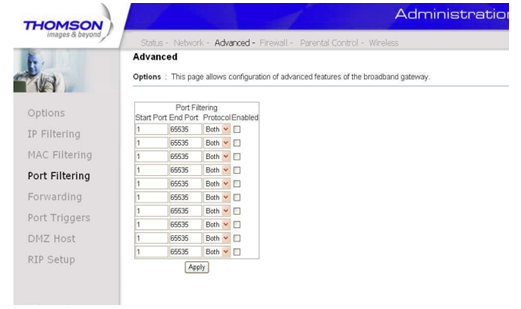
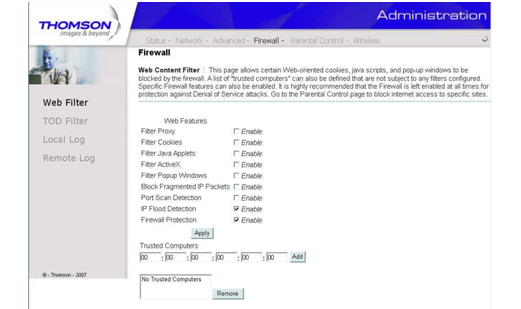
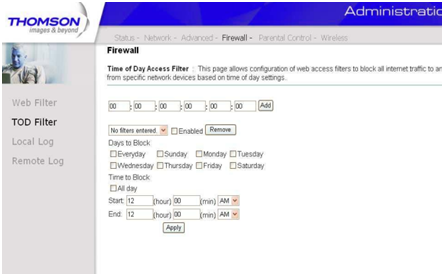
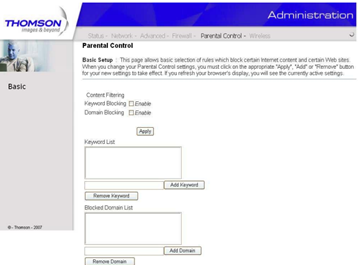
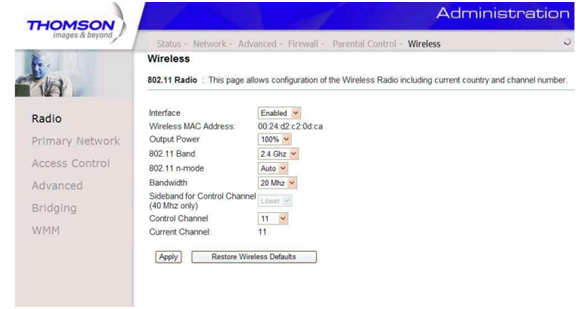





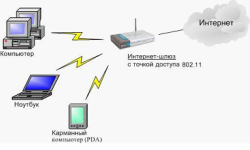
Пожалуйста, уточните возможно ли подключение роутера THOMSON-UM-TCW770 к интернет-сети провайдера не коаксиальным кабелем, а через один из 4-ех портов RJ-45? Возможно ли при этом использовать остальные 3 порта RJ-45 для проводного подключения компьютеров к роутеру?
Владимир, подключить можно, воткнув кабель “с интернетом” и кабель “на компьютер” в любые порты. При этом интернет будет на компьютере, но… интернета по wi-fi я так и не добился, и настройки роутера нельзя в таком положении производить (их можно сделать только, если оставить один кабель “роутер-компьютер”).
Здравствуйте: я могу узнать про ро-утер thomson tcw770, по какому мне телефону позвонить?
Спасибо
С уважением Олла…
немогу зайти в нстройки в модели Томпсон TCW710 пароль стандартный ввожу не входит
“Безупречный роутер”
В чем его безупречность ?
А вы его использовали? Сами ковыряли? Прочтите статью хотя бы, и если хоть не много шарите в админстве, то поймете. По мне его можно поставить в небольшой сети для раздачи интернета, фильтрация классная, доступы и т.д., все удобно не надо ничего пилить все в коробке. А как я должен был по вашему назвать статью? Ну хотя согласен, название статьи должно раскрывать суть содержания.
Фигня, а не роутер. Когда вас взломают, тогда офигеете. По умолчанию есть доступ из глобального интернета в настройки
где доказательства?
Можно ли использовать usb порт на роутере для питания медиа плеера смарт тв ксяоми?
Я бы попробовал замерить ток на порте USB роутера мультиметром, затем посмотрел бы сколько жрет сама смарт риставка.