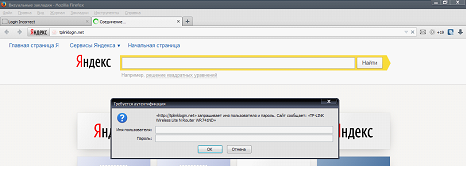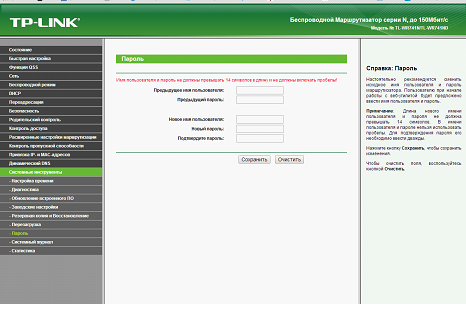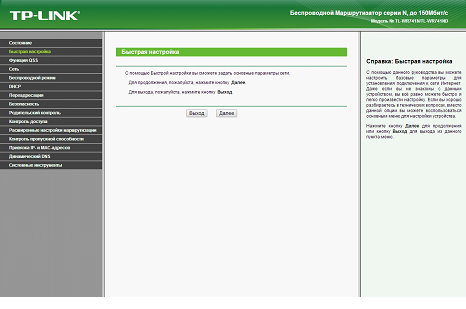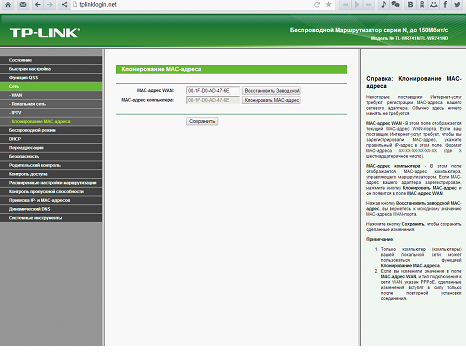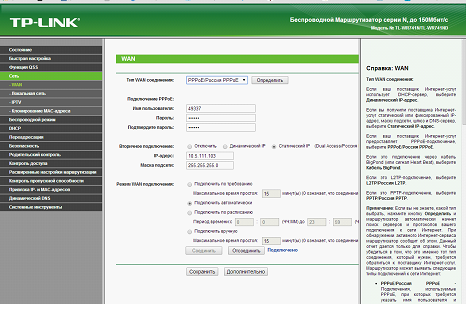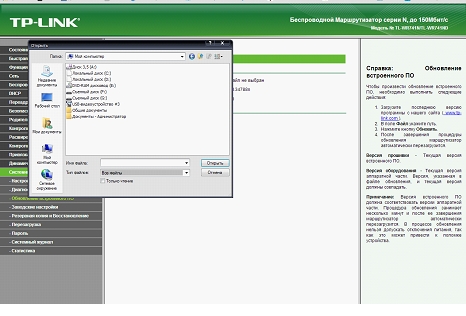Веб интерфейс маршрутизатора
Китайская корпорация TP-Link, которая занимается производством сетевого оборудования, представила модель TL-WR741N. Она достаточно легка для настройки человеку, который никогда не сталкивался с таким оборудованием.
Даже новичок сможет зайти в кабинет, настройка роутера в котором имеет разделение по группам:
- Состояние
- Быстрая настройка
- Функция QSS
- Сеть
- Беспроводной режим
- DHCP
- Переадресация
- Безопасность
- Родительский контроль
- Контроль доступа
- Расширенные настройки маршрутизации
- Контроль пропускной способности
- Привязка IP- и MAC-адресов
- Динамический DNS
- Системные инструменты
Рассмотрим подробнее некоторые пункты настройки и сам маршрутизатор.
Внешний вид, интерфейсы подключения и настройка
Представленная модель очень симпатично выглядит, а светодиодная индикация, которая расположена на передней панели, достаточно информативна.
Она показывает его основные режимы работы. Главная индикация – это PWR. Она светиться в том случае, если ваш роутер включен в сеть. Следующее, на что стоит обратить внимание — это индикатор SYS. Если он медленно мигает, то это говорит о том, что ваш роутер работает в нормальном режиме. Если к устройству подключен сетевой кабель, то индикатор WAN будет светиться, а в случае если к нему подключено устройство, то он будет мигать. Это же можно сказать и об индикации LAN 1-4. Это основные индикаторы, на которые стоит обратить внимание.
Задняя панель маршрутизатора
Задняя панель имеет порты подключения, разъем для питания, а также кнопка включения устройства. Имеется и антенна, которая служит для обеспечения беспроводного подключения по технологии Wi-Fi. Из портов имеется LAN и WAN. WAN служит для того, чтобы подключать к нему интернет-кабель, а LAN 1-4 позволят вам подключить к маршрутизатору до 4-х устройств при помощи кабеля. Подключение производится к сетевой карте компьютера или ноутбука. Кстати, перепутать их будет невозможно, потому как порт WAN имеет другой цвет, нежели LAN 1-4.
Вход в кабинет настройки и настройка
Для того, чтобы перейти в кабинет настройки роутера, вам ненужно предпринимать никаких сложных действий. Все что требуется – это ваш маршрутизатор, подключенный к компьютеру, а также любой браузер, который имеется на ПК. Открыв его, вам необходимо будет вбить в адресной строке tplinklogin.net. Здесь стоит сказать, что входить можно не только с компьютера, но и со смартфона или планшета. Для этого подключитесь к маршрутизатору при помощи Wi-Fi, и в браузере мобильного устройства введите этот адрес.
После этого на экране появится диалоговое окно, в котором потребуется ввести логин и пароль. По умолчанию Логин: admin и пароль: admin. Производитель может вносить и другие предустановленные данные. Чтобы узнать, какой именно логин и пароль установлен у вас, можно посмотреть на нижнюю крышку аппарата – там имеется данная информация, а также адрес входа в роутер.
Если вы уже устанавливали другой пароль, а сейчас оказалось, что его кто-то сменил, то вы можете произвести сброс. Для этого на задней стенке необходимо найти скрытую в углублении кнопку RESET. Ее требуется зажать на 2-3 секунды. Если вы желаете сменить логин и пароль, то зайдя в кабинет настройки роутера, в меню слева нужно выбрать “Системные инструменты – пароль”.
Смена заводского пароля
В предложенной форме можно менять требуемые вам данные.
Меню настройки маршрутизатора великолепное. Вы сможете найти все, что вам нужно. Строка “Состояние” покажет вам подробную информацию о прошивке, потребленном трафике, времени работы и т.д.
Настройка подключения
Строка “Быстрая настройка” поможет вам подключиться к интернету как можно быстрее и без проблем.
Меню “клонирования” MAC адреса
Некоторые провайдеры делают жесткую привязку вашего аккаунта к сетевой карте, а также выдают логин и пароль для подключения к всемирной паутине.
Что же делать, если у вас установлен данный маршрутизатор, который никак не желает связываться с интернетом? Давайте рассмотрим подробнее.
Для того, чтобы изменить MAC-адрес на тот, который имеется у сетевой карты компьютера, необходимо выбрать “Сеть – Клонирование MAC-адреса”. Перед собой вы увидите 2 поля с адресами и соответствующую кнопку, нажав которую, вы присвоите роутеру необходимый MAC.
Настройка роутера для работы с предоставленным IP
Давайте теперь перейдем к настройке вашего устройства под конкретный IP-адрес, логин и пароль, которые могут выдаваться некоторыми интернет провайдерами.
Для этого требуется выбрать “Сеть-WAN”. В появившемся меню, для начала необходимо выбрать тип соединения. Что выбирать, вам должны подсказать в компании провайдера, куда вы можете позвонить на горячую линию. Очень часто используется PPPoE соединение, так что рассмотрим на его примере. Следующий шаг, который необходимо выполнить – прописать выданные Имя пользователя и Пароль. Если для подключения необходимо вписать IP адрес и Маску подсети, то это делается в этом же окне. В таком случае, флажок необходимо установить на Статический IP. Режим подключения можно поставить Автоматический. Нажимаем кнопку Сохранить, при этом роутер необходимо будет перезагрузить.
Обновление прошивки
Вы так же можете обновить прошивку вашего устройства. Для начала ее необходимо скачать.
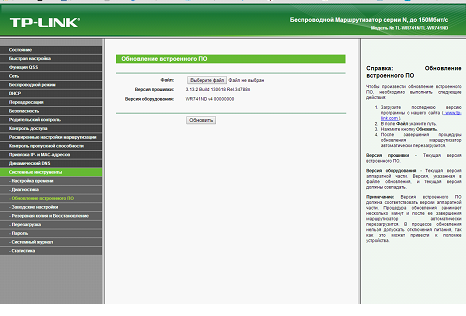
Делать это лучше всего на сайте производителя. Скачав необходимый для вашей модели файл, нужно воспользоваться Web-интерфейсом аппарата. “Системные инструменты – Обновление встроенного ПО” – требуется зайти именно в данное меню.
После этого нажимаем “Выбрать файл”, который находится на вашем персональном компьютере. После того, как вы его выберете, потребуется нажать на Обновить. На обновление прошивки уходит около 20 секунд, после чего он перезагрузиться автоматически.
ВНИМАНИЕ! Ни в коем случае не выключайте роутер от сети во время обновления, потому как вы можете вывести его из строя.