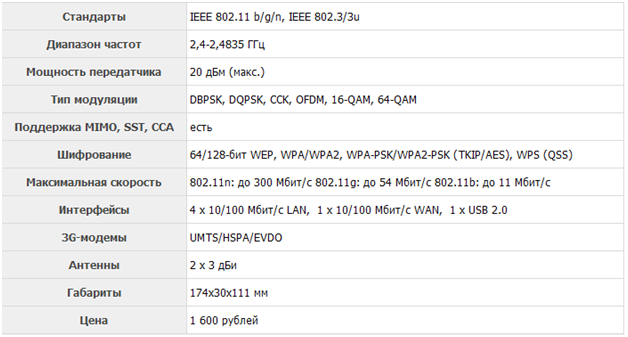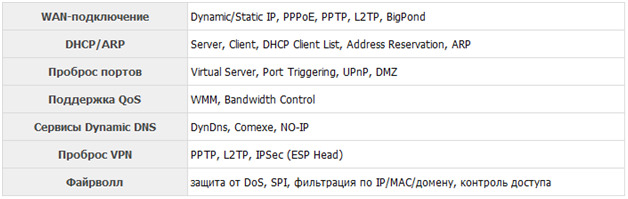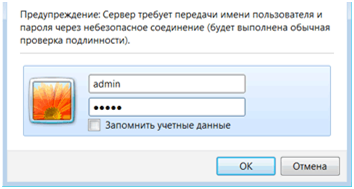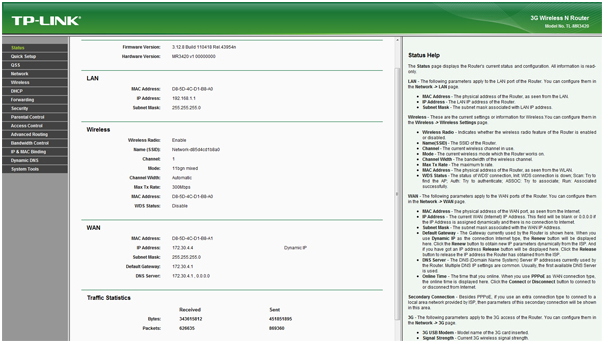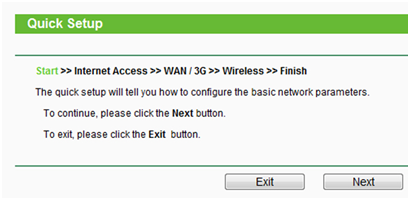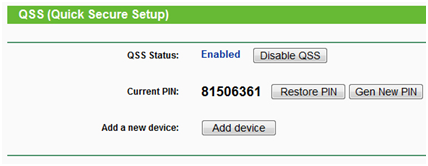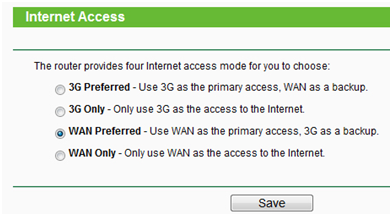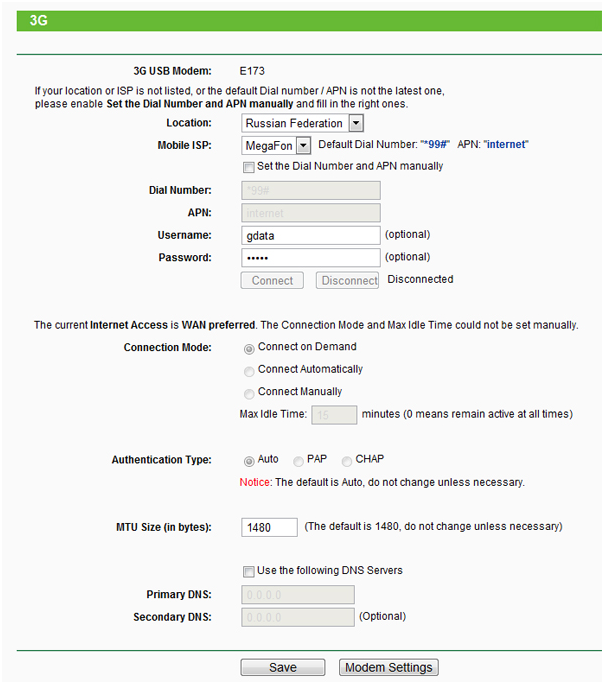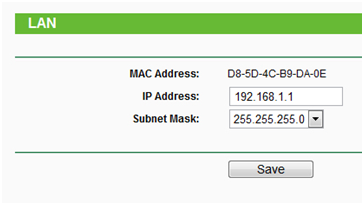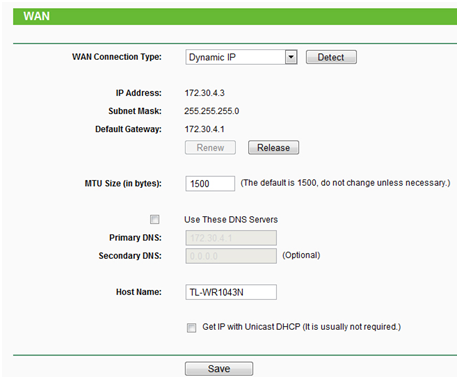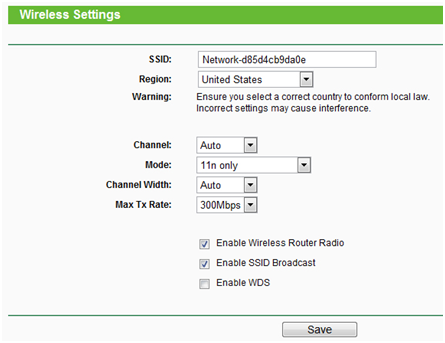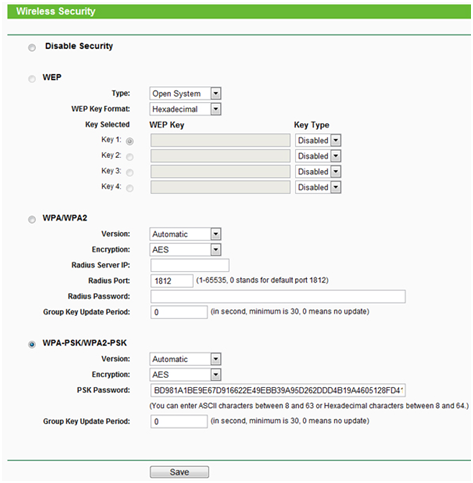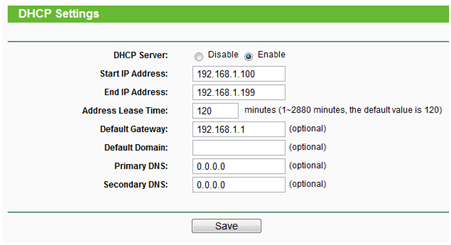TP-Link TL-MR3420
Модель роутера TL-MR3420 от производителя TP-Link – это отличное решение для дач и загородных домов, так как поддержка 3G модемов не позволит остаться без доступа в сеть Интернет, если отсутствует проводной канал. В домашних же условиях, если основной провайдер решит устроить профилактический день, то роутер автоматически установит 3G соединение. Как и любой обзор wifi роутеров, рассмотрим его характеристики и основные настройки.
Комплектация и внешний вид маршрутизатора
Роутер и все комплектующие размещены в красочной зеленой коробке из тонкого картона. По всем сторонам коробки изображены фото устройства, его основные характеристики, преимущества и схема подключения. На одной из граней указан список гарантировано поддерживаемых 3G модемов.
Комплектация поставки стандартная:
-
Роутер tp link tl mr3420;
-
Две съемные Wi-Fi антенны;
-
Блок питания с метровым шнуром;
-
Сетевой провод патч-корд, также длиной один метр;
-
Компакт диск с электронными версиями инструкций;
-
Печатные инструкции, рекламные проспекты и гарантийный талон.
Корпус маршрутизатора молочно-белого цвета, сделан из приятного на ощупь пластика, следов от пальцев практически не остается.
Передняя и задняя панели роутера, днище
На переднюю панель вынесены светодиодные индикаторы – наличие питания, состояние маршрутизатора, активность Wi-Fi и LAN соединений, подключение к Интернету через 3G соединение и активность QSS. Кнопка активации QSS так же расположена на передней панели. Мигание светодиода означает наличие трафика в данный момент через данное соединение, к которому относится светодиод.
На задней панели роутер tl mr3420 оборудован портами для подключения сетевых кабелей, антенн, блока питания и 3G модема.
По краям – разъемы для подключения антенн, слева-направо – гнездо для подключения блока питания, 1 WAN порт (для подключения к провайдеру), 4 LAN порта (для подключения компьютеров локальной сети), USB порт и утопленная в корпус кнопка «Reset», необходимая, если настройка роутера tp link mr3420 привела к печальным последствиям и необходимо вернуть настройки на заводские значения.
На днище роутера расположена наклейка с серийным номером маршрутизатора, его MAC и IP-адресом, логином и паролем для входа в меню настроек и другой полезной информацией.
Также на днище имеются прорези под шляпки шурупов для размещения устройства на стену.
Характеристики маршрутизатора
Возможности рассматриваемой модели маршрутизатора достаточно на высоком уровне:
Программные реализации также подойдут для решающего большинства домашних пользователей и офисных сетей:
Работу роутера обеспечивает 400-мегагерцевый центральный процессор, управляемым системным чипом Atheros AR7241. Данный чип также управляет USB интерфейсом и портами проводных подключений. Wi-Fi модуль работает на микросхеме AR9287, также разработки Atheros. Объем оперативной памяти составляет 32 Мбайт, флеш-память – 4 Мбайт.
Настройка маршрутизатора
Вход в меню настроек
Если требуется настройка роутера tl mr3420, то первым делом необходимо подключиться к нему при помощи компьютера. Для этого идущим в комплекте сетевым проводом подключаем одним концом в сетевую карту компьютера, вторым концом в любой из LAN портов маршрутизатора. Включаем роутер и компьютер. После загрузки открываем на компьютере любой веб-браузер и в адресной строке вводим 192.168.1.1.
Далее будет необходимо ввести имя пользователя и пароль – «admin». Жмем «OK».
Быстрая настройка роутера
Первым делом открывается окно с текущим состоянием маршрутизатора.
Окно настроек разбито на три основных области – слева древо выбора пункта настройки, в центре – непосредственно настройка выбранного пункта, справа – подсказка по выбранному пункту. К сожалению, русского языка не предусмотрено.
Для быстрой настройки выбираем меню «Quick Setup».
В первом окне быстрой настройки представлен порядок настройки. Это ознакомительное окно, жмем кнопку «Next».
Во втором окне необходимо включить/отключить функцию QSS (эта функция более известна, как WPS), в строке «Current PIN» вводим пароль для подключения к беспроводной Wi-Fi сети (не менее восьми символов), кнопкой «Add device» можно сразу и подключить необходимые беспроводные устройства.
Жмем «Next».
В третьем окне выбираем предпочтительный вариант выхода в Интернет:
-
3G предпочтительный, проводной – запасной;
-
Только 3G;
-
Проводной предпочтительный, 3G – запасной;
-
Только проводной.
Выбираем режим, жмем «Save».
Настройка соединений
Далее, если необходима настройка 3G модема, то подключаем модем в USB порт и ждем пару минут, пока происходит его инициализация. Отроется четвертое окно:
Тут все просто – выбираем страну и сотового оператора. Но есть один очень интересный нюанс – под страной «Russia» прячется оператор «Билайн», а под «Russian Federation» – «Мегафон» и МТС. Странное решение, но никто так и не исправил.
Все остальные настройки уже сохранены в памяти роутера, жмем «Save». Если же необходимого оператора нет в списке, то ставим галочку напротив «Set the Dial Number and APN manually» и строки настройки станут активными – можно все необходимые данные внести вручную.
Далее откроется пятое окно:
Тут настраиваем локальные LAN порты – IP адрес и маску подсети. Жмем «Save».
В шестом окне настраиваем глобальный WAN порт. Все сводится к выбору статического или динамического IP, тип подключения к провайдеру (PPTP, L2TP, PPPoE или BigPond). Остальные опции оставляем по умолчанию, жмем «Save».
В следующем окне производится настройка беспроводного Wi-Fi соединения. В поле «SSID» вводим название сети, выбираем регион, канал, стандарт, ширину канала и максимальную пропускную способность. Жмем «Save» и переходим к настройки безопасности беспроводного соединения.
Настройка безопасности Wi-Fi
На данном этапе настройки однозначная рекомендация – наиболее защищенный от непрошеных гостей – стандарт «WPA-PSK / WPA2-PSK» (это подтвердит любой другой обзор роутеров).
Выбираем его, в поле «PSK Password» вводим пароль для подключения к Wi-Fi сети, не менее восьми цифр и символов английского алфавита. Жмем «Save».
Настройка DHCP сервера
В следующем окне настраивается DHCP сервер, другими словами – автоматическое назначение IP-адресов подключаемым компьютерам.
Нажимаем кнопку «Enable» (включить), указываем диапазон адресов, остальное оставляем как есть. Жмем «Save».
Все, на этом базовые, но весьма основательные, настройки закончены.
Важно знать, что в зависимости от выбранного в третьем окне режима могут добавиться несколько дополнительных окон, но все настройки интуитивно понятны, и «танцев с бубном» можно не бояться.