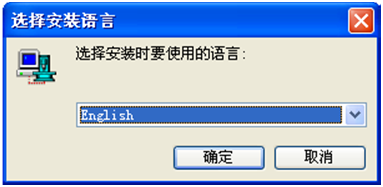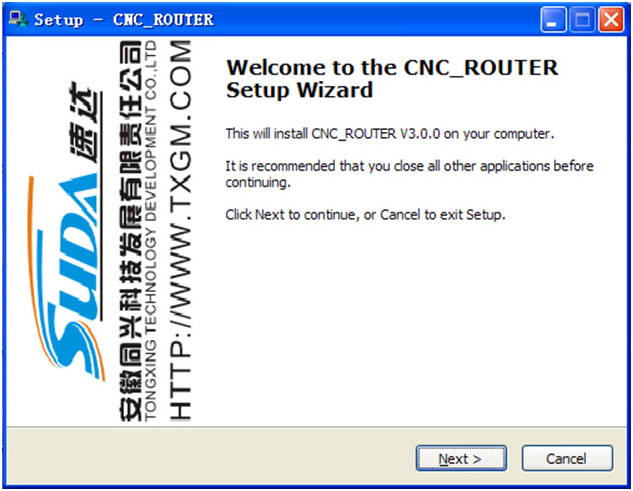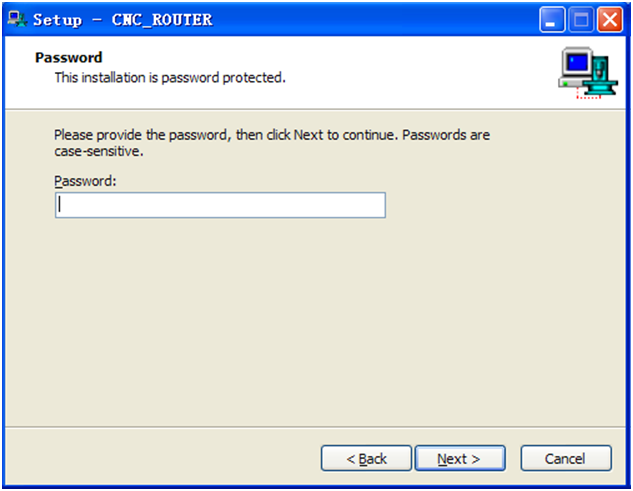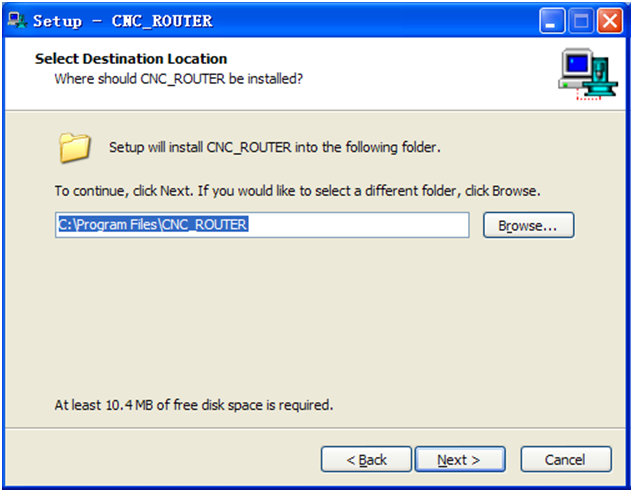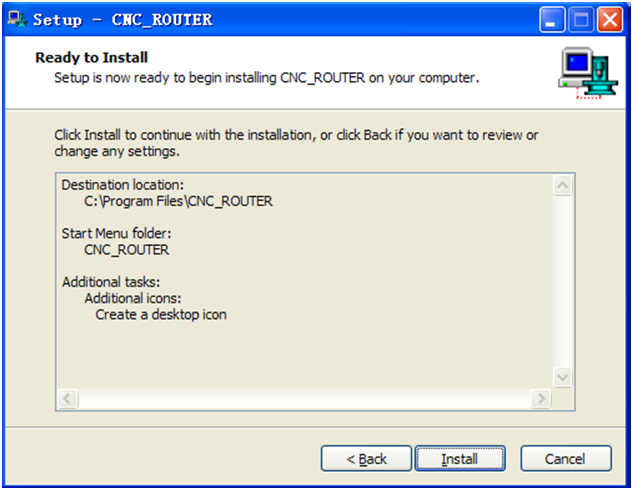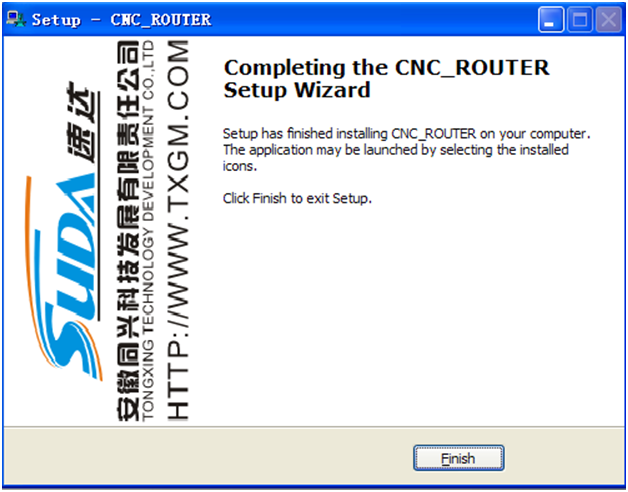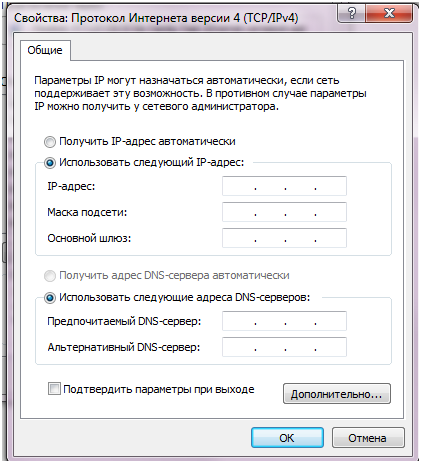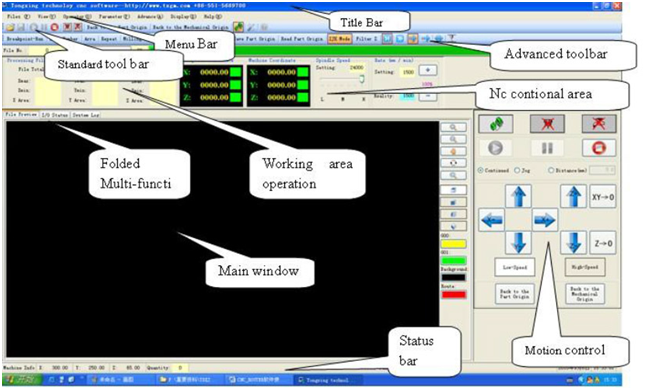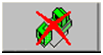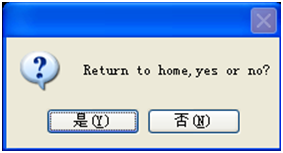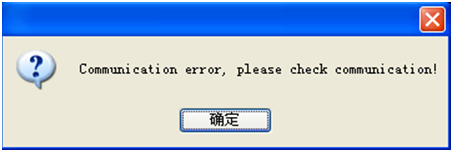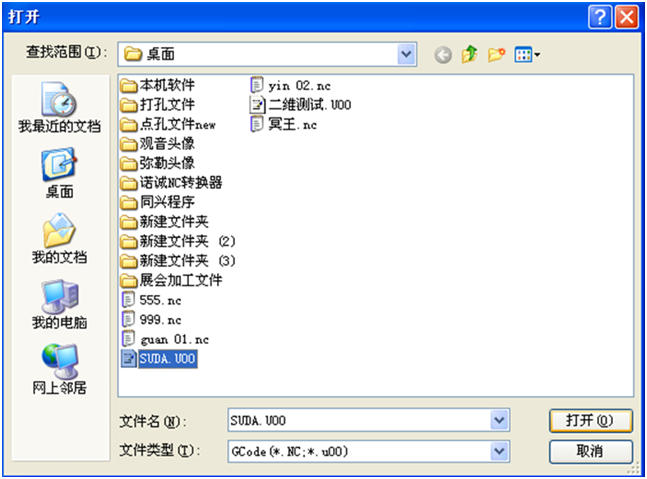Современные технологии в помощь фрезеровальщику
Современные технологии находятся в постоянном развитии. В былые времена, для того чтобы изготовит какую-то форму, требовался обученный человек, который вручную ее изготавливал на фрезерном станке.
Сейчас нам на помощь приходят компьютерные технологии. Ведущими инженерами разработана специальная система для управления фрезерным станком – cnc router. Предлагаю ознакомиться с ее возможностями, установкой этой системы и обзором работы на ней.
Возможности системы
CNC ROUTER – это система управления, разработанная и производимая фирмой Tongxing Technology Development. Эта система поддерживает G-код, позволяющий работать с CAD/CAM программами (MASTERCAM, CASMATE, ARTCAM, TYPE3, UG).
Данная система может быть установлена на компьютер, работающий на Windows ХР или 7, который через Ethernet кабель, при помощи специальной платы управления, подсоединен к фрезерному станку с ЧПУ.
Настоящая система управления обладает рядом необходимых функций
- Возврат на домашнюю позицию.
- Динамический дисплей перемещения.
- Три вида для ручного управления.
- Автоматическая подача ножей по оси Z.
- Возможность запоминания точки разрыва.
Система работает с 3D граверами, и 3D гравировально-фрезерными станками. Может использоваться в областях по изготовлению различных форм, резки изделий, изготовление рекламы и др.
Установка системы
Установка системы делится на две части: установка программного обеспечения cnc router и настройка связи с платой управления.
Установка программного обеспечения
Порядок действий
- Включаем компьютер, после загрузки ОС, закрываем все сторонние программы.
- Вставляем диск с приложением cnc router в привод для дисков.
- При помощи проводника заходим в файлы диска и запускаем файл – CNC_ROUTER setup.exe. Должно открыться окно.
- Выбираем язык, жмем Ок.
- Жмем – next, должно открыться окно ввода пароля.
- Вводим пароль – 1992, жмем – next, откроется окно выбора папки для сохранения приложения.
- Жмем – Next, смотрим, все ли нас устраивает.
- Жмем – Install, происходит автоматическая установка программы, по завершению жмем – Finish.
Настройка связи с платой управления
При помощи Ethernet кабеля соединяем ПК с платой управления и перезагружаем его. На компьютере должно появиться новое сетевое соединение. Заходим в его свойства.
Выбираем – Internet agreement (TCP/IP), где прописываем следующие данные
- Выбираем – использовать следующий ІР адрес.
- ІР адрес – 192.168.0.135.
- Маска – 255.255.255.0.
- Жмем – Ок.
Теперь установка программного обеспечения, а также настройка платы управления закончена.
Обзор работы с аппаратом
Режимы работы
Автоматический режим – при этом режиме система сама считывает файл с заданием и станок самостоятельно его выполняет.
Ручной режим имеет три вида
- Беспрерывный режим – при выборе этого режима, пользователь при помощи клавиатуры компьютера, специального пульта управления или электронного штурвала управляет работой станка вручную.
- Шаговый режим – при этом режиме пользователю нужно вводить данные для каждого следующего действия станка.
- Дистанционный режим – здесь станок будет перемещаться, только если держать кнопку управления нажатой.
Рабочие состояния станка
В процессе работы система может иметь три состояния
- Состояние готовности – станок включен в электросеть и готов к выполнению заданий.
- Состояние обработки – станок обрабатывает заготовку.
- Приостановка – нажимается кнопка – pause, система приостанавливает станок до ввода дальнейших команд пользователя.
Интерфейс программы
Главный рабочий интерфейс системы изображен на картинке ниже.
Он состоит из следующих компонентов: title bar – строка заголовка, toolbar – инструменты, Menubar – меню, advanced toolbar – набор дополнительных инструментов, main window – главное окно программы, status bar – строка состояния, и четыре функциональных области.
Первая область – информация о задании, прогрессе, размере файла и процент до конца обработки.
Вторая область – показывает информацию положения координат, скорость шпинделя и др.
Третья область – показывает управление перемещением, автоматическим или ручным режимом и др.
Четвертая область – имеет главное окно просмотра файла, system log, I/O и просмотр в предварительном режиме траектории некоторых инструментов и др.
Пример работы с системой
Подключите все кабеля, подайте электропитание на станок, и запустите программу – CNC_ROUTER. Для проверки Ethernet коммуникации нажмите кнопку как на картинке ниже.
Если коммуникация нормальная, то вы увидите следующее окно.
Жмите – Y, станок перейдет в начало. Вдруг коммуникация не произошла, то появится вот такое сообщение.
Если так, то проверьте состояние подключения между ПК и платой управления, также посмотрите настройки TCP/IP соединения. Если соединение прошло нормально, переходим к выбору файла. Жмите кнопочку с нарисованной папкой, появится окно выбора рабочего файла.
Выберите рабочий файл с расширением: «.nc» или «.u00». Если система распознает файл, то в рабочем окне отобразится график работы фрезера.
Все, жмем кнопочку – run, станок начинает свою работу.
Видео обзор станка
http://youtu.be/L_LatQ8qcj0
Предыдущая