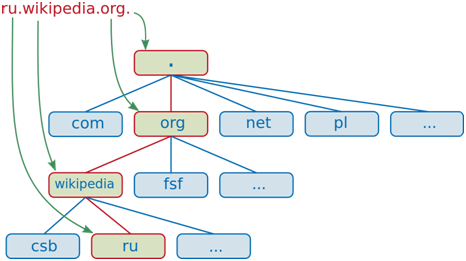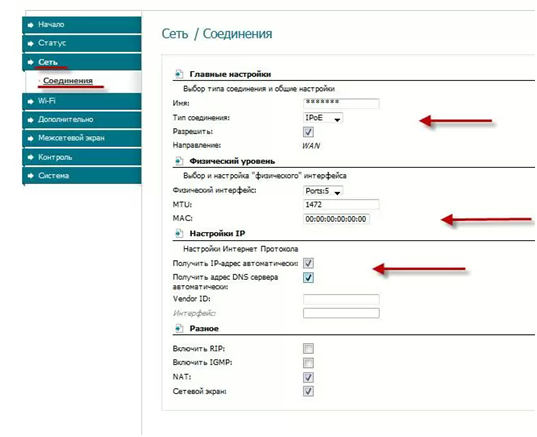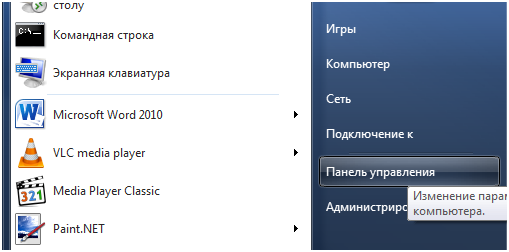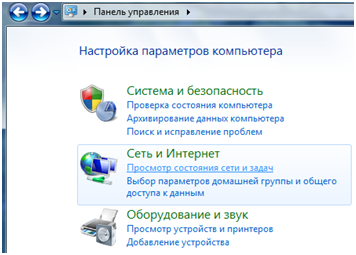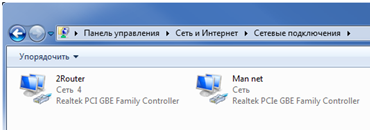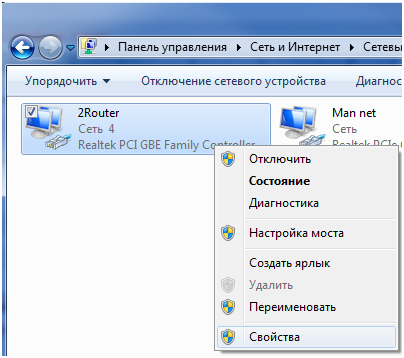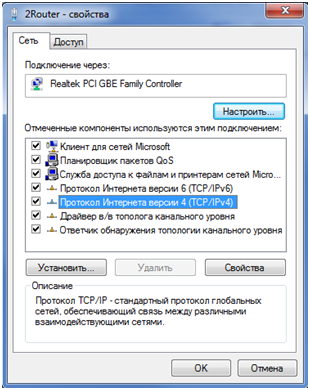Система доменных имен
На зоре возникновения Интернета узлов было не так много, и запомнить их IP-адреса не составляло труда, весь Интернет укладывался на листе бумаги. Но сеть расширялась, адресов становилось сотни и тысячи, и для удобства была разработана система доменных имен, которая переводила цифровой и трудный для запоминания IP-адрес в легкое осмысленное имя узла, например – Google.com.
Но компьютеры по сей день «понимают» только IP-адрес, и нередко требуется ввод в ваш домашний wifi роутер dns-адреса.
Если несколько перефразировать определение, то DNS – это система, получающая информацию о требуемых доменах (в большинстве своем сайтов, на которые мы хотим зайти). По DNS-информации сервис также определяет иерархическую структуру и зону запрашиваемого узла.
Если вышеописанное несколько пугает, то расстраиваться причин нет, возможная настройка очень легкая, требуется только один раз, и работа сервиса происходит без участия пользователя.
Необходимость ручной корректировки адресов
Итак, мы уже поняли, что практически всегда настройки DNS сервиса пользователь получает автоматически при подключении к сети провайдера (только после этого появляется выход в Интернет). Ручная корректировка необходима, если вдруг начались проблемы с открытием некоторых сайтов, хотя на соседнем компьютере все работает. Причин этому огромное количество, и она из них – DNS.
Внимание! Указание ошибочных IP-адресов DNS-сервисов привет к невозможности открытия сайтов, создастся впечатление отсутствия Интернета.
Но не стоит паниковать – это не приведет ни к каким последствиям, тут есть два дальнейших варианта развития событий:
- Либо в адресной строке писать не имя сайта, а сразу его IP (кстати, тем самым удостоверившись, что Интернет работает, и все причины в неправильном адресе DNS);
- Либо все-таки прописать правильные адреса. На всякий случай IP-адрес поискового сервиса Google – 173.194.71.132.
Настройка маршрутизатора
DNS сервис расположен на стороне провайдера. Если в его базе данных не окажется записи введенного URL адреса (адрес сайта в привычном нам буквенном виде), то он обратится за помощью к DNS-сервису более высокого уровня, которых в Интернете большое количество. От нас же требуется указать адрес сервиса нашего провайдера. Для примера возьмем устройство D-Link DIR-300Nru.
Заходим в настройки, переходим во вкладку «Сеть», подменю «Соединения».
Окно настроек соединений разделено на несколько зон, нас интересует «Настройка IP». По умолчанию стоит галочка автоматического получения адреса DNS сервиса – снимаем ее, и появятся поля для ручного ввода адресов. Как правило – их два, основной сервис и дополнительный. Вводим IP в поля, жмем «ОК».
Если у вас маршрутизатор другой модели или производителя, то стоит просто внимательно посмотреть пункты и подпункты меню, они, как правило, аналогичны, и названия либо совпадают, либо синонимы.
Настройка операционной системы
Это никому не секрет, что и сам персональный компьютер может работать в роли маршрутизатора, либо иметь выход во всемирную сеть через локальную сеть. В любом из случаев также может потребоваться настройка DNS, только уже самой операционной системы. Мы покажем, как это осуществить, и для примера возьмем наиболее распространенную операционку – OS Windows 7.
Сразу предупреждаем, что для дальнейших действий требуется, чтобы учетная запись пользователя имела административный уровень, для гостевого входа настройка компьютерной сети недоступна.
Вход в свойства сетевого адаптера
Для настройки сети нам первым делом потребуется зайти в свойства сетевого адаптера (если Ethernet не встроенный, то в свойства сетевой карты).
Через кнопку «Пуск» заходим в панель управления.
Ищем значок «Сеть и Интернет», и заходим по гиперссылке в «Просмотр состояния».
Откроется окно, в котором отображено текущее состояние наших проводной и беспроводной сетей. Смотрим в левом столбце очередную гиперссылку «Изменение параметров адаптера», кликаем по ней мышкой.
И, наконец, перед нами откроется полный список установленных в компьютере сетевых адаптеров. Там будут присутствовать и проводные, и Wi-Fi карты, от нас требуется со всего списка выбрать именно тот, через который мы выходим в Интернет (либо который подключен к локальной сети, через которую мы имеем выход в Интернет).
Пусть для примера это будет сетевая карта под именем «2Router».
Настройка сетевой карты
Далее приступим к настройке адаптера. Кликаем по имени правой кнопкой мыши, в контекстном меню выбираем пункт «Свойства».
В окне свойств выбираем вкладку «Сеть», и выбираем пункт меню «Протокол Интернета версии 4».
Откроется очередное окно, выбираем вкладку «Общие».
Наконец мы добрались до полей ручного ввода DNS-серверов. По умолчанию назначение DNS стоит в режиме «автоматически». Ставим галочку ручного ввода, и в двух активировавшихся полях вводим требуемы IP-адреса – основной адрес, и дополнительный для подстраховки, если основной перестанет отвечать на запросы.
Жмем «ОК», закрываем все окна, настройка закончена.
Если какие-то моменты остались не понятные, то смотрим видео урок
http://youtu.be/QRUD4irlMXA
Предыдущая