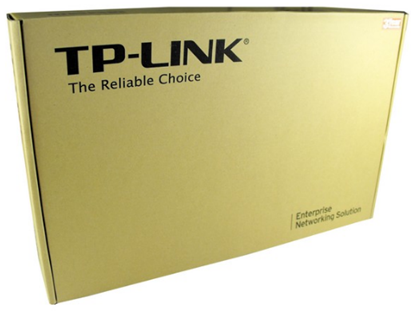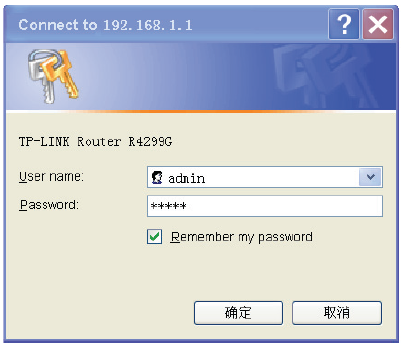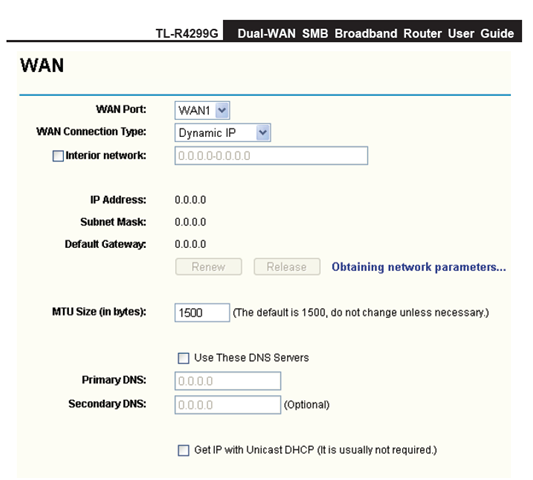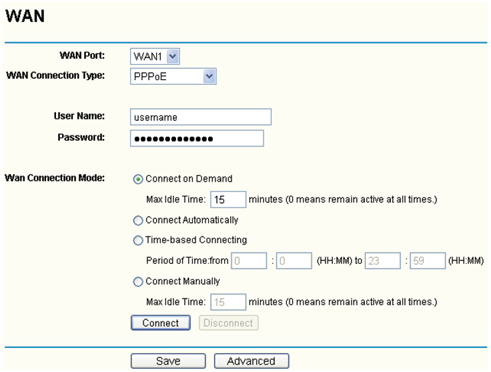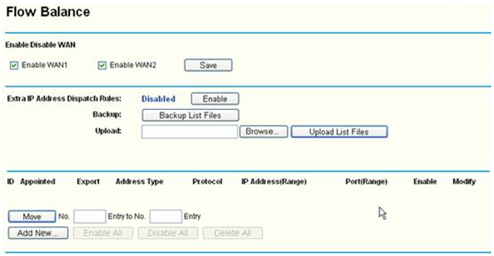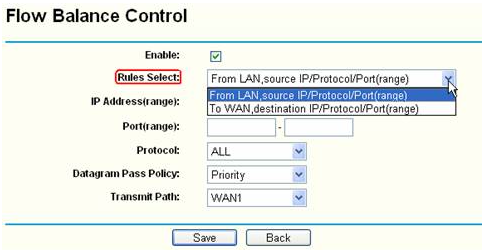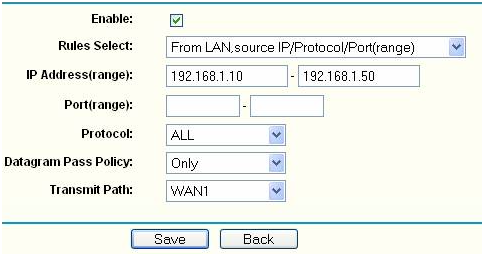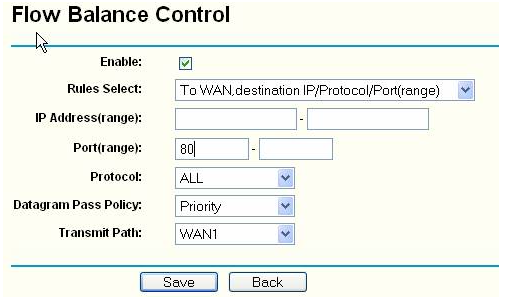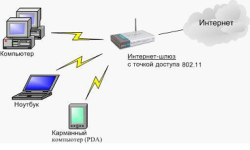Мульти-WAN маршрутизатор
Стандартный бытовой роутер имеет один глобальный (WAN) порт и несколько, от одного до четырех локальных (LAN) порта. Многолетняя практика показала, что в большем количестве портов рядовой пользователь не нуждается. Но что делать, если требуется дополнительный, страховочный, Интернет канал?
В большинстве случаев для таких целей приобретают маршрутизатор с USB портом, к которому подключают 3G модем и используют мобильный Интернет как дополнительный канал, но есть и другие маршрутизаторы, способные подключиться к двум проводным провайдерам – 2 wan router. Это роутеры, кроме наличия двух глобальных WAN портов, ничем от своих одно портовых собратьев не отличаются.
Рассмотрим одну из двух портовых моделей – TL-R4299G от производителя TP-Link.
Комплектация маршрутизатора
Коробка, в которой поступает устройство в продажу, имеет непривычно неброский вид, никаких фотографий и цветных текстов с характеристиками вы не увидите.
Только логотип производителя и пару надписей черной краской. Но это не страшно, ведь товар ценят не по упаковке. Вместе с маршрутизатором мы в комплектации обнаружим диск с оцифрованной документацией, сетевой провод Ethernet, шнур для подключения к консольному порту, шнур питания, набор шурупов и уголков для надежного крепления к столу, и инструкции с вложенным гарантийным талоном.
Примечательно, что нет внешнего блока питания, а только шнур – трансформатор уже встроен в корпус роутера. Приятно, так как это «фишка» серьезных серверных маршрутизаторов.
Внешний вид роутера
Внешний облик аппарата безупречен – строгий дизайн, вызывающий уважение. На верхней крышке красуется название производителя.
Все интерфейсы проводных подключений и блок индикаторных светодиодов сосредоточены на передней панели. Портов более чем предостаточно – два WAN порта, восемь LAN портов, один независимый SFP и один консольный порт. Шнур питания подключается на задней стенке роутера.
Индикаторов также достаточно много – для каждого порта по два диода (индикация активности и скорости передачи), индикатор питания, и маленькая кнопочка сброса настроек.
Характеристики маршрутизатора
Теперь озвучим его характеристики, а похвастаться есть чем:
- Два независимых стомегабитных WAN порта. Разумеется, обоим портам присваиваются разные внешние IP-адреса, каждому от своего провайдера;
- Восемь гигабитных локальных LAN порта + один гигабитный SFP порт;
- Умная балансировка нагрузки. Каждый канал в отдельности можно настроить на определенный процент загруженности как вручную, так и автоматически;
- Функция QoS, более известная как контроль качества, позволяет более эффективно распределять трафик между приложениями;
- Привязка IP и mac адресов, что дает очень мощную защиту от внешних атак, так как маршрутизатор «пускает» во внутреннюю сеть только компьютеры, прошедшие проверку, чьи он помнит IP и mac адреса;
- Молниезащищенное исполнение, благодаря которому при правильном заземлении прибор не боится разрядов молнии до 4кВ.
Управляется маршрутизатор процессором, работающем с тактовой частотой 533 МГц, которой вполне достаточно для управления сложной компьютерной сетью среднего офиса.
Настройка роутера
Настраивается TL-R4299G стандартно – через веб интерфейс. Подключаем маршрутизатор к компьютеру витой парой из комплектации, и запускаем любой веб браузер. Адрес устройства 192.168.1.1 – вводим его в браузере, жмем «Enter».
На требование ввода имени и пароля администратора вводим admin/admin, так же жмем «Enter».
Меню настроек, в общем то, стандартное для данного производителя. Для примера рассмотрим настройку WAN порта.
Настройка глобального порта
В главном меню выбираем раздел «Network», и переходи в подменю «WAN».
Внимание! Перед настройкой WAN порта первым делом необходимо выбрать, какой из двух портов вы программируете в строке «WAN Port»!
Тут нужно быть внимательным, и не перепутать провайдера, так как определенно для каждого из них свои настройки.
Итак, выбрали номер порта (WAN1 WAN2), далее выбираем тип подключения к провайдеру. Например, динамический IP. Если провайдер требует тип PPPoE, то потребуется ввод логина и пароля для доступа в Интернет, которые указаны в договоре с провайдером.
Дальнейшие настройки производятся согласно договору, в котором все описано по пунктам. Если возникают вопросы – необходимо обратиться в службу поддержки клиентов провайдера.
Настройка балансировки нагрузки
Чуть выше мы писали, что роутер умеет распределять балансировку между глобальными портами. Такая необходимость может возникнуть, например, если первый провайдер используется только для мультимедийных целей (фильмы, музыка, игры), а второй для загрузки файлов с торрент-сетей.
Переходим в раздел «Network», далее подменю «Flow Balance».
Нажимаем кнопку «Add New» в нижнем левом углу, чтобы создать правило.
Открывается окно, в котором мы пишем правило. Первой строкой мы выбираем одно из двух правил – из локальной сети, или в глобальную сеть.
Балансировка нагрузки может основываться на трех исходных – IP адрес, номер порта, или IP адрес + номер порта. Рассмотрим примеры настроек для обоих правил.
Примеры настройки баланса
Пример первый, для правила «From LAN». Например, компьютеры с диапазоном адресов 192.168.1.10 – 192.168.1.50 работают только по торрент сервисам, то есть обмениваются играми, фильмами и т.п. Остальные компьютеры используются для посещения сайтом и остальных целей, связанных с Интернетом. Как известно, торрент-трафик имеет высокий приоритет, что очень замедляет открытие веб сайтов.
Выбираем «From LAN», в графе «IP Address (range)» указываем диапазон торрент-компьютеров. Протокол выбираем «ALL», приоритет – «Only», и теперь внимательно – для какого из провайдером пишем правило – WAN1 или WAN2. В последнем пункте важно не перепутать.
Второй пример – наоборот, для посещения сайтов приоритетнее первый порт. Как правило, стандартный www порт – 80.
Выбираем правило «To WAN», IP-адрес оставляем пустым (мы пишем правило только для номера порта), в строке «Port (range)» пишем требуемый порт – 80. Протокол выбираем «All», приоритет – «Приоритетный», номер порта – WAN1.
В данном примере отличие от предыдущего – в первом примере приоритет мы выбрали «Only», то есть «Только». Во втором же примере мы выставили «Приоритет», то есть трафик будет направляться и на второй порт, но все же приоритетнее первый.
Также небольшое видео об младшей модели 2 WAN портовой линейки роутеров TP-LINK:
http://youtu.be/21CEa4Bf7cw
Предыдущая