Трудно ли настроить роутер?
Купив сетевой комбайн или роутер, многие не знают, как его настраивать. Бывает, что с установками «по умолчанию» сеть начинает работать, а у некоторых пользователей сразу работает даже Интернет-соединение. Однако, все это оказывается верно в исключительных, то есть, очень редких случаях. В действительности, открыть интерфейс настройки хотя бы раз все же придется. Инструкция, напечатанная изготовителем, содержит базовые сведения, а еще на ее страницах рассматривается пошаговая настройка роутера. Мы, в свою очередь, расскажем о том, какие нюансы нужно знать, настраивая любой роутер.
Обычно, шаги по настройке сетевого комбайна (роутера) выглядят так:
- Подключаем LAN-порт устройства к сетевому порту ПК, используя патч-корд.
- Включаем питание, ждем одну минуту, за которую успеваем настроить сетевую карту.
- После того, как ПК получит от роутера IP-адрес, можно зайти в web-интерфейс через браузер.
Данная схема, то есть последовательность действий, является правильной и универсальной. Но не все знают, что «путешествуя» от вкладки к вкладке внутри интерфейса, нужно сохранять настройки, если они были изменены, либо отменять изменения. Скажем проще: если выполнить сохранение параметров с двух или более вкладок сразу, оборудование выйдет из строя. Недаром после внесения правок на web-странице появляется предупреждающая надпись, где нам советуют выполнить сохранение немедленно.
Доступ к графическому интерфейсу
Если, выполнив стандартную последовательность действий, увидеть страницу авторизации в браузере Вам не удалось, нажмите «F5» (обновить). Для некоторых моделей устройств это требование будет обязательным. Дальше смотрите, какой адрес Вы используете. Значение 192.168.1.1 является распространенным, но не единственно правильным. Удостоверьтесь, что переходите к верному адресу, прочитав значение на этикетке:
Дальше мы рассмотрим более сложные случаи, когда сайт настройки остается недоступен, даже если все выполнить правильно.
Настраиваем сетевую карту ПК
Наверное, нет смысла рассказывать здесь, что такое сетевая карта и как ее настраивать. Поменять параметры сетевой карты можно из «Свойств» подключения, но в данном случае речь идет о «Подключении по локальной сети», так как для связи с роутером используется провод. Открывайте «Свойства», переходите к «Протоколу Интернета TCP/IP», а затем нажмите кнопку «Свойства»:
Нам нужны автоматически получаемые значения (IP и DNS). Установив требуемое, нажмите «OK».
Если через минуту после выполнения указанного выше восклицательный знак на значке будет гореть, поступают так:
- Снова необходимо открыть настройки проводного соединения.
- В окне настроек вместо селектора «Получить автоматически» выберите «Использовать следующий IP-адрес».
- Значение адреса ПК должно стать тем же, что присвоено роутеру, но последняя цифра должна отличаться (без разницы, какая она будет).
- «Маску» установите так: 255.255.255.0
- Наконец, основным шлюзом у нас выступает сам роутер (установите в соответствующее поле значение адреса роутера).
- Менять настройки DNS не нужно, просто нажмите «OK».
В результате Вы увидите, что интерфейс настройки через браузер уже можно открыть. Не забывайте, что для этого требуется не просто набрать значение в строке адреса и нажать «Enter», но и обновить страницу (F5). Если же ничего не получается, то скорее всего, роутер кто-то уже настраивал. Можно сделать аппаратный сброс.
Понятно, что сброс настроек делается нажатием reset. Только обычно при этом допускают следующие ошибки: не выдерживается необходимый интервал времени после включения устройства (1-2 минуты), либо, кнопку reset отпускают раньше, чем нужно.
Удерживая reset в нажатом состоянии, смотрите, как ведут себя лампочки (должен поменяться режим свечения на другой цвет). Но в любом случае, нельзя держать кнопку reset нажатой дольше 20-ти секунд. А еще нельзя включать питание, если эта кнопка уже нажата.
Угадываем логин и пароль
Как уже говорилось выше, значение логина и пароля, которые требуются для авторизации в интерфейсе, будут указаны на этикетке. Стандартным значением является слово «admin». Иногда используется пустой пароль, а в роутерах ZyXEL прошито другое значение – 1234. Если не получается зайти в интерфейс, используя логин и пароль с этикетки, пробуйте сделать «аппаратный сброс». Возможно, роутер кто-то уже настраивал, но поменял не адрес, а только пароль или логин. Кстати, логин администратора в большинстве устройств поменять нельзя (в любом случае остается слово admin).
Рассмотрим самый сложный вопрос – выбор браузера. Интерфейс некоторых роутеров можно открыть только через Internet Explorer, что сразу отменяет возможность работать с девайсом через Linux (через Telnet можно настроить не очень много опций). Вообще, стандартных браузеров существует несколько:
У некоторых все работает через FireFox, но тогда IE тоже является подходящим браузером. Ну а если нет проблем с такой программой, как Opera, то считайте, что Вам повезло. Это значит, что совместимыми с вашим роутером будут и FireFox, и Chrome, и IE. Но так везет далеко не всегда.
Даже на стадии авторизации должна быть задействована поддержка Java (в браузере есть соответствующая настройка). Впрочем, требуется это не для всех роутеров, но лишним все равно не будет. Инструкция по включению Java есть здесь: http://www.java.com/ru/download/help/enable_browser.xml.
Чаще всего, опция «Java» включена в браузере после его установки, но могут быть и «сюрпризы» (некоторые программы блокируют эту опцию, и «забывают» вернуть все, как было). Удачного роутинга!


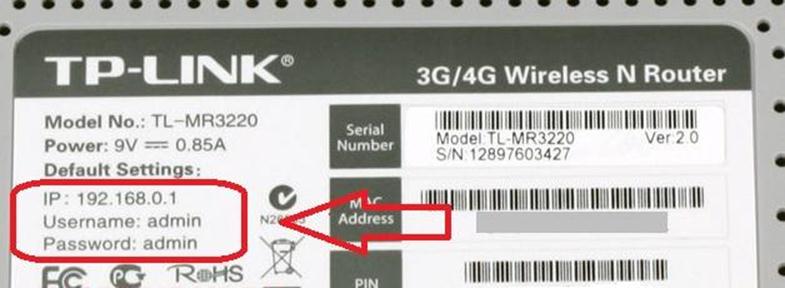
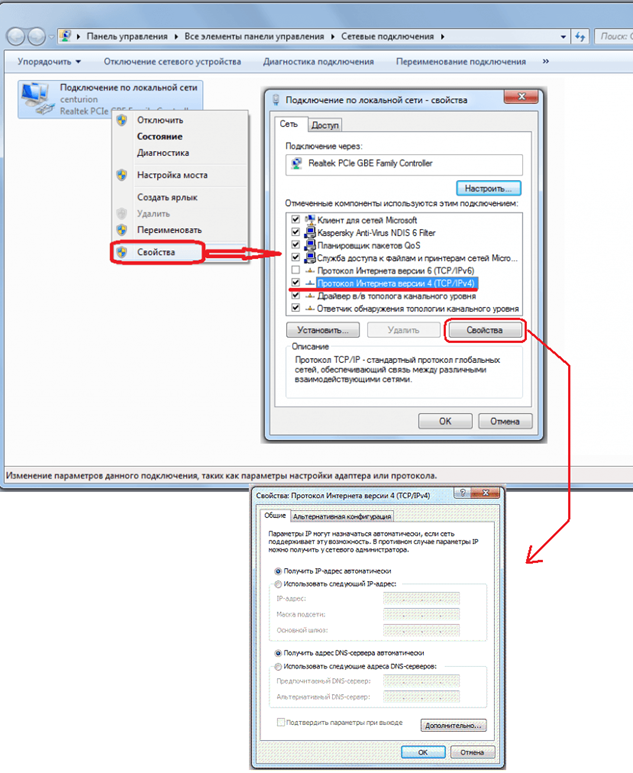
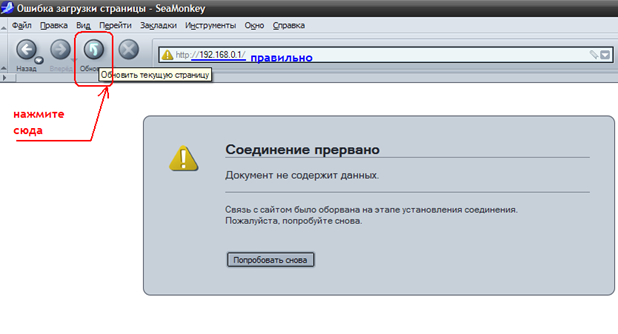




Не так давно Ростелеком подключил наш дом к оптике (до этого был обычный ADSL), квартиры будут подключаться кабелем (патч-кордом). У меня остался роутер Asus DSL-N10, можно ли его настроить для работы в новых условиях (ETTH) или нужно покупать другой комбайн?