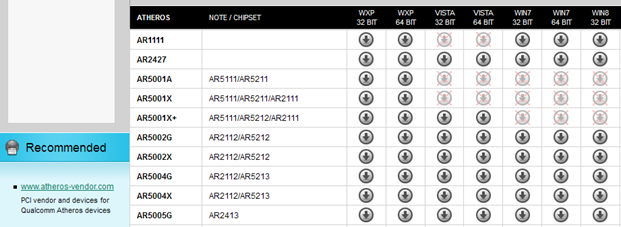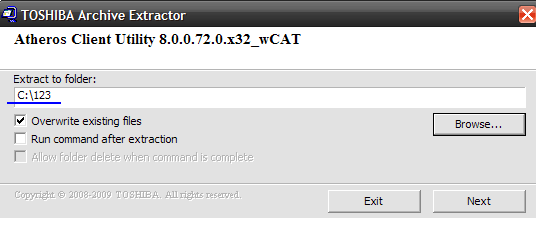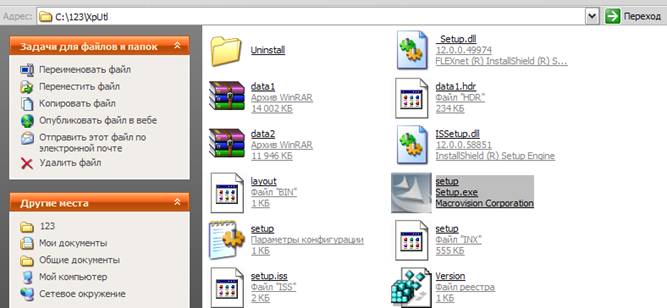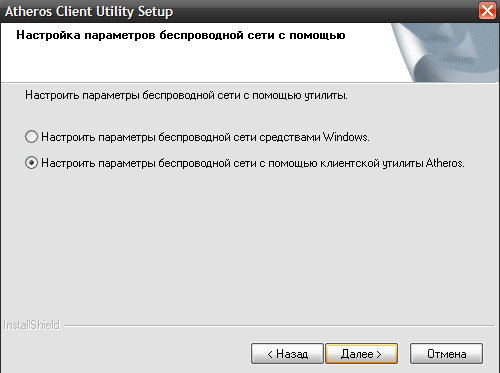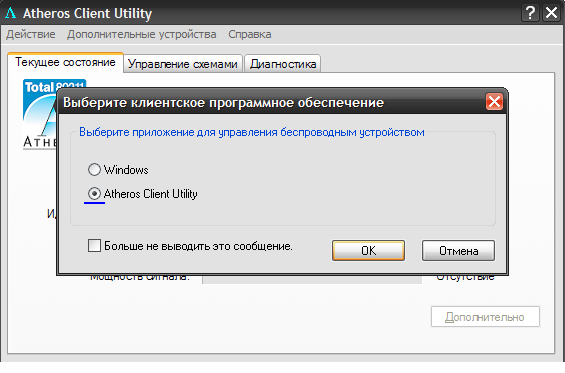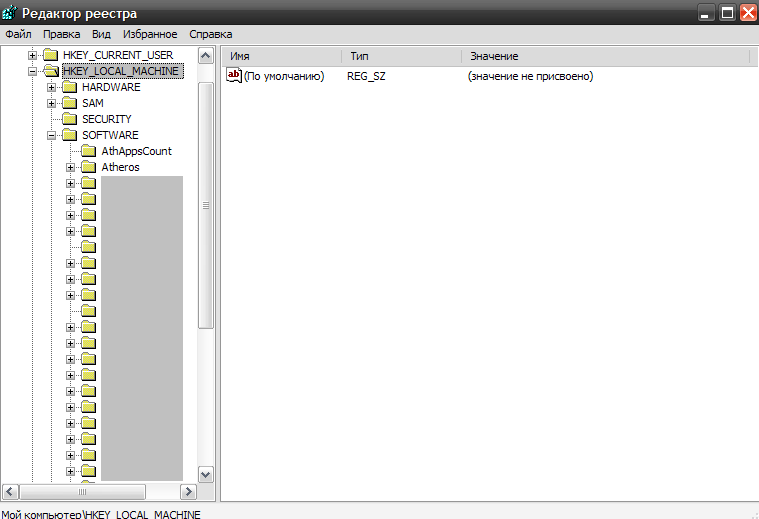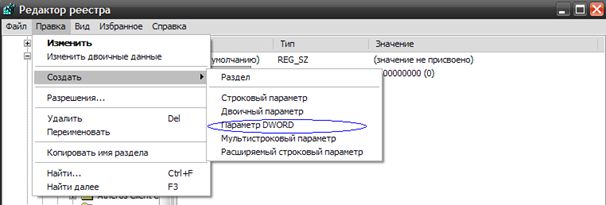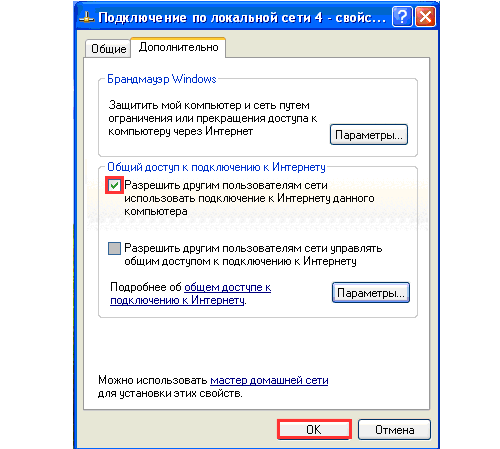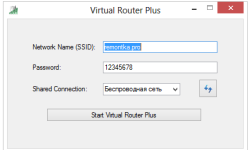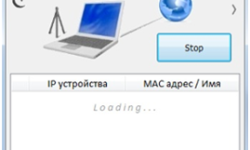Роутер из адаптера Atheros
Фирма Atheros выпускала чипсеты серии AR9X, применяемые в модулях Wi-Fi современных ноутбуков и нетбуков. Интересно, что если Ваш компьютер действительно оборудован таким беспроводным адаптером, то его, то есть данный адаптер, можно использовать в качестве точки доступа. Сам компьютер при этом можно превратить в роутер. Заметим, что превращающая ПК в WiFi роутер программа работает под Windows XP. Словом, все владельцы компьютеров, оборудованных указанным чипсетом, могут рассчитывать на абсолютно халявное решение по созданию Wi-Fi роутера. А чтобы халява была полной, мы приводим соответствующее пошаговое руководство.

Отметим здесь, что чипсеты AR9X в Россию поставляются с заблокированной опцией «Wi-Fi N150». Разблокировать ее можно всегда, но для этого требуется выполнять перепрошивку адаптера, что рискованно. Лучше оставить все, как есть, и пользоваться точкой доступа, работающей в режиме «802.11 G».
Программа, которую мы будем использовать, изначально была заточена только под такой режим. Называется она Atheros Client Utility, но прежде, необходимо будет обновить драйвер.
Обновляем драйвер беспроводного адаптера
Вообще, Atheros – это чешская компания, поэтому ее сайт расположен по следующему адресу:
http://www.atheros.cz/
Открыв этот сайт, пройдите по ссылке «Wireless Drivers», которая отображается сверху страницы. Дальше, прокручивая страницу вниз, найдите модель чипсета, установленного в Ваш ноутбук:
Скачивать надо тот файл, который соответствует операционной системе, установленной на ПК в данный момент. Для Windows XP 32 bit, например, используется левая колонка. Нажав на требуемую стрелочку, надо прокрутить страницу вниз и задействовать ссылку-кнопку «Click for Download». Ничего сложного, не так ли?
Воспользовавшись сервисом сайта, Вы скачаете архив, содержащий файлы драйвера. Обновлять драйвер можно стандартным методом. Так он выглядит для XP: открываем «Панель управления», задействуем значок «Система», переходим к вкладке «Оборудование», жмем кнопку «Диспетчер устройств». Среди всех устройств, представленных в списке, надо найти требуемый адаптер и кликнуть по его значку правой кнопкой. Дальше, Вы задействуете пункт «Обновить драйвер…» и следуете указаниям мастера.
Самое сложное – установка программы
Приложение Atheros Client Utility позволяет использовать адаптер в качестве точки доступа. В интерфейсе этой программы можно создавать профили устройства, различающиеся своим функционалом. Но, прежде необходимо скачать архив с файлами установщика, который находится здесь:
support1.toshiba-tro.de/tedd-files2/0/wlesscmgr-20090527105837.ZIP
Распакуйте сам архив, а затем повторите перечисленные ниже шаги.
Toshiba extractor, правила работы
Открыв папку «WLAN Client…», выполните двойной клик по значку файла. В появившемся окне нажмите кнопку «Options», снимите две нижние галочки, и затем выберите тот путь, который легко будет использовать:
Нажмите кнопку «Next», затем «Start». Даже когда программа завершит работу, не закрывайте ее окно.
В папке, путь к которой был Вами указан, будет находиться другая папка – XpUtl. В ней есть файл «setup», который требуется запустить на выполнение:
Собственно, в процессе установки закрывать окно с надписью «Toshiba extractor» не нужно. Работу этого приложения Вы завершите потом, когда setup.exe полностью отработает.
Установочный мастер, пошаговая инструкция
Если «setup» был запущен в первый раз, придерживайтесь следующей последовательности:
- Выберите «Русский» язык, нажмите «Далее»
- Выберите пункт «Я принимаю…», опять нажмите «Далее»
- Последнее из указанных действий выполните еще два раза
- Нажмите «Next»
- Установите селектор в значение «Атерос»
- Два раза нажмите «Далее»
- Задействуйте пункт «Не устанавливать» и нажмите «Далее».
Выполнив указанные действия, останется подождать 2 минуты и нажать «Готово». Теперь программа установлена, остается ее настроить.
Запустите приложение из меню «Пуск», а затем нажмите «OK», не меняя настройку селектора.
Заметим сейчас следующее. Мы выполнили все действия, которые нужны для того, чтобы открывать рассмотренное приложение, когда это будет необходимо. Перейдите к вкладке «Управление схемами» и попробуйте нажать «Создать». Вы заметите, что никакой опции «Soft AP» (точка доступа) пока нет.
А чтобы она появилась, вносится единственное изменение в реестр. Что это за изменение, мы рассмотрим сейчас.
Правильно настраиваем операционную систему
Система Windows XP наделена реестром, в который можно вносить изменения. В меню «Пуск» достаточно кликнуть по строке «Выполнить», набрать «regedit» и нажать «Enter». Открывшееся окно предоставляет доступ к реестру, а нам нужна только ветка HKEY_LOCAL_MACHINE:
Перейдите к ветке SOFTWARE. Найдите папку Atheros, откройте ее, перейдите к папке ACU. Создайте параметр типа DWORD с именем AllowAPMode и обязательно присвойте ему значение 1.
После появления в реестре указанного параметра утилита позволит создавать схемы, в которых режим «Soft AP» будет задействован. Конечно, изменения вступят в силу после перезагрузки.
А чтобы компьютер стал настоящим роутером, останется в свойствах подключения к Интернету включить соответствующий режим. На вкладке «Дополнительно» установите верхнюю галочку, щелкните по кнопке «Параметры» и выберите все опции (нажмите «OK»):
Иногда в показанном выше окне требуется выбирать, какой именно адаптер используется как точка доступа. Наверняка это не вызовет проблем. Удачной настройки!