Программа для управления кулерами
Сегодня мы поговорим о кулерах. Термин «кулер» сформировался методом транскрибирования английского слова «cooler», что в переводе означает «охладитель». Если говорить по-простому, то кулер – это обычный вентилятор, используемый для охлаждения центрального процессора, видеокарты, блока питания и других греющихся элементов компьютера.
У кулера есть одна неприятная сторона – во время своей работы они шумят. И чем больше кулеров задействовано в вашем ПК, тем больше шума они производят. В этой статье мы разберемся с тем, как просто и эффективно можно уменьшить шум, производимый вентилятором.
Почему кулеры шумят
Если не брать в расчет особые безвентиляторные модификации, то каждый компьютер имеет в своем составе два и более кулера. Как упоминалось ранее, это может быть кулер на процессоре, на графическом ускорителе, в блоке питания, а также вентиляторы, устанавливаемые на боковых и задних стенках корпуса системного блока. И каждым из перечисленных вентиляторов создается отдельный шум, а вместе это превращается иногда в довольно неприятный гул. Некоторые пользователи ПК просто свыклись с этим шумом в своем системном блоке и не обращают на него внимания, считая, что подобный гул в порядке вещей и исправить ничего нельзя. Но есть хорошая новость! В 98% случаев шум от работы вентиляторов в компьютере можно уменьшить как минимум на 10%, а как максимум – на все 90%.
Как вы уже догадались, уровень шума в исправном вентиляторе зависит в основном от частоты его вращения. С уменьшением частоты вращения уменьшается и шум кулера. К нашему счастью существуют замечательные программы, с помощью которых можно легко управлять кулерами, изменяя частоту их вращения. Конечно, уменьшить шум вентилятора можно и его заменой на более дорогой и малошумный аналог. Однако, не всегда подобная замена даст ожидаемый эффект, пропорциональный затраченным средствам. Поэтому мы рассмотрим менее радикальный способ уменьшения шума, которым является программа для регулировки скорости кулера. Естественно, что уменьшение количества оборотов вентилятора имеет свой предел, не угрожающий перегреву компьютера. И если регулировку произвести неправильно, то могут возникнуть проблемы. Мы постараемся объяснить все как можно подробнее, дабы у вас при изменении своих настроек не возникло абсолютно никаких проблем.
Для полноты картины стоит упомянуть, что кроме программного изменения частоты вращения кулера, есть еще несколько способов, при помощи которых можно уменьшить число оборотов вентилятора: система управления оборотами кулера, которая зашита в BIOS; использование специального устройства – реобас; искусственное занижение напряжения питания кулера.
Если в вашем компьютере управление работает хорошо из BIOS, то дальше вам можно эту статью не читать. Но, как показывает практика, очень часто BIOS осуществляет регулирование оборотов кулера лишь поверхностно. Занижение происходит с большим запасом прочности, что, к сожалению не всегда оправдано и не ведет к уменьшению шума от вентилятора.
Теперь попытаемся дать определение реобаса. Что это такое и для чего он служит? Чаще всего реобас является устройством, которое монтируется в отсек компьютера размером 5.25” или 3.5”. Служит он для ручной регулировки частоты вращения кулеров в системном блоке.
Иногда встречаются модели реобаса, выполненные под PCI-слот или даже сделаны в виде обычного переходника на провод питания кулера. Обладает подобный девайс одной или сразу несколькими регуляторами на передней панели, с помощью которых и осуществляется регулировка частоты вращения вентилятора. Выбирая реобас, в первую очередь необходимо обратить внимание на наличие достаточного количества каналов регулировки. Простыми словами, нужно покупать реобас, который сможет отрегулировать скорость всех имеющихся в системе вентиляторов. Также, при выборе реобаса имеет смысл обратить на длину проводов, что бы ее было достаточно для подключения всех кулеров. Дополнительно нужно уточнить возможность подключения реобаса к FAN-разъему на системной плате, что необходимо для отображения изменения частоты оборотов вентиляторов в операционной системе. Эта опция может конечно и не понадобится, если выбранный реобас имеет LCD-дисплей, на котором и будет отображаться температура с датчиков и частота вращения кулеров. Но любой реобас стоит денег, а далеко не все обладают свободной суммой денег, которую можно потратить на подобную вещицу, далеко не первой необходимости. Поэтому, для экономии ваших средств, рассмотрим программу, которая служит для уменьшения количества оборотов кулеров – SpeedFan.
Программа для управления кулерами SpeedFan
Программа SpeedFan представляете собой многофункциональную и полностью бесплатную программу. SpeedFan способна осуществлять управление скоростью кулера в автоматическом режиме. Сразу придется вас немного огорчить, что данная программа способна работать далеко не на всех современных ноутбуках, но этот факт можно проверить, только запустив эти утилиту. К тому же, программа SpeedFan способна регулировать скорость вращения только тех вентиляторов, которыми могут управлять материнская плата из под BIOS. К примеру, в рассматриваемом нами случае, из BIOS можно включить управление кулером исключительно для центрального процессора. Но при этом просмотреть текущую скорость вращения можно еще двух вентиляторов. Теперь самое важное, перед началом использования программы SpeedFan – обязательно необходимо отключить управление кулерами в BIOS вашего компьютера! Если этого не сделать, то работа кулеров может пойти по следующей схеме. При загрузке программы SpeedFan ею осуществляется считывание текущих оборотов кулеров, которые она принимает за максимальные значения. Следовательно, если к моменту запуска программы BIOS не сможет раскрутить вентиляторы до максимальной скорости, то и программа этого не сделает. Допустим такую ситуацию: к моменту запуска программы вентилятор на центральном процессоре вращался со скоростью 1100 оборотов в минуту, SpeedFan приняв эту скорость вращения за максимальную, не смогла ее увеличить при дальнейшем разогреве процессора. В итоге процессор продолжит нагреваться до критической температуры и если не сработает его автоматическая защита от перегрева, он может выйти из строя, не успев отключиться. Опытный пользователь, конечно, сможет уловить этот момент, заметив, что при увеличении нагрузки на процессор (допустим запуск какой либо игры), вентилятор не увеличил свои обороты (читай, увеличился производимый им шум), но подобный риск ничем не оправдан. Поэтому еще раз напоминаем, что перед запуском программы SpeedFan в обязательном порядке отключите регулирование скорости вращения кулеров в BIOS.
Во время первого запуска программы SpeedFan на экране монитора появится окошко с предложением описания функционала программы. Здесь можно поставить галочку и закрыть его, дабы при следующем запуске это сообщение на экран не выводилось. После этого произойдет считывание программой параметров микросхем материнской платы и значения температурных датчиков. В результате успешного выполнения этой задачи перед вами должно появиться окошко со списком текущих значений оборотов вентиляторов, а также температуры датчиков на контролируемых компонентах ПК. После этого вам необходимо перейти в меню «Configure -> Options» и изменить язык на «Russian».
Как видно на скриншоте, в окне выводится также уровень загрузки процессора и информация о напряжении.
В блоке «1» перечислены обнаруженные датчики скорости вращения вентиляторов под названиями Fan1, Fan2 и т.д. При этом количество датчиков в списке может превышать то, которое есть на самом деле. Обратите ваше внимание на значения, к примеру, строка 2 – Fan2 и строка 4 – Fan1, они имеют реальные цифры 2837 и 3358 оборотов в минуту (RPM). А вот остальные показатели либо равны нулю, как значение Fan3, либо указано значение, называемое «мусором» (на картинке это значение, указанное в первой строчке). Лишние строки мы позже удалим.
В блоке «2» указываются датчики температуры, которые обнаружены в системе. GPU – это чипсет видеокарты, HD0 – датчик температуры жёсткого диска, CPU – датчик на центральном процессоре (вместо CPU на картинке Temp3). Остальные показаня – мусор (не может быть в рабочей системе температура датчиков 17 или 127 градусов). Вот в этом и заключается главный недостаток программы, что необходимо угадывать, какое значение какому компоненту системного блока соответствует. Правды ради стоит упомянуть, что на официальном сайте можно подобрать необходимую конфигурацию из известных, но процедура эта не из легких, к тому же все описания доступны только на английском языке.
Если возникнут сложности с идентификацией датчиков, вы можете воспользоваться другой утилитой, которая служит для получения параметров системы в целом, например AIDA64. А уже после запуска этой утилиты вам легко будет сравнить ее показатели с параметрами SpeedFan, тем самым определив, какой показатель температуры и скорости к какому компоненту системного блока относится.
Блок «3» содержит регулировки скорости Speed01, Speed02 и т.д. При помощи этих регулировок вы можете задать скорости вращения в процентах (иногда они могут быть обозначены как Pwm1, Pwm2 и т.д. ). На данном этапе нас интересует один вопрос: какой показатель из шести Speed01..06 за какие Fan1..6 отвечает. Для определения этого вам необходимо поочередно изменять значение каждого Speed со 100% до 85-50% и наблюдать за тем, какая скорость конкретного Fan изменилась. Таким образом пробежав по всем строкам Speed, запоминаете какая из них какой строке Fan соответствует. Еще раз повторяем, что регулироваться будут только те вентиляторы, управлять которыми способна материнская плата из BIOS.
Сборка вентилятора
Настройки SpeedFan
Теперь переходим к настройкам программы. Для этого заходите в меню «Конфигурация» и переименовываете все датчики понятными вам именами, что бы в дальнейшем больше не путаться в том, какое значение к какому компоненту относится. В нашем примере мы будем программно регулировать скорость вращения кулера на центральном процессоре.
Переходите во вкладку «Температуры» и находите определенный вами чуть ранее температурный датчик на процессоре (в нашем примере это Temp3) и кликаете по нему сначала один раз, а затем спустя секунду еще раз, после чего вы можете вписать в поле названия абсолютно любое понравившееся вам имя, например «CPU Temp». Затем в поле настроек ниже вписываете значение желаемой температуры, которое будет поддерживаться программой при минимально-возможной скорости вращения выбранного кулера, а также указываете температуру «тревоги», при которой произойдет включение максимальных оборотов вентилятора на выбранном устройстве.
В нашем случае желаемая температура равна 40 градусам, а температура тревоги выбрана 50 градусов цельсия. Естественно, для каждого случая эта температура будет разная, поэтому оптимальное соотношение можно подобрать только методом экспериментов.
После этого вам необходимо развернуть ветку и снять все галочки, кроме той Speed, которая осуществляет регулировку соответствующего вашему кулеру скорость Fan. В нашем примере это Speed04. Далее снимаете галочки напротив оставшихся температур, которые вы не хотите, что бы отображались в главном окне SpeedFan.
На вкладке «Вентиляторы» находите необходимые кулеры, переименовываете их в соответствии с их назначением, а остальные отключаете.
После этого переходите на вкладку «Скорости». Становитесь на ту строку Speed, которая ответственна за нужный вентилятор, переименовываете его (в нашем примере это CPU Speed) и выставляете нужные параметры: минимум – минимальный процент от максимальных оборотов кулера, который может быть установлен программой; максимум – процент от максимальных оборотов кулера. В нашем случае минимум выставлен на 55%, а максимум на уровне 80%. Ничего удивительного нет, что программа для управления кулерами не может выставить значение, равное 100%, ведь во вкладке «Температуры» нами уже задавалось значение «тревога», при достижении которого обороты кулера принудительно будут выставлены на уровень 100%. Также, для того, чтобы регулирование происходило в автоматическом режиме, не забудьте выставить галочку «Автоизменение».
На этом установки заканчиваются, вы можете переходить в главное окно программы и выставлять галочку «Автоскорость вентиляторов». После этого регулировка оборотов кулера будет осуществлять в автоматическом режиме. Конечно, выставить оптимальные настройки скорости вращения вентиляторов с первого раза не получится, поэтому вам немного придется поэкспериментировать.
Дополнительные параметры SpeedFan
У программы SpeedFan есть еще целая куча дополнительных функций и параметров, при помощи которых она может осуществлять управление скоростью кулера каждого в отдельности. Всех их рассматривать смысла нет, так как это может занять еще ни одну страницу, мы опишем лишь несколько, которые являются наиболее полезными с нашей точки зрения.
Перейдите снова во вкладку «Конфигурация -> Опции». После этого выставляете галочку «Запуск свёрнуто». Она необходима, как следует из названия, для того, что бы SpeedFan запускалась при загрузке Windows в свернутом режиме. Если эту галочку не поставить, то после загрузки операционной системы главное окно будет выводиться на рабочий стол. Необходимо заметить, что если программа не запустилась автоматически, то ее ярлык следует добавить в папку автозагрузки.
Следующая галочка, которую необходимо выставить, называется «Static icon». Активировать данную опцию нужно для того, чтобы в системном трее программа отображалась в виде простого значка, а не в виде цифр. Но это, как говорится, дело вкуса.
Галочку «Сворачивать при закрытии» следует установить для того, чтобы после нажатия на «красный крестик» программа не закрывалась, а просто происходило ее сворачивание в системный трей.
Галочку «Полная скорость вентиляторов при выходе» устанавливается для того, чтобы после закрытия программы (выхода из нее), обороты вентиляторов выставлялись по максимуму. Если этот пункт не активировать, то после закрытия программы, обороты останутся на уровне, соответствующем моменту закрытия. А это при увеличении нагрузки на процессор чревато его перегревом, так как управление кулером процессора уже ничто не осуществляет.
Подводя итоги статьи, мы смело можем заявить, что теперь при помощи программы SpeedFan вы сможете самостоятельно отрегулировать обороты кулеров в системном блоке, а следователь и уменьшить шум в своей квартире.



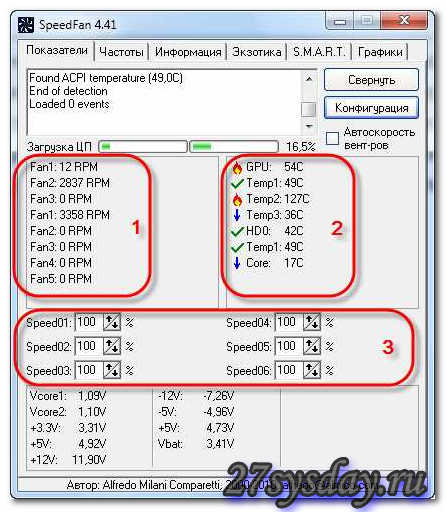
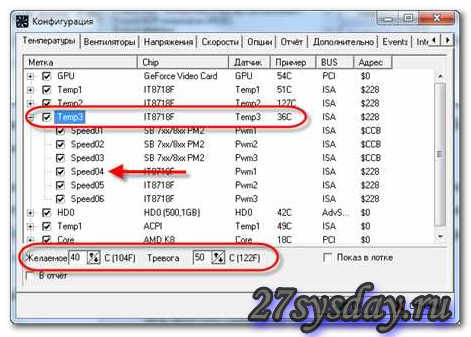






А можно, хотя бы примерно, оценить снижение шума вентиляторов после установки и наладки этой программы. А то возня большая – у меня в компьютере этих вентиляторов 5 шт., включая установленные на HDD дисках, да и настройка достаточно сложна, А каков эффект? Хотя бы при работе компьютера в обычном неигровом режиме?
на 50% шум снизится, все зависит от ваших настроек.
Если программу поместить в “атозапуск”будет загружатся настроенный профиль (в сысле ненужно ли будет после каждого включения настраивать прграмму).Вчера попробовал на Win7 64bit,выскочило, что неудалось загрузить профиль.Возможно я чего напутал.Если возможно хорошо бы дополнить статью.Или если существуют подобные програмы с сохранением настроенного профиля при следуещем запуске програмы.
С уважением Дмитрий.
профиль должен сохраняться.
Как сохранить настройки скоростей ? После перезагрузки – вентиляторы опять на полную дуют и шум.
с помощью какой программы делали?
speed fan 4.50
А где ссылка на прогу?
привет! я установил эту программу SpeedFan 4.49 показывает только видео карту, и жесткий диск, (ЦП не показывает) играю ноут нагревается OFF! Поможете?
У меня программа не запускается.
Выдает ошибку Runtime Error 216 at 004044CE
Что это может быть?
скачайте другую программу, другой версии
Эта прога может управлять только теми кулерами, которые непосредственно подключаются на материнскую плату, те жекоторые подключены непосредственно к блоку питания так и будут маслать в зависимости от поданного на них напряжения.
В общем управлять сможете 2-3 кулерами (один из них проц, другие – SYSFAN)
программа хорошая, не чего не лагает, работает исправно настроишь как надо и все будет хорошо!=)
А можно спросить, с помощью этой программы можно увеличить скорость куллера ? если да, то как ?
Можно увеличить вращение кулера, замедлить его либо ускроить
Установил программу и отрегулировал как описано.Ничего не изменилось,увы!
Что делать если не отображает кулер или вентилятор ?
Что делать если программа не видит вентилятор ?
Нифига она не работает..что 10 лет назад не работала..так и сейчас не работает..ни изменение процентов..никакие другие ковыряния не помогают..как работают вентиляторы на своих скоростях так и работают.
Нужен вентилятор 4pin(PWM)
Нежели кроме спидфанабольше ни одой сраной программы нетв интернете для управлениякулером, везе этот спид фан сраный
А чем он плох то?
у меня сборный системник , поставили 3 винтилятора
сильно шумят
можно что зделать