Разгон видеокарты nvidia
Каждый год появляются более новые, более производительные видеоадаптеры.
Видеокарты (видеоадаптеры) служат для вывода графической информации на экран монитора, а кроме того, на них возлагаются еще функции 2D,3D-ускорения, за действие которого отвечает графический процессор (Graphics Processor Unit).
Немного теории
Кроме этого на видеокарты устанавливают графическую память, которая предназначена для хранения изображения, выводящегося на монитор, и данных, используемых графическим процессором. Быстродействие видеокарты определяется типом установленного на ней графического процессора и соответственно графической памяти. Каждое из этих устройств работает на определенной частоте. Если изменять эти частоты, то можно увеличить скорость работы видеокарты (произвести разгон). Как правило, такое изменение частот видеокарты выполняется программным путем. Поэтому необязательно каждый год стремится приобрести новую видеокарту, если потенциал старой ещё полностью не использован. Можно её разогнать. Первым делом убедитесь, что у вас установлен блок питания с запасом мощности. Если это не так, то повышение частот компьютера вызовет перезагрузку и сбои, и разогнать видеокарту не получится. Посчитать необходимую для вашего компьютера мощность блока питания можно очень просто, зная, что основную мощность потребляют процессор и видеокарта.
Необходимо сложить мощности, потребляемые видеокартой и процессором (их можно найти в тестах или на сайте производителя) и добавить к получившейся сумме 100-200W. Такими простыми подсчетами вы определите идеальный блок питания с необходимым запасом мощности. Блоки питания для мощных игровых компьютеров продают отдельно без корпусов, и их мощность начинается от 550W и больше.
Разгон видеокарты оправдан, если ваша видеокарта является младшей или средней моделью в линейке производимых видеокарт. В таком случае вы можете получить прирост производительности в пределах от 10 до 50 процентов. Идеальными для разгона являются различные оверклокерские сэмплы, которые выпускаются ведущими производителями. Но слишком завышенная цена ограничивает использование таких видеокарт.
Кроме того, не стоит заниматься разгоном видеокарты, если ваша система не сбалансирована (недостаточный объем оперативной памяти или слабый процессор) или не оптимизирована (устаревшие драйверы).
Так как работа видеокарты во многом зависит от оптимизированного драйвера, то лучше разгонять её программно, а не через настройки BIOS.
Для разгона видеокарты используются три типа программ:
- Используя драйвер видеокарты. (AMD, Nvidia);
- Используя специальную утилиту производителя (ZOTAC, ASUS, MSI);
- Отдельные программы (Riva Tuner, Power Strip и др.).
Все перечисленные методы друг от друга особенно не отличаются, поэтому в данной статье будет рассмотрен разгон через программу Riva Tuner.
В таких программах можно произвести настройку не только самой видеокарты, но и ее драйверов. Эти программы дублируют возможности встроенного апплета NVIDIA nvqtwk.dll, и предоставляют доступ к недокументированным или скрытым ключам реестра, позволяют изменять частоты горизонтальной развертки для различных видеорежимов, переключатся между режимами работы AGP-контроллера, разгонять чип и память и т.д.
Разгон видеокарты nvidia представляет собой увеличение частот ядра и памяти, и настройка работы кулера. В процессе разгона есть вероятность, что видеокарта может выйти из строя. При неправильном разгоне такая вероятность увеличится. Поэтому будьте внимательны.
Среди самых популярных программ для разгона видеокарт можно выделить такие:
Power Strip – программа, предназначенная для настройки параметров видеокарт большого ряда производителей. Её можно открывать из панели задач Windows, и значит, настраивать нужные параметры быстрее, чем через драйверы. В PowerStrip есть возможность настраивать параметры дисплея (частота обновления и выходное разрешение).
Владельцам видеокарт на базе графических процессоров NVIDIA полезны следующие возможности программы:
- тонкая настройка для видеорежима экрана, синхронизация с монитором, возможность создания драйвера Windows для монитора;
- разгон видеокарты проводится как через драйвер, так и с использованием прямого доступа к «железу»;
- развитые средства для цветовой коррекции;
- настройка профилей для игр и приложений с возможностью автоматического определения момента запуска приложения;
- поддержка устаревших операционных систем Windows (9х, NT4) и новых версий;
- управление напрямую режимами работы шины AGP;
- доступна поддержка русского языка в интерфейсе и контекстной помощи.
RivaTuner – самая известная программа для разгона видеокарты nvidia.
Разгон в RivaTuner выполняется аппаратно, с проведением некоторого предварительного тестирования. Такое тестирование может проверить только немедленное зависание, а для реального тестирования разгона нужно тестирование в играх.
Для выбора RivaTuner есть свои причины. Во-первых, в этой программе нет никаких лишних опций. Многие подобные программы имеют сотню-другую ключей, и сложно разобраться, какие из них являются важными, а какие нет. В RivaTuner таких ключей немного, и они все четко сгруппированы. Все ключи имеют подсказки и рекомендации. Для экспериментирования есть возможность загрузки полной базы скрытых ключей под конкретную версию драйвера. Во-вторых, эта программа точно определяет объем памяти, тактовые частоты и разрядность шины памяти. Можно легко настроить и разогнать видеокарту, действуя только на низком уровне. В-третьих, можно отметить удобный и понятный интерфейс этой программы.
EVGA Precision X – программа для тонкой настройки и разгона видеокарт NVIDIA с удобным интерфейсом. Создавалась на основе RivaTuner при поддержке EVGA. В этой программе можно управлять частотами и напряжениями, и вручную выбирать подходящую схему вращения вентилятора в зависимости от температуры. Поддерживается до 10 профилей с переключением горячими клавишами. Есть возможность сохранять скриншоты из игр (PNG, JPG, BMP с заданным качеством). Программа проводит мониторинг основных показателей работы видеокарты (скорость вращения вентилятора, загрузка GPU и видеопамяти, температура и частота). Эти показатели могут выводиться в своем окне либо в трее, на экран в играх (включая FPS), на ЖК-экран клавиатуры Logitech. Есть русский вариант программы, поддерживаются скины.
Программа MSI AfterBurner предназначена для настройки и разгона видеокарт как производства MSI, так и других производителей. Эта программа поддерживает серию GeForce 6/7/8/9/200/400/500/600 на базе nVIDIA. По функциональности программа схожа с аналогичными программами. Полностью поддерживаются операционные системы Windows XP/Vista/7 с архитектурой х86 , х64. В основе этой программы использованы последние версии компонентов RivaTuner. Каталог с установленной программой содержит файлы RTCore.cfg и RTCore32.sys, RTUI.dll, RTCore.dll, RTCore64.sys, благодаря которым обеспечивается взаимодействие с компонентами драйвера установленной видеокарты. Программа выполняет мониторинг температуры, частот, а экранная индикация осуществляется при помощи RivaTunerStatisticsServer.
NVIDIA Inspector 1.92 – программа, используемая для определения и настройки видеокарты. В целом данная программа выводит детализированную информацию о параметрах видеокарт nVidia. Программа извлекает все данные прямо из NVIDIA драйвера. Данная программа не использует функции, которые выходят за рамки возможностей драйвера Nvidia. Однако интересным дополнением является дополнительное меню, которое позволяет производить разгон(оверлокинг) видеокарты «на лету». Предусмотрена возможность для новых графических карт NVIDIA (Fermi) изменять напряжения GPU.
Практический разгон видеокарты nvidia
Все характеристики видеокарты удобно смотреть в утилите TechPowerUp GPU-Z. Это своеобразный аналог CPU-Z . Утилита разработана для вывода информации только лишь о видеокартах и наиболее объемно характеризует используемый системой графический адаптер. Она позволяет оверлокерам подтвердить свои достижения, для чего нужно пройти процедуру онлайн-валидации достигнутых ими частот.
В данной статьеиспользуется программа для разгона видеокарты nvidia Riva Tuner , а для тестирования видеокарты на стабильность используется программа ATITool или 3DMark06.
Необходимо установить и запустить RivaTuner. На экране открывается такое окно:
В верхней части нужно указать модель видеокарты. В нашем варианте это – 8600М GT на чипе G84 с 512Мб видеопамяти.
Для того, чтобы оперативно отследить температуру и частоты видеокарты запустите окно мониторинга. Щелкните на треугольнике (ниже выбора модели видеокарты) и в открывшемся меню выберите Мониторинг.
После этих действий откроется примерно такое окно, где график отображает частоты и температуру видеочипа.
После этого можно перейти непосредственно к разгону. Для этого нужно нажать на треугольник, который вы видите в главном окне программы, и в меню выбрать => Системные настройки
Откроется окно такого вида:
Чтобы иметь возможность что-то изменять, необходимо поставить галочку возле надписи – Включить разгон на уровне драйвера, и в появившемся окне нажать на кнопку – Определение.
Выберите, справа от надписи «Включить разгон на уровне драйвера» окошко с выбором настраиваемого режима. Поставьте там 3D.
Нам необходимо сначала определить частоты, до которых можно разогнать видеоядро, а после определить частоты, до которых можно разогнать память.
Увеличьте частоту ядра на 50-100 МГц и нажмите – Применить.
После этого необходимо проверить работу ядра на этой частоте, и определить, стоит ли дальше увеличивать частоту, или нужно уменьшать.
Для этого пару раз запустите тест 3DMark06.
Если нет возможности скачать и использовать 3DMark06 (занимает 580Мб), то используйте утилиту ATITool, она весит меньше. Для тестирования – скачайте и запустите ATITool. Откроется окно такого вида:
Здесь менять ничего не нужно. Просто нажмите на кнопку Scan for Artifacts.
В результате откроется окно с таким кубиком:
Если после прогонов 3DMark06 или ATITool вы не заметите никаких глюков с изображением, то можно вернутся к окну с настройкой частот и немного увеличить частоту ядра. Для этого двигайте ползунок, который отвечает за частоту ядра. Увеличьте частоту с шагом в 5-10%.
После этого снова запустите ATITool или 3DMark06. Если при тестировании на экране появляются артефакты изображения или сбои программы, то нужно уменьшить частоту на 5-10МГц, а если артефактов нет и все стабильно – то увеличить частоту. Обязательно наблюдайте за температурой видеокарты (рекомендуется не превышать 90 С), и за артефактами при тестировании.
Артефакты – всевозможные дефекты и искажения изображения, такие как разноцветные точки, вылет полигонов, полосы и другие неестественные явления.
Если при очередном тестировании все нормально, можно продолжать повышение частоты с шагом в 5-10% до того, пока не увидите первые артефакты.
Таким способом можно определить максимальную частоту ядра, для которой еще не наблюдается дефектов с изображением в программах ATITool или 3DMark06. Когда вы определите максимальную частоту ядра, то запомните её и сбросьте частоту на номинальную. Теперь можно перейти к разгону памяти. Видеопамять разгоняется аналогичным способом. Нужно двигать ползунок частоты памяти.
Увеличивайте частоту с шагом 5-10% и тестируйте, до появления первых артефактов. Переразгон памяти обычно проявляется в полосах или других дефектах.
Когда будет определена максимальная рабочая частота памяти, то поставьте частоту ядра в определенное ранее значение и проведите тестирование.
Когда максимальные частоты определены, включите опцию – Загружать настройки с Windows, чтобы найденные частоты сохранились.
Видеокарты от nVidia характеризуются одной особенностью: работа ядра и блока потоковых процессоров на разных частотах. По умолчанию установлено, что потоковые процессоры работают на частоте, в два раза большей. Потоковые процессоры хорошо поддаются разгону. Для получения дополнительного прироста производительности, можно их еще немного подразогнать. Уберите для этого галочку с пункта – Связать частоты.
Если вам хочется еще немного увеличить частоту, а RivaTuner больше не позволяет, то можно убрать это ограничение. Зайдите на вкладку Реестр, найдите там параметр MaxClockLimit и задайте ему значение 115. Это увеличит верхний порог частот.
Для снижения энергопотребления ноутбука в те моменты, когда видеокарта слабо нагружена, в окошке справа вверху выберите режим 2D и уменьшите частоты. Чрезмерное снижение частоты в таком случае может привести к подтормаживанию воспроизведения HD-видео из-за того, что обрабатывать видео будет видеочип в 2D режиме.
Когда вы найдете частоту памяти и частоту чипа, при которых все работает без сбоев, опустите ее немного (на 5-10 МГц) и запустите какую-нибудь 3D игру, сильно нагружающую видеокарту (Unreal или похожую игру, выпущенную не более года назад). Прогоните ее несколько часов без перерывов. Если разгон чересчур велик, то ваша игра зависнет в течении полчаса-час. Тогда понадобится снизить частоты на несколько мегагерц и продолжить тестирование. Если у вас нормально охлаждается корпус, то вероятность того, что что-либо перегорит, крайне мала.
При программном разгоне видеокарты возможны некоторые проблемы
Если после нажатия на кнопку – Применить произойдет сброс частот, и они не сохраняются, то можно попробовать установить обновления ОС, установить другую версию видеодрайвера или переустановить ОС.
Если при тестировании в ATITool или в 3DMark06 произойдет зависание компьютера, то это является первым признаком того, что видеокарта не может нормально работать на установленных частотах и их нужно понизить.
Так как следствием разгона видеокарты является превышение ее паспортных значений, то, чисто теоретически, возможна определенная вероятность выхода из строя видеокарты. Здесь все зависит от уровня квалификации оверклокера, при продуманных действиях такой риск предельно мал, а при непродуманных – практически гарантирован. Самая большая вероятность выхода из строя видеокарты возможна вследствие плохого охлаждения самого GPU и видеопамяти, которые при длительном перегреве могут сгореть. Еще одной проблемой является некоторое сокращение срока службы для разогнанной видеокарты. Это происходит потому, что срок службы для любой микросхемы прямо зависит от ее рабочей температуры. Превышение нормальной рабочей температуры микросхемы на каждые десять градусов будет сокращать жизнь микросхемы вдвое. Если подумать, то это не так страшно. Срок жизни микросхем составляет десятилетия, так что видеокарта, даже при достаточно сильном разгоне, морально устареет (и потребует замены) намного быстрее, чем выйдет из строя от разгона.
Подробная инструкцию по разгону видеокарты NVIDIA
При увеличении производительности ПК для реальных игровых приложений, нужно учитывать реальные возможности видеокарты, а не надеяться на чудо. Например, видеокарту класса GeForce 6600 невозможно разогнать до уровня производительности GeForce 8600 GTS. Если в вашей игре при высоких настройках качества показывало всего 10 кадров в секунду, то максимум, на который вы можете рассчитывать, при обычном разгоне, будет в пределах от 13 до 15 кадров. В таких условиях получить стопроцентный прирост производительности можно только после экстремального разгона (и то не всегда), а превышение данного рубежа хотя бы в два раза возможно только при увеличении частот для изначально замедленных видеоадаптеров.
В реальных условиях польза от разгона графической подсистемы будет заметна, если ваша игра, например, слегка подтормаживает. Но если сравнивать постоянную работу в режиме слайд-шоу на установленном видеоадаптере, то практически невозможно получение плавной и стабильной картинки при тех – же настройках. Следует помнить, что реальный прирост быстродействия от обычного разгона, в основном, будет находиться на уровне 20–50% . Максимальное действие будет заметно только в случае с топовыми акселераторами. А если ваш ПК работает на слабом процессоре, то польза от разгона, например, GeForce 8800 Ultra, будет заметна лишь в тяжелых графических режимах, да и то не во всех случаях. Из этого следует главное пожелание для оверлокеров: необходимо соблюдать оптимальный баланс при разгоне графической подсистемы.


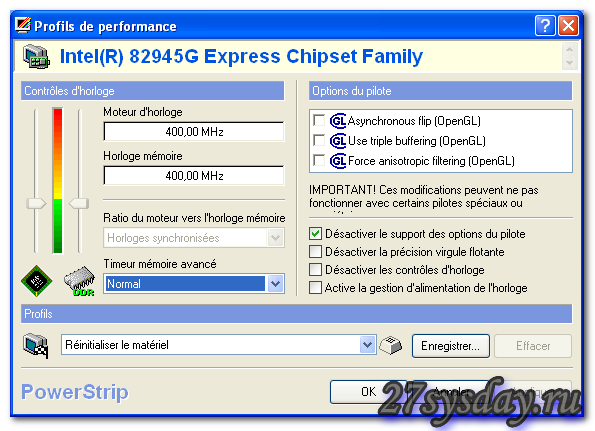
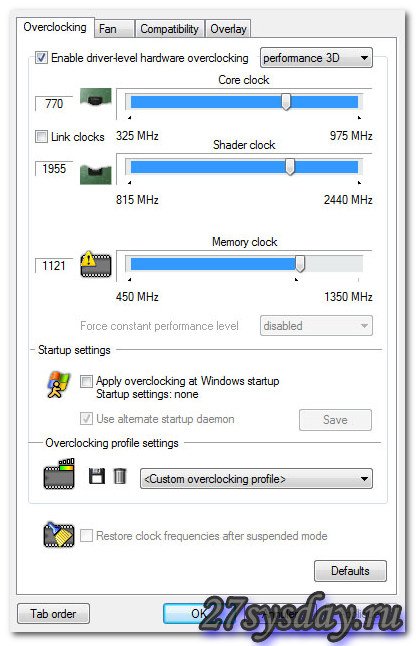
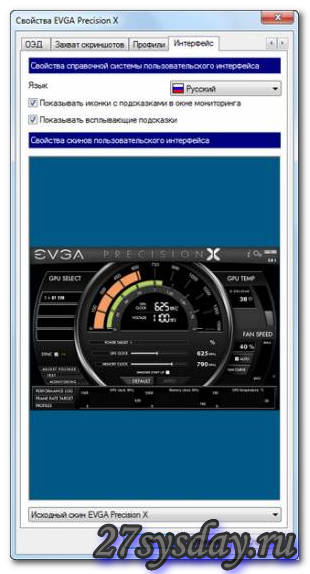

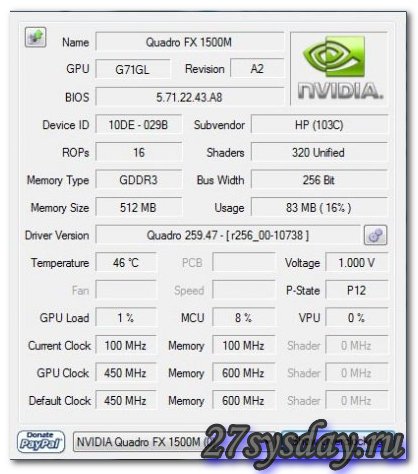
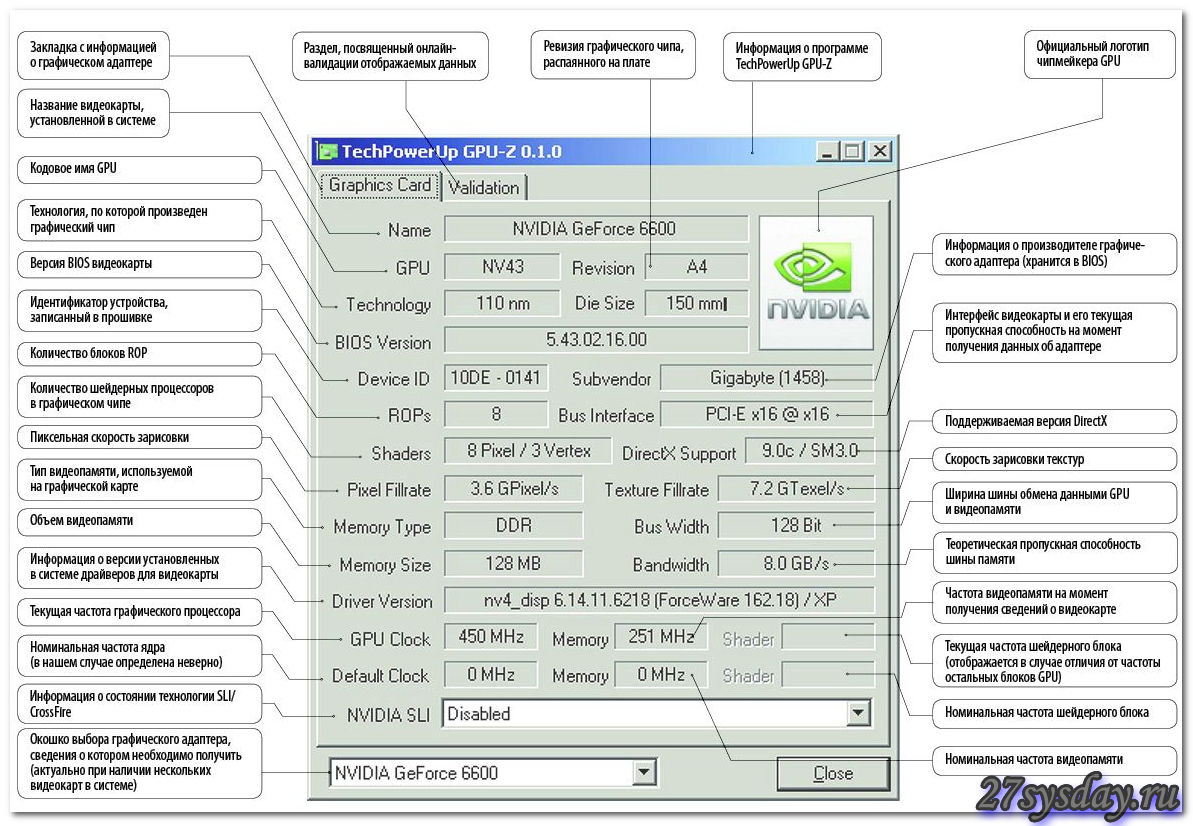

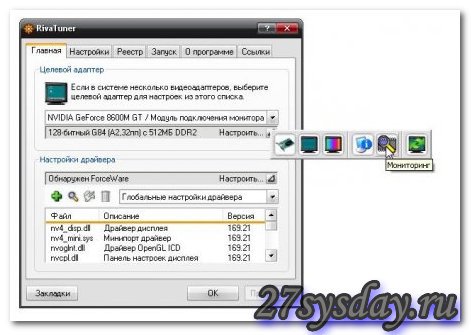

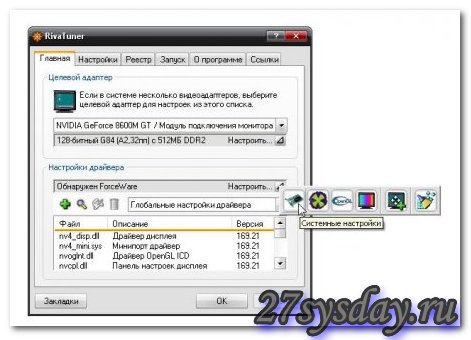
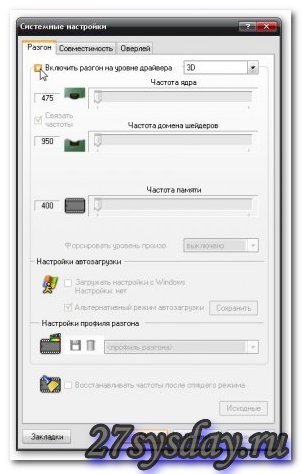

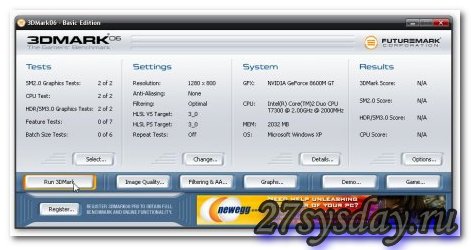

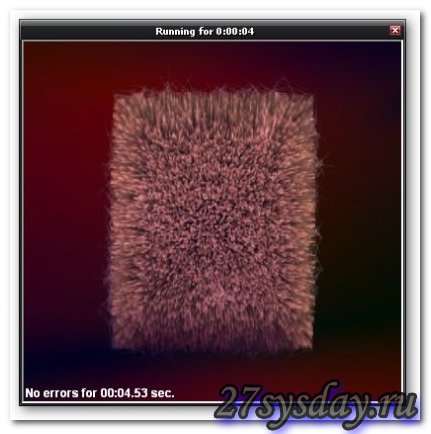
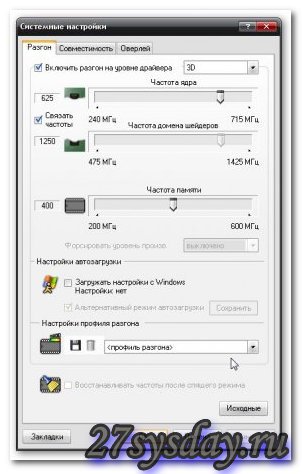
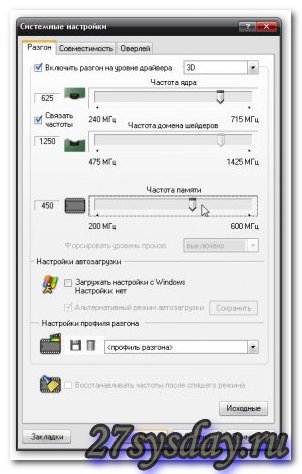
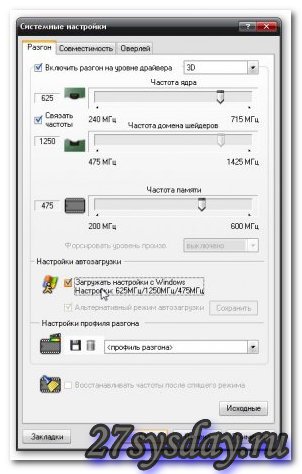
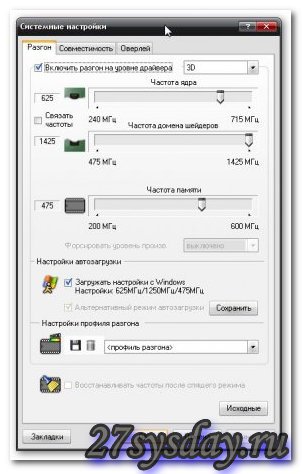
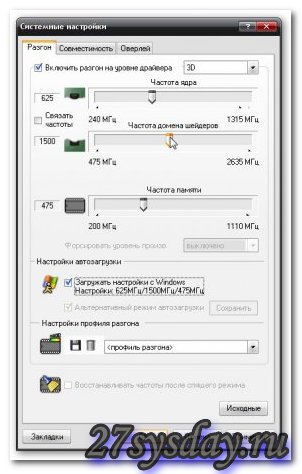


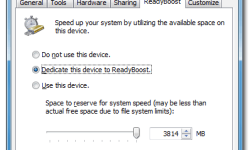
Спасибо за отличное видео,да и за всю статью тоже. Еще бы про разгон оперативки ( желательно 1333 МГц )
Прекрассная статья, очень многое в ней для себя подчеркнул.Оказалось, что нет никакого смысла разгонять мою старую видеокарту nvidia 6600, что ж не буду.А лучше когда нибудь куплю себе что нибудь поновее:-)
В настройках драйвера пишет что Не обнаружено поддерживаемых драйверов. Как быть?
скажите пожалуста как и через какую програму протестировать видеокарту GTS250LE 512 dd3 256 bit GefoRse 200 series как зделать тест и разгон и стоит ли разганять видеокарту и дайте пожалуста сылку на програмы