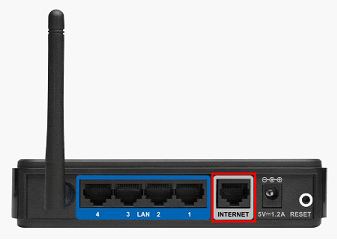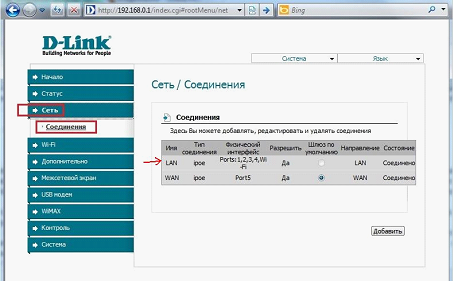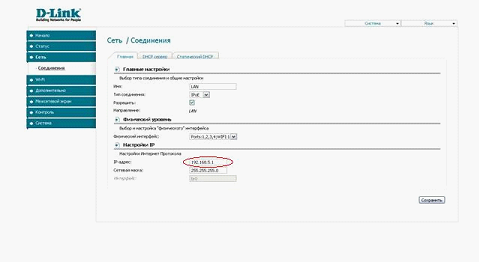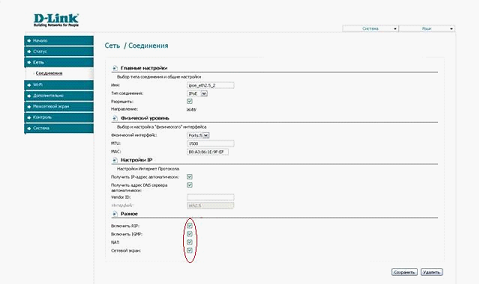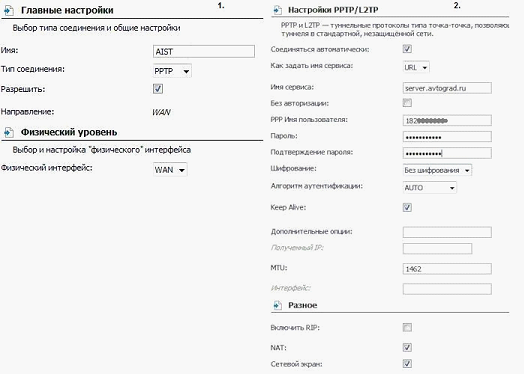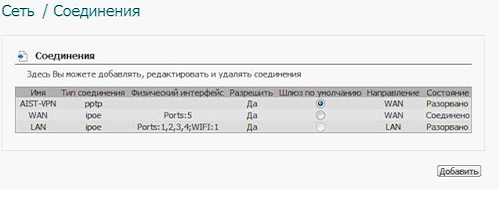Настройка роутеров D-Link под провайдера «Аист»
Провайдер «Аист» предоставляет доступ к Интернету по стандартному Ethernet-кабелю и используя технологию ADSL. В обоих случаях применяется протокол «PPTP плюс динамический IP».
Характерной особенностью является то, что IP-адреса, присваиваемые абонентам, могут иметь вид 192.168.0.X. Поэтому, под провайдера Аист настройка роутера, использующего значения адресов 192.168.0.1, 2 и так далее, состоит из нескольких этапов. Первый из них – смена значения локального IP. Это относится к роутерам D-Link.
Мы в качестве примера рассмотрим вариант настройки роутера DIR-300 NRU ревизии B5. Еще для рассматриваемого провайдера подходят модели устройств DIR-300 NRU ревизии B1, DIR-300 ревизии B5, и возможно, некоторые другие. Компания D-Link выпускает более современные устройства (DIR-620 последних аппаратных ревизий, DIR-650), работающие с провайдером «Аист» не менее успешно. Настройку мы начнем с того, что поменяем значение локального IP-адреса. Для роутеров других фирм, где этот адрес равен 192.168.1.1, данное действие можно пропустить.
Действия, выполняемые до настройки соединения
Цель номер один – поменять в роутере параметры локальной сети, сделав стартовый адрес, например, таким: 192.168.5.1. К порту Internet можно сразу подключить кабель провайдера. Если используется телефонный шнур, модем (бридж) подключается к этому же порту при помощи патч-корда.
Сетевую карту ПК настраивают на авто DNS и IP. Затем, подключают патч-корд, соединяющий ее разъем и порт LAN. Пример настройки карточки ПК:
Питание на роутер подают в последнюю очередь (устройство будет загружаться в течение минуты). Выполните правый клик на значке подключения, выберите слово «Исправить» в меню – так мы заставим компьютер создать соединение с роутером.
Дополнительно, отметим, что не нужно на ПК устанавливать программу с диска провайдера (если она была установлена, прежде деинсталлируйте ее).
Меняем параметры локальной сети
Вход в интерфейс настройки по умолчанию осуществляется по адресу 192.168.0.1. Логин и пароль, прошитый в роутере, обычно один и тот же – слово admin. Наша задача состоит в том, чтобы сделать другой предпоследнюю цифру адреса. Приступаем.
Идем к вкладке «Сеть» -> «Соединения», выполняем двойной щелчок по строке «LAN»:
Открывается следующая вкладка, где нам требуется поменять только одно значение:
В поле «IP-адрес» мы исправили предпоследнюю цифру со значения «0» на «5». Затем, нажимаем «Сохранить» в правом нижнем углу и соглашаемся с необходимостью внести изменения в настройки DHCP. Последний шаг – в верхнем меню надо выбрать «Система» -> «Сохранить и перезагрузить».
Повторный вход в интерфейс настройки
Выполнив указанные выше действия, надо подождать 1 минуту и после правого клика на значке проводного подключения выбрать «Исправить». Через пару секунд можно будет зайти в интерфейс настройки, но уже по новому адресу (192.168.5.1).
Разумеется, значение адреса, по которому роутер доступен в локальной сети, теперь будет тем, которое мы придумали и установили. По идее, можно было «исправить» не одну, а сразу три цифры, оставив в неизменном виде только последнюю «1».
Настройка соединения с провайдером
Роутер может подключаться к провайдеру без участия пользователя. Для этого, необходимо задать в его настройках логин абонента, имя PPTP-сервера и значение пароля. Но прежде, надо указать, какие именно опции задействуются на более низком уровне. Рассмотрим это сейчас.
Настройка соединения WAN
Зайдя в интерфейс настройки, снова переходим к вкладке «Сеть» -> «Соединения». Теперь двойной щелчок надо выполнить на строке «WAN». Снизу открывшейся вкладки выставляют 4 галочки:
В завершение, нажимают кнопку «Сохранить». Мы включили IGMP, чтобы осталась возможность настроить IPTV (опцию RIP на всякий случай тоже лучше задействовать).
Создание соединения PPTP
Рассмотрим последний этап настройки. На вкладке «Сеть» -> «Соединения» надо нажать «Добавить», и на открывшейся странице выбрать тип соединения: «PPTP».
Дальше, устанавливают требуемые значения.
Отметим несколько важных моментов:
- Выставьте галочки «Соединяться автоматически» и «Keep Alive»
- В поле «Имя сервиса» устанавливают доменное имя PPTP-сервера
- Поле «Имя пользователя» содержит логин абонента (обычно – номер договора)
- Оба поля, содержащие пароль, заполняют с особой внимательностью
- Убедитесь, что значение MTU здесь – меньше такового на предыдущей странице (WAN)
В завершение нажимают кнопку «Сохранить» в правом нижнем углу. Проверьте, что настроенное соединение используется, как «Шлюз по умолчанию»:
Чтобы роутер запомнил настройки, в верхнем меню выбирают «Система» -> «Сохранить и перезагрузить». После этого в течение минуты роутер загрузится и будет создано соединение с провайдером.
Важно знать, что на вкладке соединения PPTP не нужно устанавливать галочки «IGMP» и «RIP», даже если планируется настройка IPTV.
Удачного роутинга!