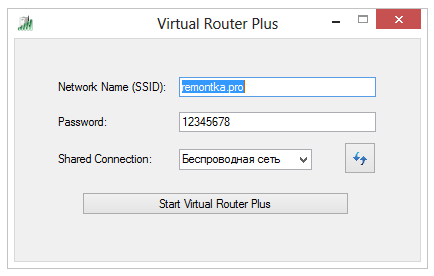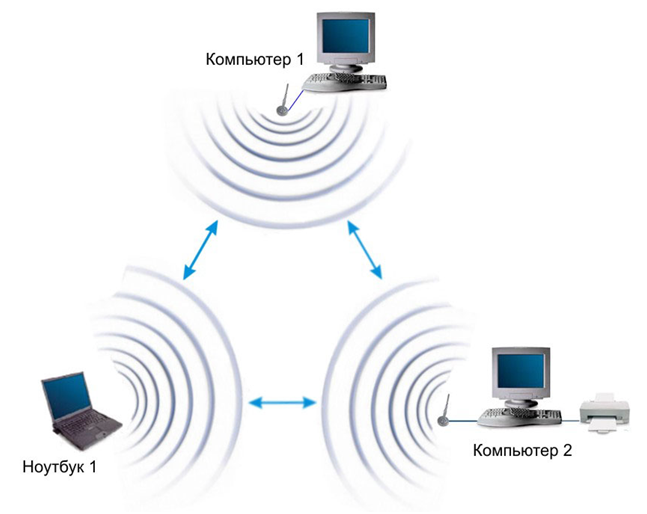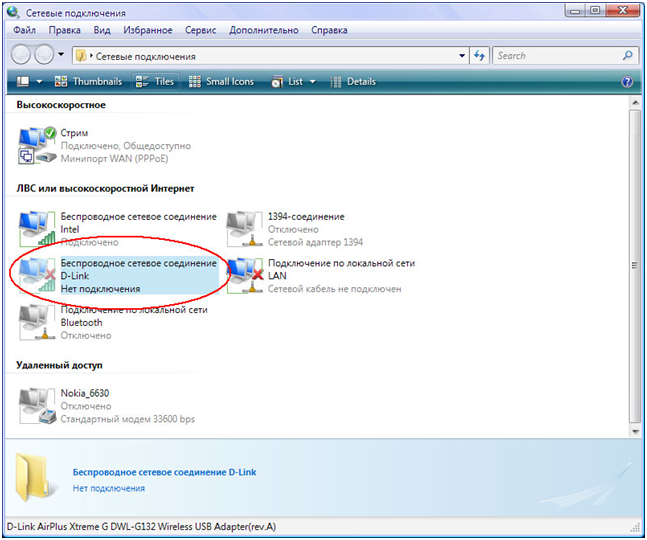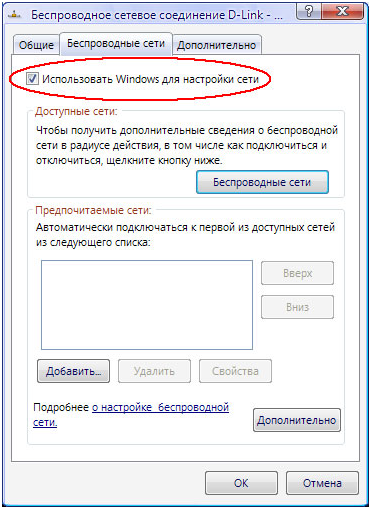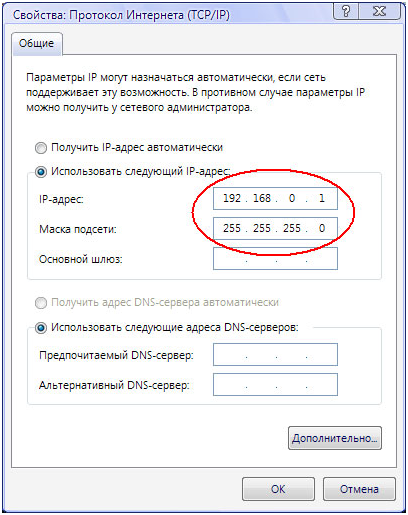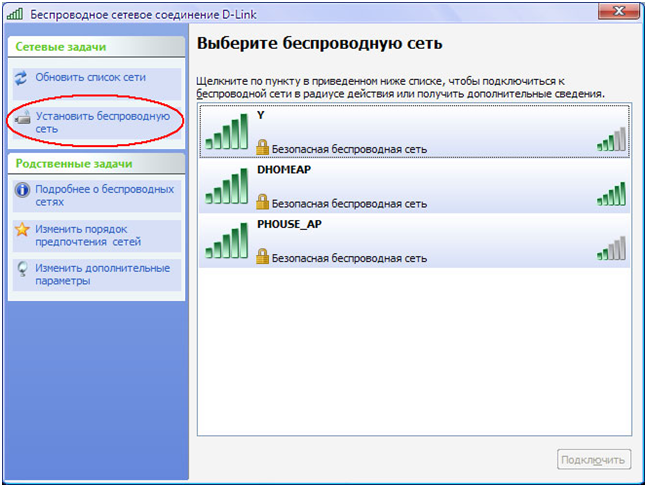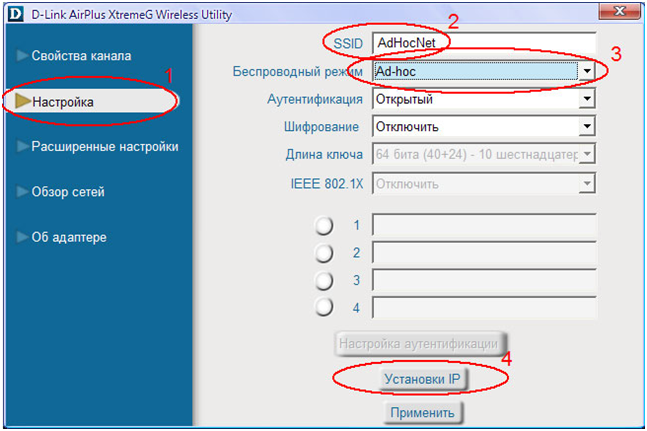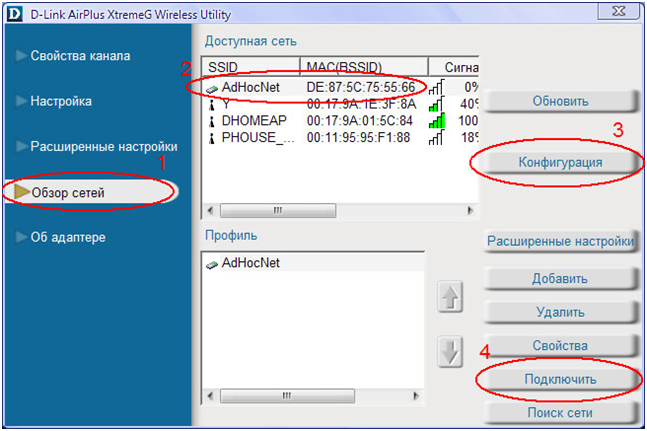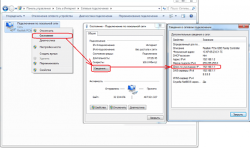Создаем виртуальный роутер на windows xp
Все мы привыкли к тому, что раздачей интернета и созданием домашней сети занимается роутер. А ни кто не думал над тем, что можно создать Wi-Fi сеть без него?
Для этого можно использовать любой компьютер оборудованный Wi-Fi адаптером. В данной статье будут рассмотрены варианты раздачи Wi-Fi с компьютера, работающего под ОС Windows XP, т.к. очень часто бывает, что это компьютер обладает не очень «сильным» аппаратным обеспечением и более новые версии Windows на нем могут просто «не пойти». Так что давайте знакомится с тем как сделать virtual router windows xp.
Contents
К рассмотрению предлагается три варианта создания виртуального роутера:
- С помощью приложения «VirtualRouter Plus».
- С помощью самой Windows XP.
- С помощью приложения «D-Link AirPlus XtremeG Wireless Utility»
Первый вариант
Скачиваем программу с интернет. Для этого, прописываем в поисковике–« virtual router windows xp скачать» или «VirtualRouter Plus». Данное приложение бесплатно и его не надо устанавливать. Запускаем программу, клацнув по исполнительному файлу «VirtualRouterPlus.exe».
Настройка «VirtualRouter Plus»
Для работы программы выполняем следующие действия:
- В строчке SSID прописываем имя создаваемой сети.
- В строчке «Password» вводим пароль для входа в создаваемую сеть (не менее 8 английских символов или цифр).
- В строчке «Shared Connection» ищем название вашего соединения с интернет.
Жмем кнопочку «Start Virtual Router Plus», приложение автоматически сворачивается в трей и начинает «раздавать» интернет для любых устройств Wi-Fi.
Второй вариант
Если вдруг приложение «VirtualRouter Plus» не заработало, а сеть надо создать, то можно попробовать второй вариант и построить беспроводную сеть в режиме Ad Hoc.
При этом режиме компьютеры связываются напрямую друг с другом. Выполняется одноранговое соединение по типу «точка-точка», компьютеры взаимодействуют без использования точки доступа.
Главное достоинство этого режима – это простота реализации (не требуется дополнительной точки доступа). Данный режим можно применять для построения временной сети передачи данных.
Имейте в виду, что этот режим работы передает данные со скоростью не превышающую 11 Мб/с. А реальная скорость будет зависеть от количества устройств в сети, чем этих устройств больше, тем меньше скорость.
Настройка режима Ad Hoc
Для примера используем беспроводной USB-адаптер. При использовании других устройств раздачи Wi-Fi настройки остаются такими же. При включении адаптера производим установку нужных драйверов. Открываем окно «Сетевые подключения», в котором должно отобразится новое «Беспроводное сетевое соединение».
Создадим беспроводную сеть из стационарного компьютера и ноутбука, а в дальнейшем к ней можно подключить и другие устройства. Открываем наше беспроводное соединение, заходим в его свойства – вкладка «Беспроводные сети» и включаем «Использовать Windows для настройки сети».
Чтобы установить беспроводное соединение надо прописать статические IP-адреса. Это делается в свойствах беспроводного соединения – во вкладке «Общие», Протокол Интернета (TCP/IP).
На стационарном компьютере вводим адрес: 192.168.0.1, на ноутбуке: 192.168.0.2, на обеих «машинах» маска подсети: 255.255.255.0.
Далее запускаем службу Windows, для этого двойным щелчком клацаем по нашему беспроводному соединению. На стационарном компьютере запускаем режим «Установить беспроводную сеть». Откроется мастер настройки сети, где нужно будет вписать имя вашей сети (любое английскими буквами) и ключ доступа. После этого настройка стационарного компьютера окончена.
Теперь на ноутбуке тоже включаем службу Windows, в появившемся окне заходим в нашу сеть. Служба Windows попросит ввести ключ и если он совпадет, с ключом, введенным на стационарном компьютере, то устройства соединятся и создадут сеть. Для подключения других устройств, нужно выполнить все те действия, которые мы выполняли с ноутбуком, стой лишь разницей, что статический адрес будет разный.
Третий вариант
Для использования этой программы, надо отключить «Использовать Windows для настройки сети», клацаем на свойства беспроводного соединения, далее беспроводные сети, убираем галочку с нужного нам пункта. Запускаем программу на стационарном компьютере и переходим в меню «Настройка».
В поле SSID вводим имя создаваемой сети, выбираем режим Ad Hoc, в меню «Установки IP» вводим адрес и маску подсети (точно, такие как во втором варианте). Поля «Аутентификация» и «Шифрование» оставляем открытыми.
На ноутбуке тоже запускаем это приложение и заходим в меню «Обзор сетей».
В этом меню выбираем нашу сеть и производим настройку IP-адреса ноутбука, нажав кнопочку «Конфигурация». После этого нажимаем «Подключить», вводим ключ доступа и наши устройства соединяются. Для подключения других устройств повторяем вышеперечисленные действия, только не забываем менять IP адрес.
Теперь вы знаете, как создать беспроводную сеть без использования точки доступа. Это может пригодиться в «полевых условиях», например на даче, когда надо соединить два компьютера, а роутера под рукой нет.