Создаем программный роутер правильно
Оказывается, что компьютер или ноутбук, на котором установлена система Windows, если и может быть роутером, то очень примитивным. Конечно, можно «расшарить» Интернет с компьютера, в том числе и в локальную беспроводную сеть.
Чтобы выполнить последнее, достаточно установить специальное приложение или просто правильно настроить ОС. Можно скачать роутер WiFi, являющийся программным решением, затем включить и настроить его. Но функциональность даже примитивного офисного роутера Вы при этом не получите, и проблема здесь только в одном – в самой ОС Windows.
Пара слов о том, что могут «обычные» сетевые комбайны. Маршрутизация, то есть передача IP-пакетов из одной сети в другую, может быть статической либо динамической. Статические маршруты настраивают, чтобы работали такие сервисы, как ICQ, Skype, Torrent. В большинстве домашних и офисных сетевых комбайнов есть опция «UPnP», а протокол UPnP как раз и реализует настройку статических маршрутов, просто, в автоматическом режиме. Ни в одной из Windows подобной возможности нет. В ОС Windows семейства «Server» статические маршруты можно задавать вручную, ну а пользователям систем XP, Vista и Seven придется довольствоваться динамической маршрутизацией.
Contents
Расшариваем Интернет с компьютера
У любого ПК, даже самого древнего, перед аппаратным сетевым комбайном есть преимущество. Оно заключается в скорости работы. Ядро Pentium II 300 на практике оказывается быстрее, чем процессор, установленный в любой современный роутер (700-750 МГц, 32 бит). Казалось бы, используя возможности компьютера, можно сделать «программный роутер», который даже не отнимал бы значительных вычислительных ресурсов. Но фирма Microsoft решила иначе, оставив возможность создавать статические сетевые маршруты только в серверных операционных системах.
Мы будем рассматривать те системы, которые устанавливают на компьютеры обычные пользователи – это Windows XP, Vista и 7. Тут особо настраивать нечего, достаточно установить одну галочку в свойствах подключения:
Опция «Разрешить другим пользователям использовать подключение…» как раз и отвечает за включение маршрутизации. Тут главное – правильно выбрать, какой из сетевых интерфейсов используется, чтобы поддерживать соединение ПК с локальной сетью. Этот выбор будет нетривиальным для случая беспроводной «локалки», то есть сети Wi-Fi, организуемой самим компьютером.
Вкладка «Дополнительно»
А теперь – небольшой сюрприз для пользователей Windows XP. Открыв свойства подключения, Вы можете обнаружить, что на вкладке «Дополнительно» пребывает одна единственная кнопка, активирующая доступ к настройкам брандмауэра. В таких операционных системах включить маршрутизацию нельзя:
Задействовав на компьютере рассмотренную опцию, пользователь заметит, что абонентам сети доступно следующее:
- Доступ к ресурсам Интернета по HTTP (просмотр сайтов через браузер)
- Доступ к магазину программ Google (проверялось на Windows 7 и Samsung Galaxy)
- Сервисы ICQ и Skype могут работать плохо, либо не работают совсем.
В общем, операционная система Microsoft позволяет выполнить то, на что она способна в принципе.
Настройка ПО компьютера
Выставив только одну галочку, получить работающий роутер нельзя. Рекомендуется отключить брандмауэр и антивирус (временно). Если же говорить о брандмауэре Windows, отключать надо только приложение, но не службу. Приложение, о котором идет речь, доступно через «Панель Управления»:
А служба, в свою очередь, находится в списке, просмотреть который можно так: выполните правый клик на значке компьютера, задействуйте пункт «Управление».
Используя указанные рекомендации, можно получить Интернет в локальной сети. Если же говорить о сети Wi-Fi, ее еще необходимо настроить.
Точка доступа, программные решения
Далеко не все адаптеры Wi-Fi способны выступать в роли точки доступа. Режим, о котором идет речь, называется «Soft AP», а поддерживает ли его драйвер и само «железо», можно выяснить, запустив на выполнение одну команду (но только в Windows 7). В командной строке с правами администратора выполните следующее:
netsh wlan set hostednetwork mode=allow
Список адаптеров после этого должен пополниться еще одним:
Чтобы вернуть все, как было, запустите на выполнение команду с атрибутом «disallow».
Программы для седьмой Windows
Заметим, что вообще режим «Soft AP» не поддерживается в начальных ревизиях систем, таких, как Starter или Home Basic. Приложения для Windows 7, позволяющие организовать точку доступа, это Connectify, а также Virtual Router (VRM).
Запустив приложение, надо будет указать параметры сети, такие, как SSID (имя сети) и пароль. Здесь используется шифрование WPA2-PSK/AES. По идее, кроме перечисленных действий, от пользователя ничего не потребуется. И все же проверьте, что дополнительный адаптер Wi-Fi действительно появился, а Интернет-подключение было «расшарено» на него.  Иногда требуется перезагрузить ПК.
Иногда требуется перезагрузить ПК.
Теперь, мы должны сказать о самом малоприятном моменте. Дело в том, что настраивать IP-адрес и DNS на каждом абонентском устройстве придется вручную. По умолчанию, Windows устанавливает для «точки доступа» адрес, равный 192.168.1.1. Это значение надо использовать в качестве адреса основного шлюза и DNS. Ну а сами устройства должны получить адреса, отличающиеся от указанного значения последней цифрой.
Программы для Windows XP
В данной операционной системе все выглядит почти так же, как было рассмотрено выше. Вы установите приложение, настроите его, включите беспроводную сеть. Сама система не содержит встроенных функций для организации точки доступа, и вся ответственность по созданию сети переходит на программу. «Расшарить» Интернет необходимо вручную, но целевой адаптер здесь указывать не нужно (списка адаптеров на вкладе «Доступ» просто не будет).
Список приложений в данном случае – минимально возможный. Он содержит всего две программы, Virtual Access Point и mHotspot 3.0. Первая является условно-бесплатной, использовать ее можно только 15 дней. Вторая же – не совместима с Android. Вот и весь выбор.

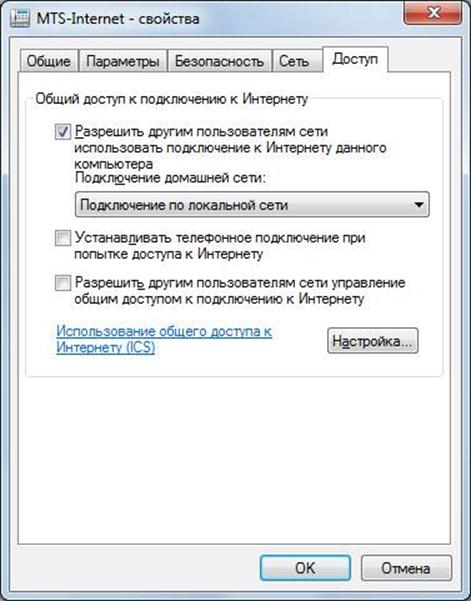
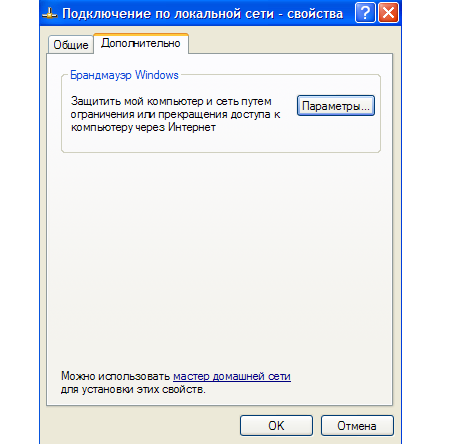
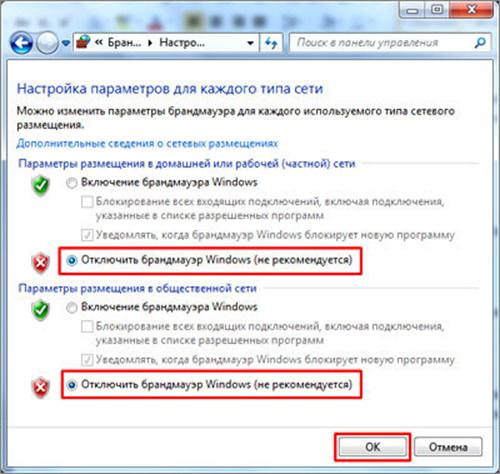
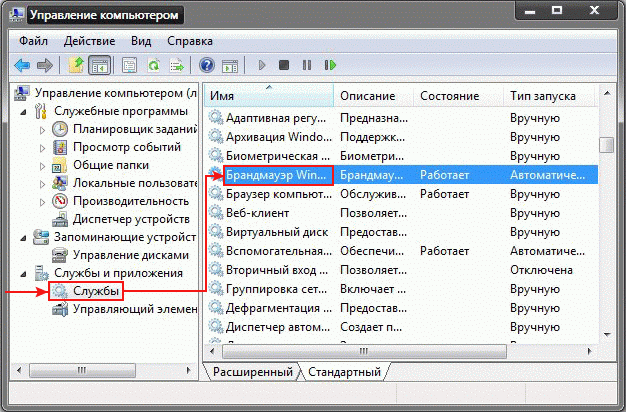
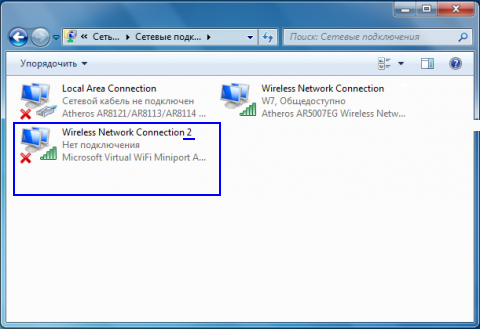
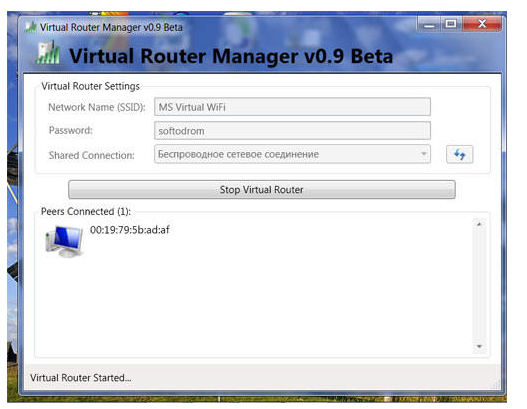
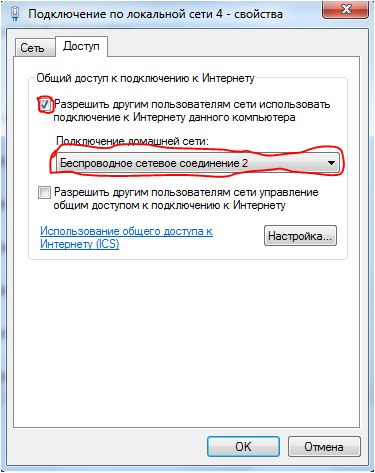

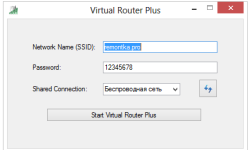
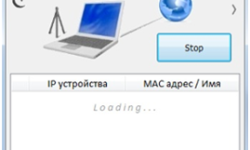

а че не использовать линукс? например мини-дистры, типа slitaz?
Ну во-первых не все с линуксом дружат, а во-вторых сайт то про роутеры, если напишешь статью, то могу разместить.
Нифигасе. Тут даже жись какаято есть.
Парни черканите пару строк i737488@yandex.ru
Где будем собиратся на день админа 2017, а то с 2009го все контакты растерял
Да там же у фонтана
Здраствуйте . Вопрос по проблеме . Есть связка : внешний модем , ноут и POS-Терминал . Все работает (т е доступ телефонного соединения расшарен) . Задача – из ноутбука сделать Wi-Fi раздачу . Поставил программку mHotSpot . Возникает ситуация – если есть раздача Wi-Fi , то слетают настройки доступа для сетевого соединения (расшаренный доступ галочка снимается ) . И наоборот – если работает терминал (сетевое соединение ) , то Wi-Fi раздача не работает . Есть ли какое то решение , чтобы и сетевое соедниенеи работало , и раздача Wi-Fi ? Спасибо
и приуныли)))) на дворе 2020
не унываем =)