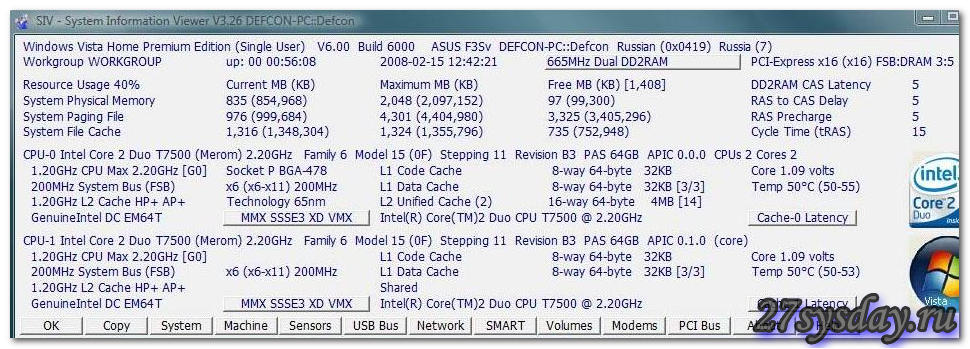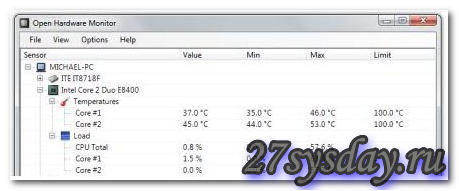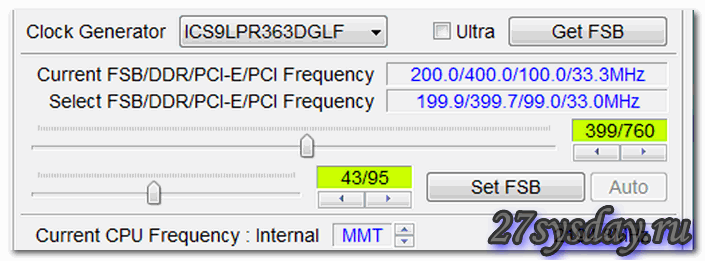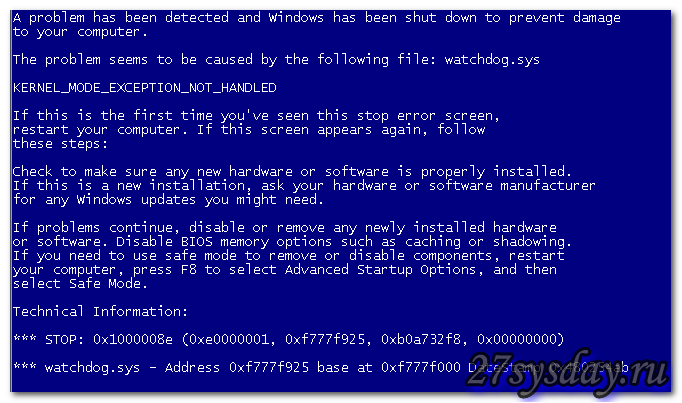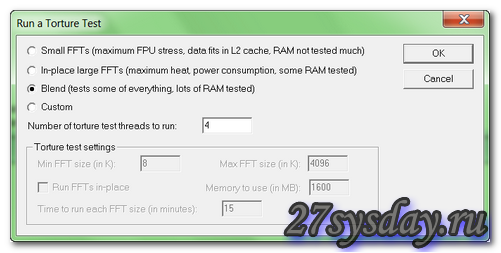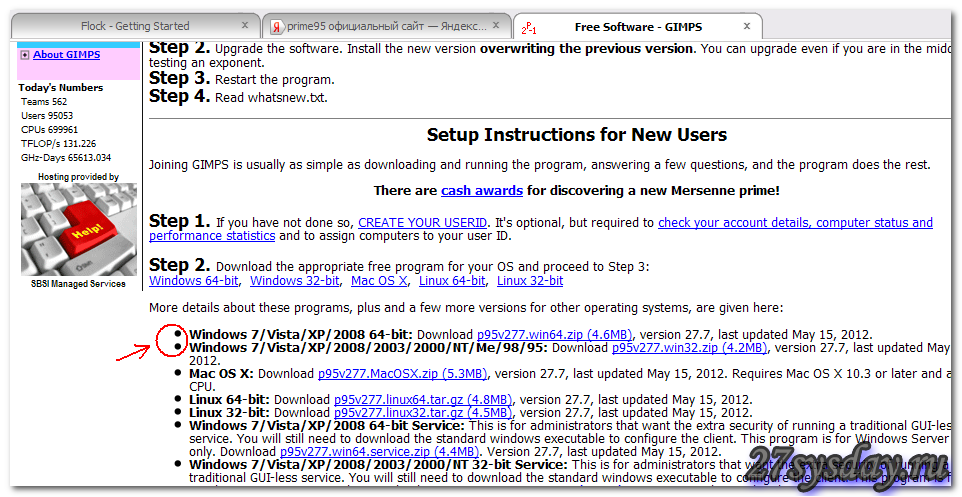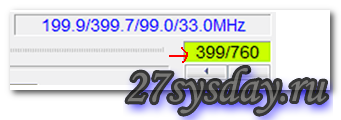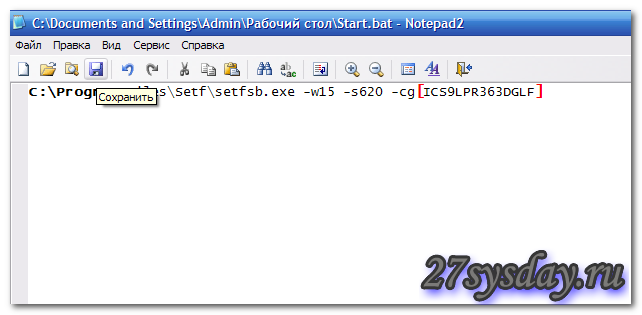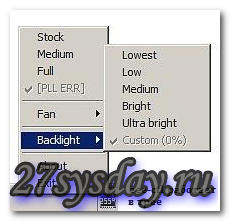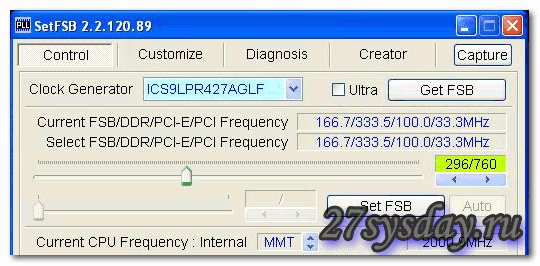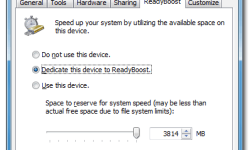Программа для разгона процессора – ноутбук ASUS
 Разгон – вообще, дело спорное. И не всегда благодарное. Тем более – на ноутбуках.
Разгон – вообще, дело спорное. И не всегда благодарное. Тем более – на ноутбуках.
Если сравнивать мобильную платформу с обычными «материнскими платами», в BIOS-е ноутбука как правило отсутствуют любые опции по управлению тактовой частотой. Частота процессора, к примеру, равна частоте функционирования шины (FSB Clock Frequency), умноженной на «коэффициент умножения». Вот, этот самый «коэффициент» менять, как правило, можно в BIOS. Однако, есть способ менять и частоту FSB, причем, прямо из Windows.
Программа для разгона процессора, которую мы будем рассматривать, так и называется: Set FSB. На многих Asus она работает правильно (от чего это зависит – также, рассмотрено). Но прежде, хотелось бы сказать пару слов. Что дает повышение частоты FSB?
Пропорционально меняются «вверх» рабочие частоты всего оборудования, не только процессора, но и «памяти», также – шины pci и pci-e. К двум последним подключены разные «устройства» (например: сетевая карта), которые при превышении частоты шины (было 33 Мгц, стало – 40) – почему-то перестают работать… Да и память, в ноутбуках обычно используемая, не позволяет большого разгона.
Разгон – хорошо, но появляются трудности и с охлаждением. Если система охлаждения ноутбука – слабая (температуры и «без разгона» близки к критическим) – лучше ничего не разгонять (то есть, оставить частоту FSB и коэффициент для процессора – по умолчанию). Смотреть температуры из Windows удобно программкой: HW-Monitor (http://www.cpuid.com/).
А просто данные о системе (частоты процессора, памяти, и т.д.) – выдаст программка попроще: SIV, system info-viewer. Она качается здесь: http://www.softportal.com/get-24497-siv-system-information-viewer.html.
Для ASUS F3Sv, эта программка, без применения разгона, показывает:
Разгон процессора (программа Set FSB)
Ноутбуки бывают разные… Некоторые, действительно можно разгонять, без появления каких-либо проблем.
Для ноутбуков, которые сделаны специально «под апгрейд» (то есть, продается «платформа», которая затем получает новые: память, процессор, жесткий диск) – разгон процессора возможен. То есть, система охлаждения – уже достаточно мощная, и при повышении тепловой мощности, температура процессора не достигнет критической.
Можно узнать, среди всей «линейки моделей» – самый ли мощный CPU установлен у вас? Если, к примеру, наличествует i5 с частотой 1,8, а «топовым» для линейки считается i5 2,2 Ггц, то с охлаждением – не будет проблем и после разгона.
Но, для остальных, кто не знает, можно ли разгонять или нет – настоятельно рекомендуется:
- запустить 3д-марк (даже 2001-й), примерно на час
- после этого – посмотреть температуру процессора (утилитой CPU-Z, он же – HW-Monitor):
Если покажет, как здесь (VALUE равно 37 и 45 Градусов) – то, ничего. Если же, температура «подскочит» до 65-70, и все это – без разгона, то… увы. Разгонять такой компьютер (тем более, принудительно, с помощью Set FSB) – смысла не будет.
Программка Set FSB – лежит здесь (http://www13.plala.or.jp/setfsb/). Метод работы с самой программой – не представляет чего-то сверхсложного:
- Выбираем из списка Clock Generator нужный нам генератор (название микросхемы). Здесь – показан для ASUS F3Sv.
- Нажимаем на кнопку «Get FSB», получаем текущее значение частоты.
- Разгоняем, сместив ползунок, и нажав кнопку «Set FSB».
- Не забываем про: запас частот на PCI (последняя), PCI-E (предпоследняя) – к сожалению, более 120/40, обычно не получается.
- Для сохранения результата, надо всего лишь – закрыть программу 🙂
После перезагрузки Виндовз, частота снова становится «штатной». Чтоб изменить ее – запускаем программу снова (ниже – рассмотрим, как сделать «автозагрузку»).
Список «клокгенов» для Асус:
- A8SC ICS9LPR363DGLF
- A3L ICS950815BG
- A7Sv ICS9LPR363DGLF
- A8JA ICS9LPR310BGLF
- Eee 1001HA ICS9LPR427AGLF
- Eee 1101HA\EEE T91MT ICS9LPR427CGLF
- Eee 1201PN ICS9LPR427AGLF
- Eee 701 4G ICS9LPR426
- F3SV\F8SV ICS9LPR363DGLF
- F5V ICS9LPR600CGLF
- F80CR ICS9LPR600CGLF
Как видим, все – разные. Но – не тревожьтесь, если не знаете название микросхемы для генератора – уж точно, оно есть в сервис-мануале.
Примечание: не старайтесь разогнать «в максимум» с первого раза (пусть это будет 2-3 Мгц).
Дальше – читаем про технологию
Технология разгона
После разгона базовой частоты на 1-2 МГц, подождите несколько минут. Если компьютер – не завис, не появился такой экран:
И – продолжает работать, как раньше – значит, можно продолжить разгон. Если же один из приведенных выше симптомов – все же, наступает (через 2-3 минуты после применения изменений), значит – выбрали «не тот» генератор. Других причин – быть не может.
Технология же состоит в том, чтобы: проверить, правильно ли выбран генератор (ICS), путем небольшого изменения частоты.
Затем, частота повышается (но не более, чем на 5%), проводится стресс-тест.
После чего, шинную частоту еще можно «добавить» на 1 или 2 Мгц. И после каждого шага – проводят стресс-тест.
Примечание: изменив частоту шины компьютера более чем на 5-6%, нужно сразу смотреть, не «отвалилось» ли одно из встроенных устройств (сетевая, звук, и т.п.), смотреть надо в «Панель управления» – «Система», затем – «Диспетчер устройств». Нет – что ж, добавим еще один МГц…
Конечно, Set FSB – не единственная программа для разгона процессора. Аналоги: «CPU-FSB», а есть и другие… Сама же Set FSB, как назло, платная (150 рублей), ну а в «свободной» версии – будут не все «генераторы». Выбор – сделайте самостоятельно.
Программа стресс-теста Prime 95
Это – последняя из «программок» в обзоре, которую мы должны рассмотреть. После разгона, то есть, повышения тактовой частоты процессора, он не обязан работать «идеально». Грамотный же разгон, подразумевает «стабильность» всех компонентов (после повышения частоты).
Prime 95 – маленькая утилита для тестирования на предмет стабильности центрального процессора и других частей компьютера.
Основным устройством, тестируемым этой утилитой, является как раз центральный процессор. В режиме «In-place large FFT» (выбирать нужно при старте программы), стартует бессрочный тест, загружающий процессор на 100% (по максимуму использующий его возможности). Если процессор на данной частоте работает «не достаточно хорошо», то больше часа, как правило, тест не выдерживает (выполнение этой программы – прекращается).
В сравнении с многими другими тестами, программа Prime 95 определяет наличие нестабильности в 99,9% случаев. Нужно учитывать, что «вылет» процессора или его отдельных ядер – может быть связан также с проблемами охлаждения.
Перед запуском «стресса», обязательно включите программу HW-Monitor, чтобы в реальном времени наблюдать за температурой всех ядер (в случае чего, Prime 95 при проведении Tourture Test можно выключить).
Скачать программу «стресс-теста» можно тут: http://www.mersenne.org/freesoft/.
Для 64-битных ОС, выбираем аналогичную версию самой программы.
Примечание: перед тестированием, дополнительные программы (Торрент, ICQ и т.п.) – желательно выключить.
Итак, как разогнать процессор на ноутбуке asus – теперь, нам понятно.
Выводы
При повышении базовой частоты на значение 5-7 процентов, пропорционально растет и «реальная» производительность (как процессора, так и компьютера в целом).
Собственно, ради этого «разгон» и делается (чтобы тот же компьютер – работал быстрее).
Аналогично, существуют программы, разгоняющие 3D-чип и память видеокарты. Одни из них – для AMD, другие – для nVidia.
Отсюда вывод – тот же софт, что используется в «обычных» компьютерах, подходит и для ноутбуков. Вот только результат… на ноутбуках, он – несколько ниже (ну, это уже ограничено возможностями «железа»).
Поэтому, перед разгоном, подумайте дважды – а нужно ли это вам… Ноутбук снимается с гарантии при любом изменении базовой частоты (частоты шины, и «множителя» частоты процессора – тоже).
Ну а если нужен действительно «стабильный» разгон – тест Prime 95 должен суметь проработать как минимум 12 часов. Только тогда, можно сделать вывод о «правильности» работы всех компонентов (включая процессор).
Еще один минус разгона – снижается время автономной работы. Так что, при подключении к розетке, можно «включать» Set FSB (при автономной работе – она не используется, если вы ее не включаете).
Автозагрузка (программа Set FSB)
Для всех желающих, можно добавить запуск Set FSB в автозагрузку. Как сделать – рассмотрено далее. Только, делать это стоит, если вы полностью удостоверились в работоспособности ноутбука на выбранной вами частоте генератора.
Для автозагрузки программы, делается bat-файл (можно – в «Блокноте»):
Start.bat
Он содержит только одну строку (следующего содержания):
Путь_к_прогрмме\setfsb.exe -w15 -s620 -cg[ICS9LPR363DGLF]
Только, не копируйте к себе прямо эту строку – у вас, будут другие значения.
-w15 – это задержка перед запуском, после загрузки ОС (в секундах)
-s399 – настройка частоты разгона. Смотрим первую цифру справа от ползунка (зеленый прямоугольник). В нашем случае, случае это 399:
Ну, и последний параметр (в квадратных скобках) – модель вашего генератора частоты (буква в букву, как указано в самой программе Set FSB).
Сохранив этот .bat-файл, перепишем его в каталог: C:\Documents and Settings\Пользоатель\Главное меню\Программы\Автозагрузка.
Вместо «пользователь» – идет имя вашей учетной записи.
И, как бы, все. После перезагрузки ОС, программа Set FSB стартует автоматически.
Примечание. У вас будет другим: значение частоты; имя модели генератора.
На всякий случай – генератор базовой частоты выглядит так:
Но мы надеемся, что пользователь, все же, не будет разбирать ноутбук.
Как выглядит «неправильный» разгон?
Под «неправильным», здесь понимается верный выбор модели генератора, но неверное (завышенное) задание базовой частоты.
Во-первых, в системе будет отсутствовать как минимум одно из устройств (звукавая карта, к примеру). На панели управления, в списке устройств, появляется желтый «вопросик» напротив иконки устройства.
Также, нестабильно могут работать программы. Компьютер может: зависать, уходить в перезагрузку. Но главное, что вы заметите – вентиляторы системы охлаждения «воют» без остановки, и в полную силу (практически, все время работы).
Операционная система может уходить и в «синий экран смерти» (было рассмотрено выше).
В этом случае (когда наблюдается хотя бы одно из приведенного здесь, но не через 10-15 секунд после запуска Set FSB, а позже) – разгон можно считать «неудавшимся». Тактовую частоту FSB надо понизить. Возможно, даже – до «штатного» значения (и – удалить программку). Вообще – немало ноутов работает «на пределе» системы охлаждения, в них, ничего беспроблемно разогнать – не получится.
Программы, похожие на Set FSB
Среди программ с аналогичной функциональностью, то есть, для разгона тактовой частоты шины прямо из Windows, есть два больших класса утилит: универсальные, и – заточенные под какое-либо одно семейство процессоров.
Универсальные, как правило, в своем арсенале несут меньше различных марок генераторов тактовой частоты (по сравнению с «Set FSB», в этом отношении являющейся монстром). Функциональность же – не хуже (по крайней мере, менять «все» частоты вместе с базовой – они, точно, умеют).
Ну а среди «узко-специальных», то есть, работающих только с одним семейством процессора, для нетбуков ЕЕЕ ASUS – предусмотрена «EEE-CTL» (ver. 0.2.4), позволяющая без изменения в ее настройках, управлять параметрами нетбуков EEE 70х-серии. Тут есть не только смена частот, но и управление яркостью дисплея, и т.п. (скачать можно в Интернете).
Между прочим, Atom (модели N-270) «гонится» не так уж и плохо:
То есть, было 1,6 – стало 2,0. Но этот разгон – произведен на плате, с изменением системы охлаждения, и «не ноутбучной» памятью.
Возможность разгона Atom связана с тем, что в «штатном» режиме процессор потребляет очень мало энергии (то есть, похоже, частота слегка «занижена» специально). Однако, не факт, что этот процессор будет так же вести себя в каждом из ноутбуков (имеется в виду EEE PC).
Разгон – занятие, ответственность за последствия которого целиком остается на пользователе.