Как зарегистрировать почтовый ящик gmail
 В этой статье я хочу рассказать, как зарегистрировать почтовый ящик gmail. Из этой статьи вы узнаете, как создать почтовый ящик gmail и как с ним работать.
В этой статье я хочу рассказать, как зарегистрировать почтовый ящик gmail. Из этой статьи вы узнаете, как создать почтовый ящик gmail и как с ним работать.
После того, как я написал «НЕБОЛЬШОЙ ОБЗОР ПО РАБОТЕ С ЭЛЕКТРОННОЙ ПОЧТОЙ», в которой затронул тему создания почтового ящика на mail.ru, пользователи изъявили большое желание видеть статью о почтовом ящики на gmail.com, о чем я, собственно, и собираюсь рассказать в этой статье.
Эта статья будет полезна людям, которые с компьютером на «ВЫ». Также этот материал пригодится директорам своего дела, для обучения своих подчиненных.
Создаем почтовый ящик gmail.com
Открываем ваш браузер, я буду пользоваться Internet explorer. Вводим в адресной строке адрес: gmail.com
У вас откроете следующее окно, в котором нужно нажать на кнопку «Создать Аккаунт».
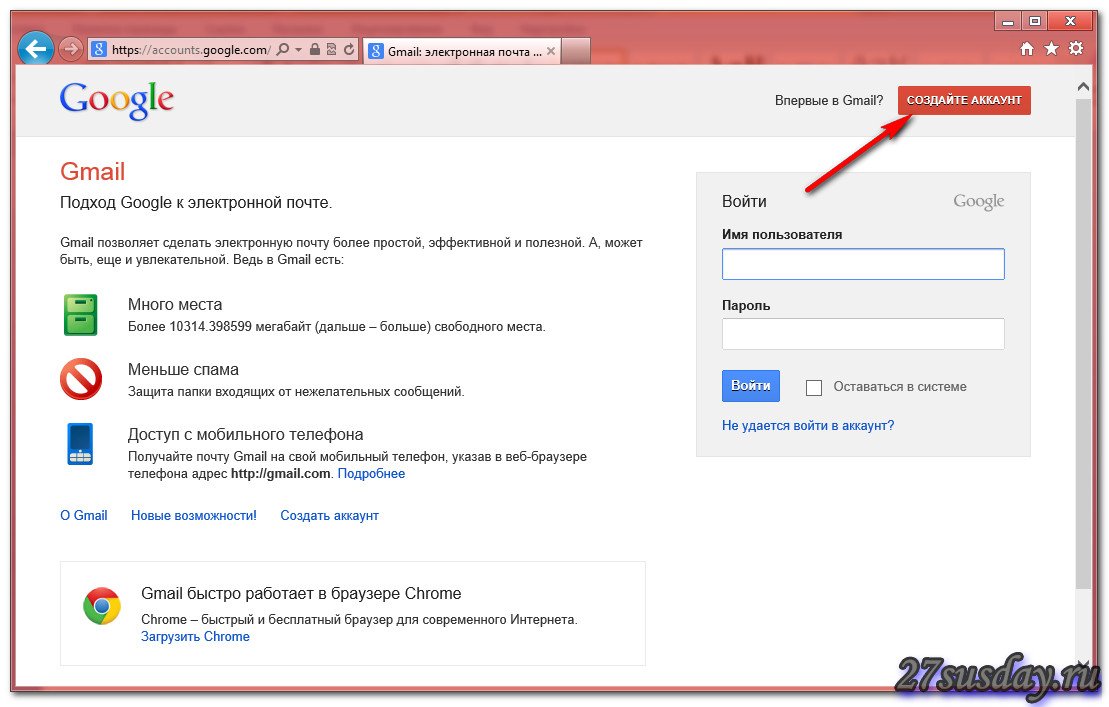
Затем появится новое окно:
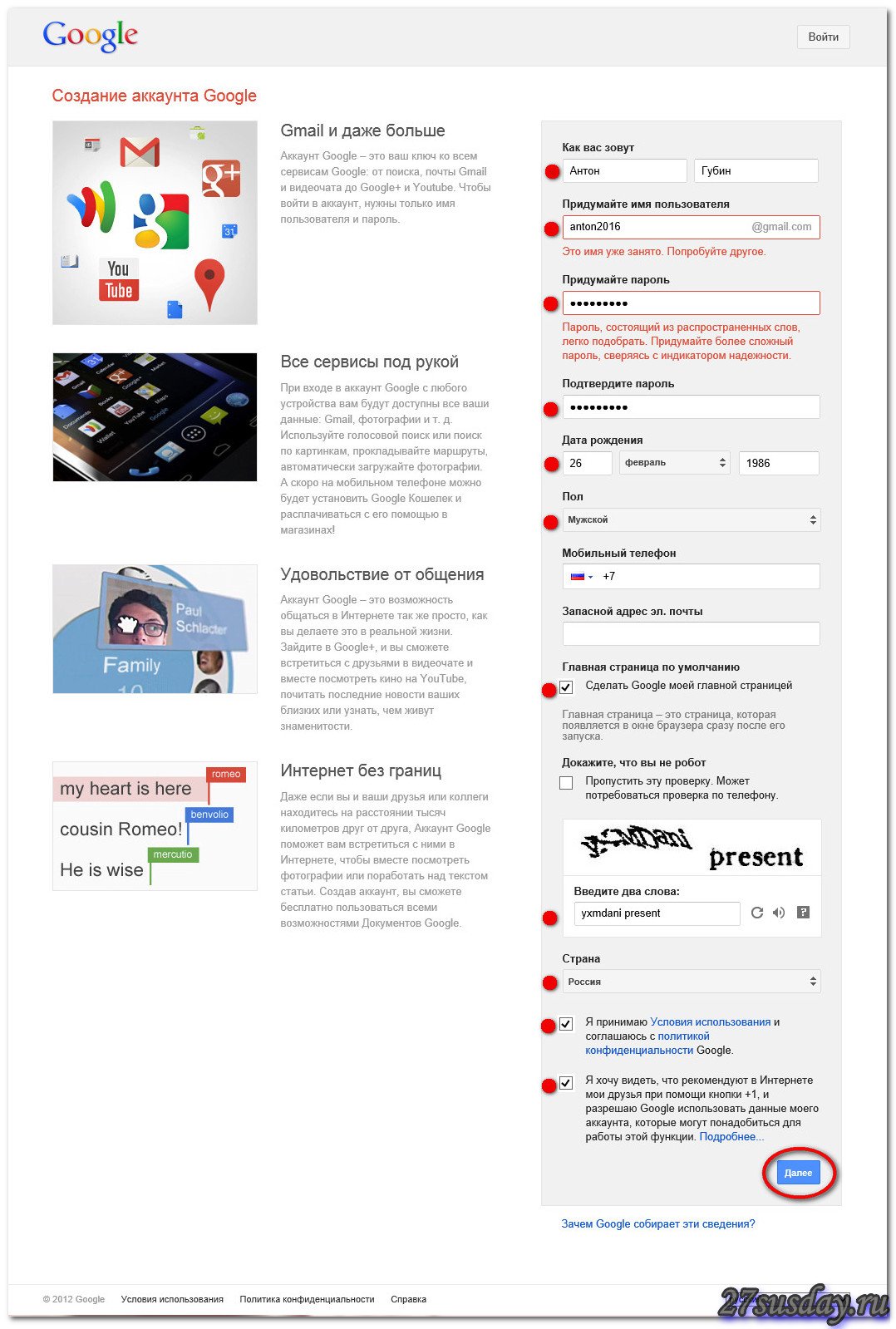
В этом окне заполняем персональные данные, указывайте настоящие «Имя» и «Фамилию», при переписке ваш адресат будет видеть эти данные, и если у вас будет написана белиберда, будет не удобно.
Придумайте имя пользователя – тут нужно придумать на английском языке слово, которое будет вашей визитной карточкой, чем красивей и короче, тем лучше, если такой почтовый адрес уже существует, вам снизу под этим полем сообщат, что «Это имя уже занято. Попробуйте другое».
Придумайте пароль – не используйте в пароле вашу дату рождения, мобильный телефон и другие ваши персональные данные, их легче всего подобрать, и тем самым увеличивается риск взлома вашей почты.
Подтвердите пароль – вводим пароль еще раз.
Дата рождения – без комментариев.
Пол – без комментариев.
Мобильный телефон – лучше указать, чтобы если вы вдруг забудете свой пароль, то сможете его восстановить, спам от гугла на телефон не приходит.
Главная страница по умолчанию – если вы хотите при открытии своего браузера видеть страницу google.ru, то стоит оставить эту галочку.
Докажите, что вы не робот – тут есть два варианта на выбор, если вы ввели мобильный телефон, то можете поставить галочку «пропустить эту проверку», если не указали, то введите код с картинки. Если вы указали мобильный телефон, то все равно можете ввести код с картинки.
Страна – укажите страну, в которой вы проживаете.
Дальше нужно поставить две галочки, какова их роль, там написано, и жмем кнопку «Далее».
Откроется следующее окно:
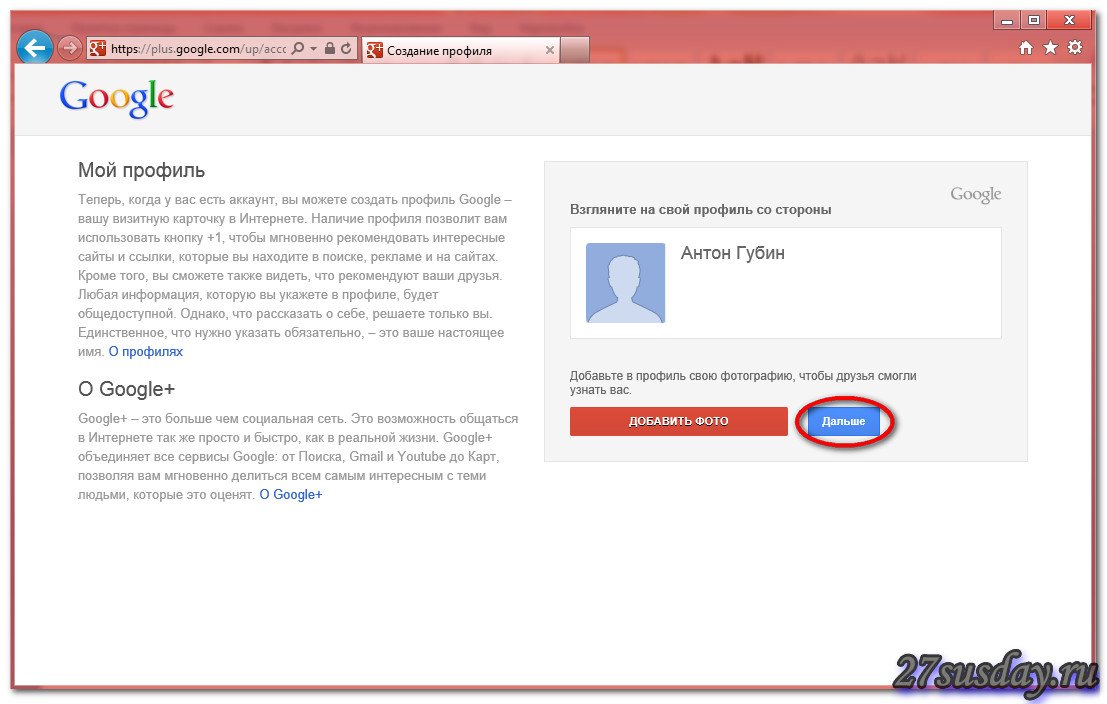
В этом окне мы можем загрузить фотографию, но мы этого делать не будем, вернемся к этому позже. Жмем «Дальше».
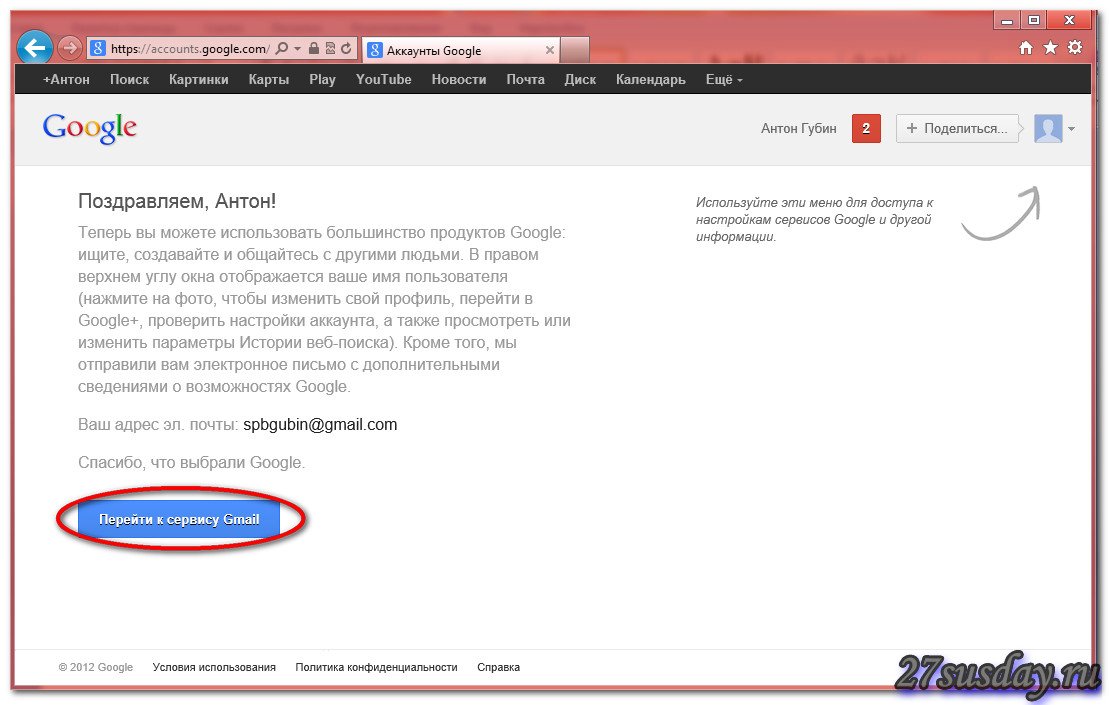
В этом окне нажимаем кнопку «Перейти к сервису Gmail», после чего у вас откроется интерфейс почты.
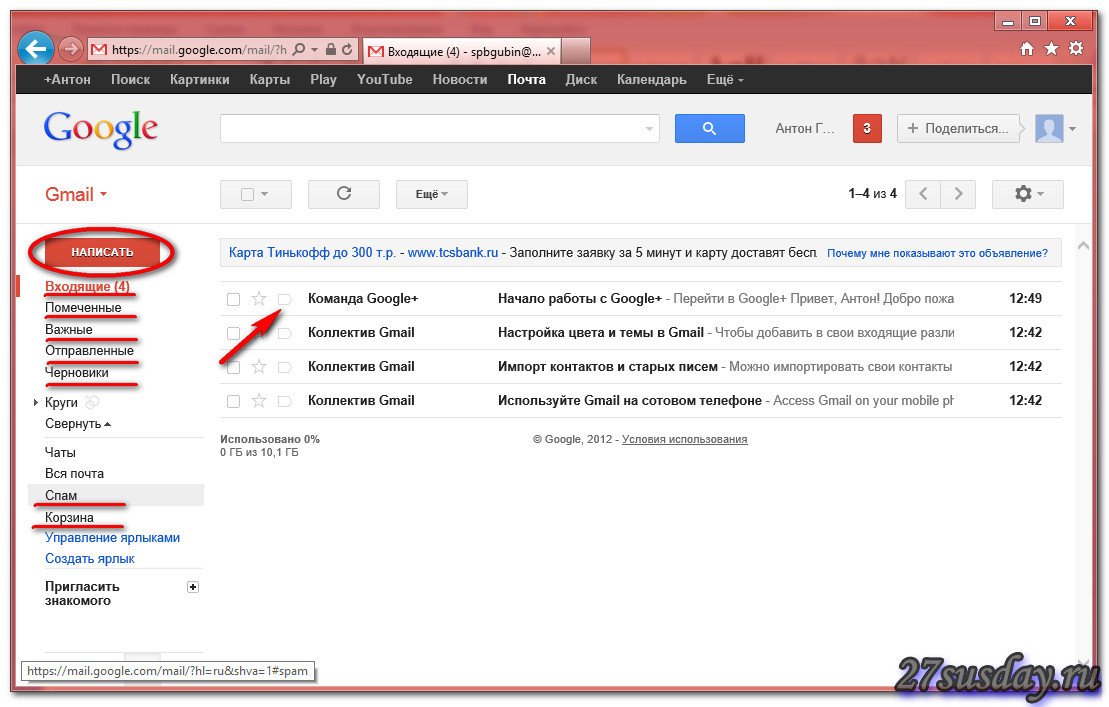
Нас приветствует дружелюбный интерфейс, в котором слева есть папки:
Входящие – тут будут находиться все письма, которые вам приходят.
Помеченные – в этой папке будут находиться письма, которые вы пометите как важные, на картинке показана стрелка, которая показывает эту кнопку, если нажать на тот прямоугольник (я не знаю как правильно называется эта фигура), он станет желтого цвета, и письмо будет отображаться в папке «помеченные» но и из входящих не удалится, будет отображаться в двух папках одновременно.
Важные – в этой папке будут находиться письма, которые вы пометите, на картинке рядом со стрелкой – левее, если нажать на звездочку, она станет желтого цвета, и письмо будет отображаться в папке «Важные» но и из входящих не удалится, будет отображаться в двух папках одновременно.
Отправленные – в этой папке будут отображаться все письма, которые вы отправляете.
Черновики – в этой папке будут храниться все письма, которые вы писали и не дописали и нажали кнопку сохранить. Также, если во время того, как вы писали письмо неожиданно пропадал Интернет, можете быть спокойны – последнее слово, которое вы ввели, пока был Интернет, сохранится в папке черновики.
Спам – в этой папке будет храниться нежелательная корреспонденция, реклама, но не забывайте проверять эту папку, иногда туда попадают важные письма.
Корзина – тут хранятся все удаленные вами письма.
Итак, давайте нажмем на кнопку «написать» (выделено кружком на картинке) и подробно изучим интерфейс, а также научимся прикреплять файл к письму.
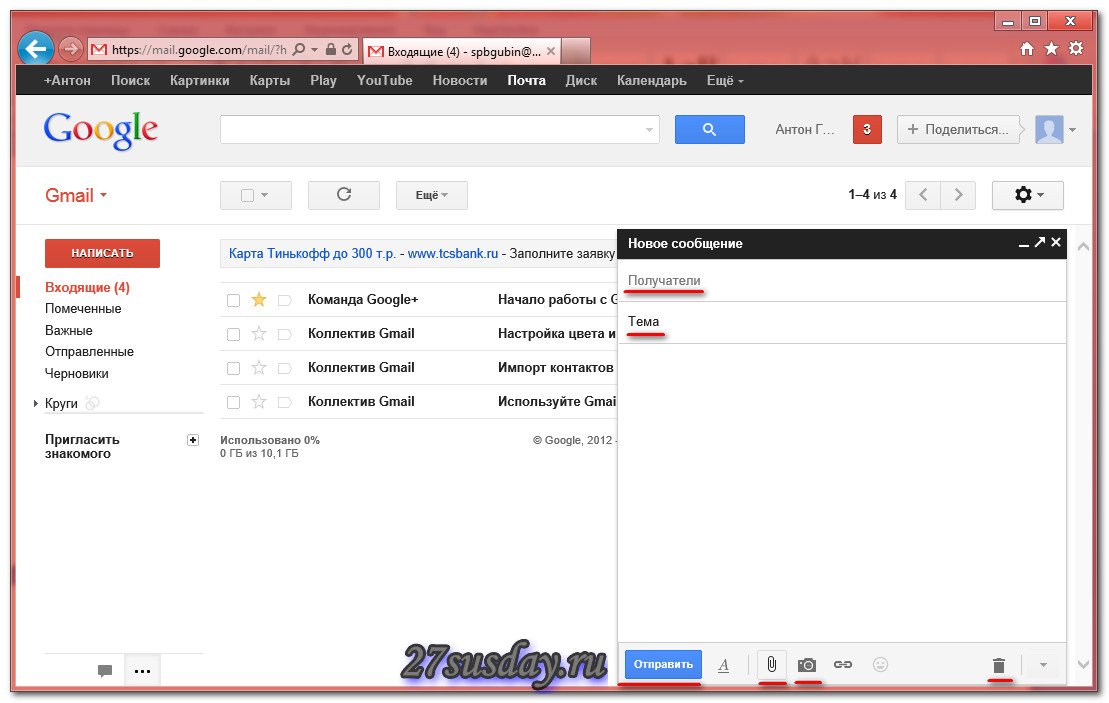
Недавно вышел новый способ отправки письма, очень удобный, но некоторым пользователям не нравится. Чтобы вернуться к старому интерфейсу, нужно нажать соответствующую кнопку, как на этой картинке:
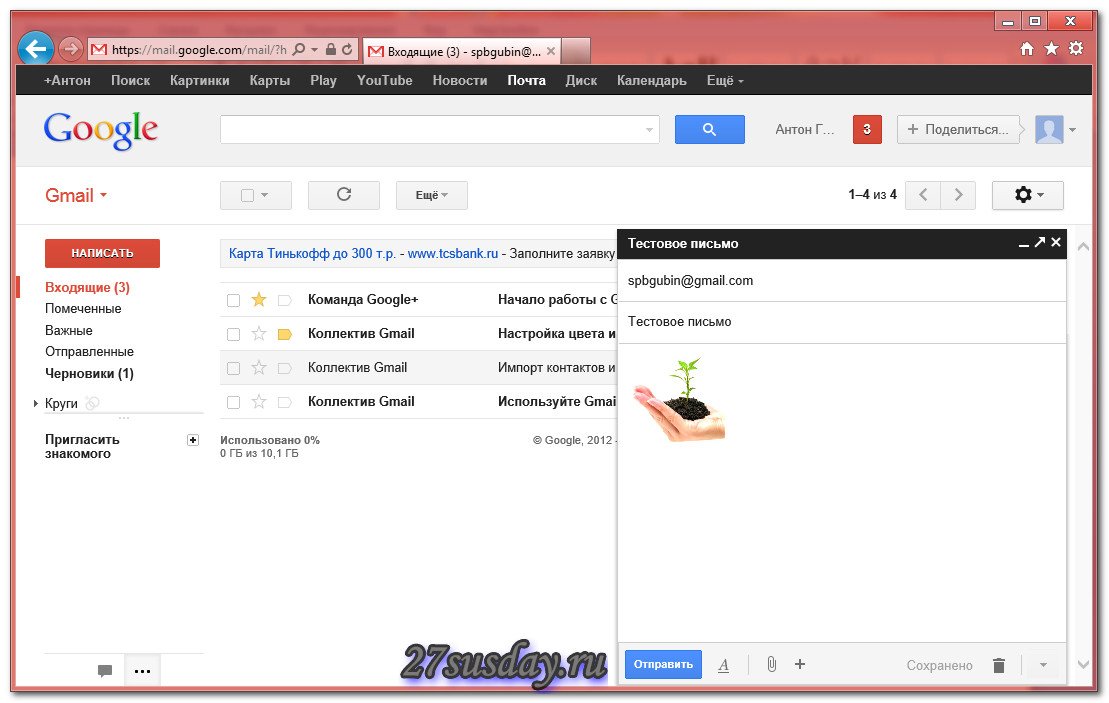
Итак, при нажатии на кнопку «отправить» откроется такое вот окошко (смотрите на картинку – справа), у которого есть поля:
Получатель: в этом поле вводим е-маил адрес получателя.
Тема: вводим тему письма.
Большое белое поле =) где пишем текст письма.
Кнопка «отправить» я надеюсь, вы понимаете для чего нужна. Дальше есть три иконки, которые нас интересуют:
Иконка скрепки: с помощью неё можно прикрепить файл к письму. После нажатия на неё откроется окно, в котором нужно выбрать файл, который вы хотите прикрепить и нажать на кнопку «Открыть».
Кнопка фотоаппарата: при нажатии которой откроется окошко, в котором можно выбрать откуда загрузить картинку, либо с сайта в интернете, либо со своего компьютера. В итоге выглядит это так.
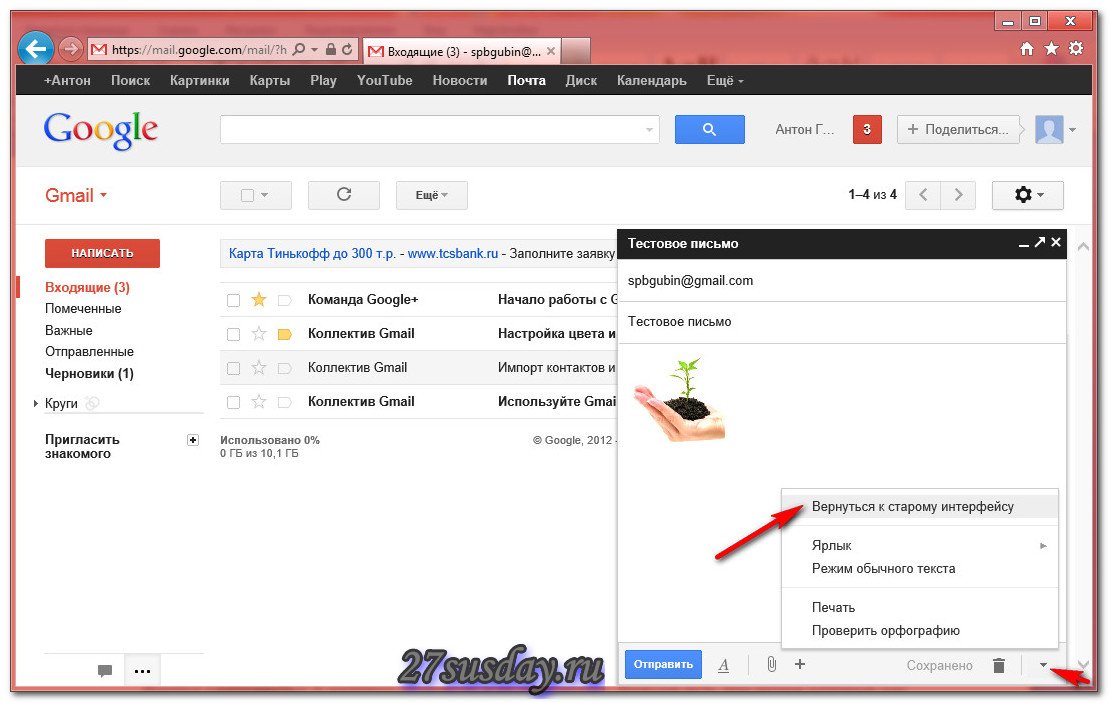
Иконка корзины: удаляет это письмо.
Настройка профиля
Наводим мышку в правый верхний угол, там где голова человечка и нажимаем на неё.
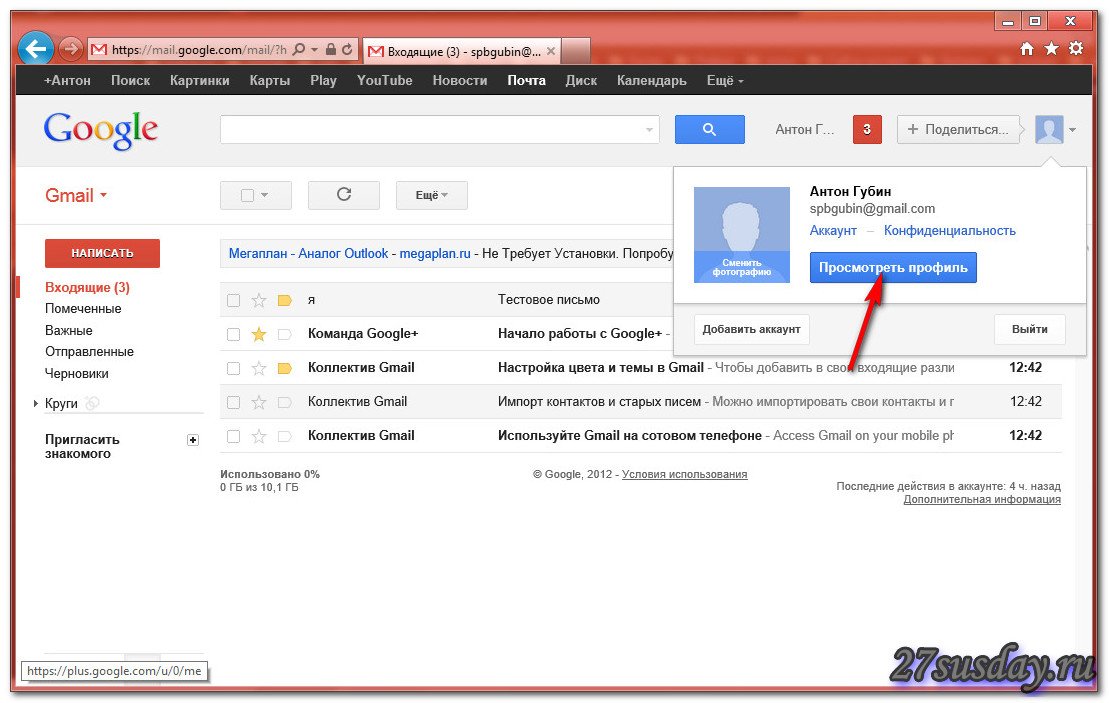
Затем нажимаем на кнопку «Просмотреть профиль».
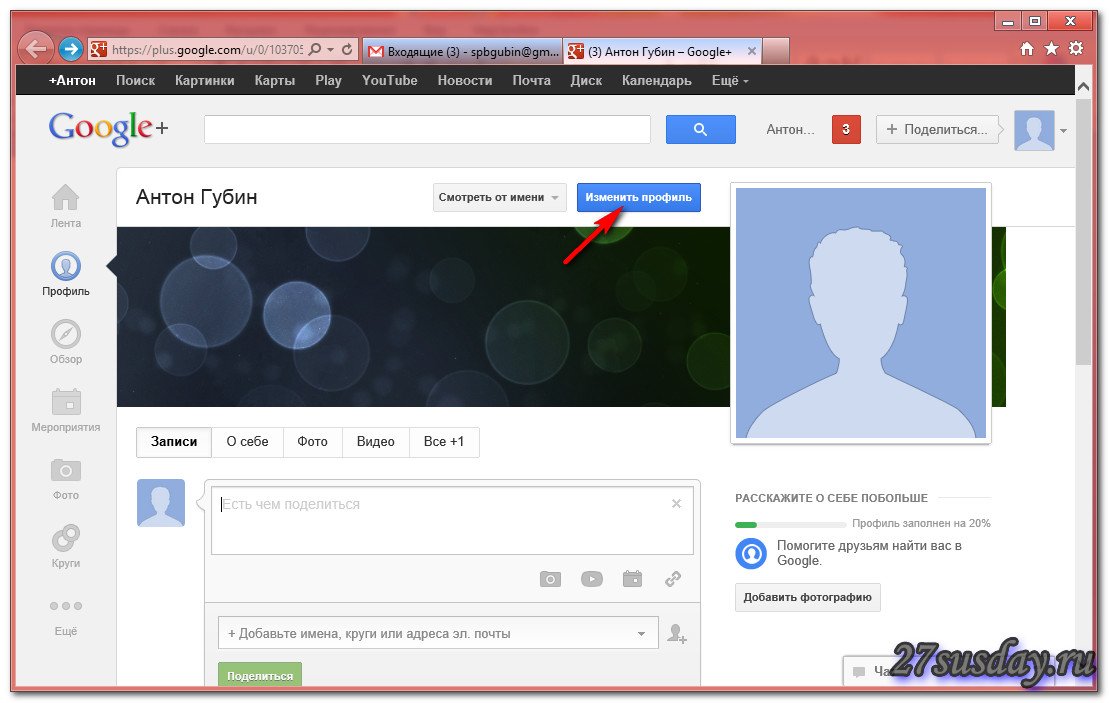
Чтобы изменить настройки и ввести больше персональных данных, таких как место работы, адрес проживания, указать место на карте, изменить фото и т.п. нажимаем на кнопку «Изменить профиль».
Заполнять или нет ваши персональные данные – решать вам, но фотографию укажите, так будет больше доверия к вашей почте у получателя.
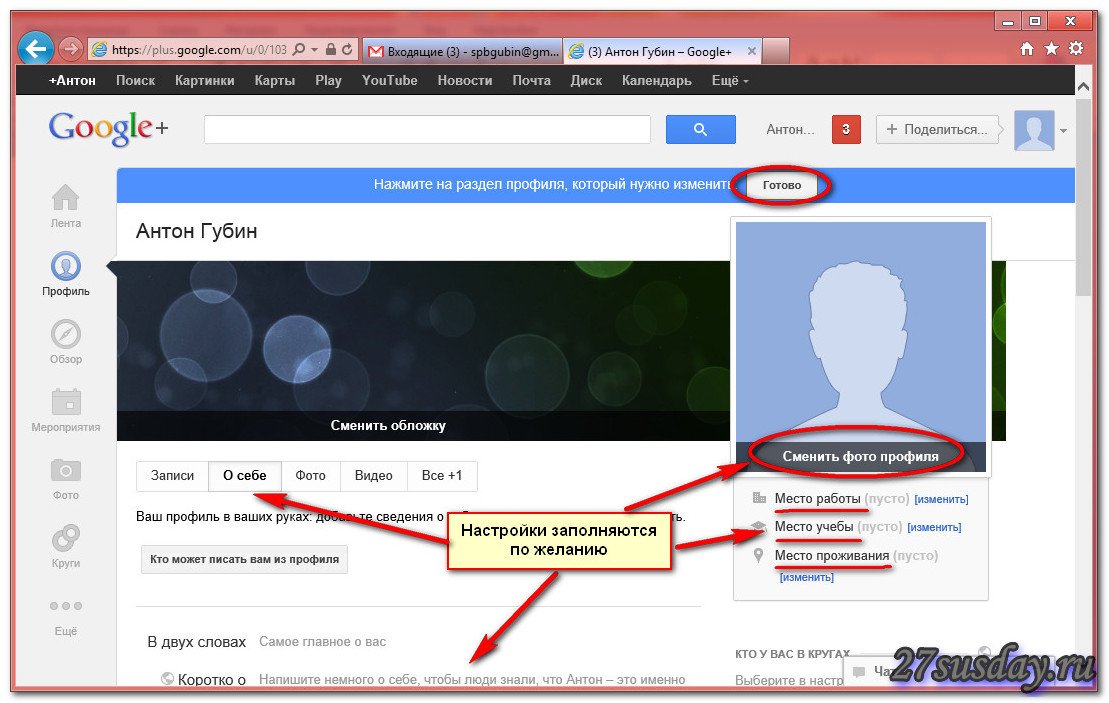
Заполняется все элементарно, на этом останавливаться я не буду. Если, что-то не понятно смотрите в видеоуроке, который находится чуть ниже.




Хорошая статья, подробная! Уже давно пользуюсь почтой Gmail и всем всегда ее рекомендую. Правильное замечание по поводу папки спам, я тоже ее всегда проверяю, не часто, но бывает, что попадают и нормальные письма туда.
И еще надо бы добавить, что тот профиль, который Вы показываете в конце статьи, это еще и страничка в соц.сети Google Plus. Они только недавно интегрировали эти 2 сервиса друг в друга, раньше профиль выглядел совсем по-другому.
Гугл рулит, очень люблю пользоваться всеми его сервисами. За статью спасибо!
Спасибо за статью! Сначала, я долго пользовалась почтой rambler.ru, но, когда они перешли на новый вид, стало как-то не очень удобно. Обрадовало звуковое сообщение о новом письме, но и оно как-то странно работает, бывает срабатывает только после обновления страницы. Перешла на mail.ru, но, для рабочей почты использовать как-то не очень удобно. Во-первых, маловато символов в подписи. Невозможно уместить всю необходимую информацию. Да и спамом заваливает, как лавиной. Начиталась о gmail.com, решила попробовать и вот тут я была оооооочень приятно удивлена))) Такая у меня теперь почта красивущая, что и не передать! Во-первых, в подписи вся нужная информация и контакты. Во-торых, “для пущей важности” можно там же разместить логотип своей компании, либо свою личную фоточку. В настройках можно изменить тему интерфейса и в пользовательских загрузить любое изображение, которое в течении дня будет радовать глаз. Расположение папок слева можно регулировать на свое усмотрение, оставить важное, остальное спрятать. Так же можно регулировать, какие письма будут видны в первую очередь, будь то новые или помеченные мной. Работа с “горячими клавишами”, хоть и не на много, но сэкономит время. Если очень нужно, писать можно два письма одновременно. В общем, только плюсы! Всем советую)))
завела новый почтовый ящик на gmail.com а найти его не могу. Хотела прочитать письма. помогите
Добрый день! Ящик на gmail создала без проблем, вот только у получателей моих писем не отображается мое фото. Все загружено, в профиле оно отображается без проблем, но при получении письма адресат видит в окошке, где должна быть картинка, только начальную букву имени отправителя, то есть моего имени – ??? Может, кто-то подскажет, в чем причина и как это исправить? Спасибо заранее!
пока мучуюсь
СРОЧНО НУЖЖЕН
очень хорошо написано
)))
Пытаюсь зарегистрироваться, строка месяц рождения не пропускает и пол тоже не хочет определять. Подскажите что делать? Спасибо!
Пробуйте другой браузер
Если уже есть электронный адрес и ящик от mail.ru . Cистема W-10 инсайдерская , в ней идет привязка к этому адресу . Как создать в этом случае дополнительный почтовый ящик gmail.com.
просто создать новый ящик на гугле, не использую другую почту
Никогда не сдавайся…
Никогда не сдавайся…
Никогда не сдавайся…
хочу открыть почту