Как подключить компьютер к интернету
 Здравствуйте дорогие читатели, в этой статье я хочу рассказать, как подключить компьютер к интернету. Оказалось, что большинство пользователей не знают как сделать автоматическое подключение к интернету.
Здравствуйте дорогие читатели, в этой статье я хочу рассказать, как подключить компьютер к интернету. Оказалось, что большинство пользователей не знают как сделать автоматическое подключение к интернету.
На днях ко мне обратился друг с вопросом: «Как заставить подключение к интернету загружаться автоматически при заходе пользователя в windows?» Все-таки целых два действия мышкой нужно сделать, чтобы подключить интернет, это не удобно. Проще, чтобы интернет включался автоматически, без вмешательства пользователя. Ну, хозяин -барин, и я решил написать статью для него, чтобы не объяснять на пальцах. Я предполагаю, что найдутся еще заинтересованные пользователи.
Итак, приступим:
Имеется:
Операционная система Windows 7.
Провод (витая пара), который торчит из стенки у вас дома. (Интернет)
Задача:
Подключить интернет на компьютер.
Дополнительная задача:
Чтобы Интернет включался автоматически при запуске windows 7.
Решение:
Я не буду здесь подробно рассматривать, есть ли у вас сетевая карта (на всех новых компьютерах она уже интегрированная, т.е. встроенная в материнскую плату), какие настройки ей нужно прописать, скажу только одно сейчас все провайдеры Интернета, перешли к однотипному решению, у сетевой карты нужно выставить – получать ip адрес автоматически. Как это сделать можно прочитать в этой статье.
Итак, давайте подключим интернет себе на компьютер
Для этого берем провод, который торчит из стенки, и втыкаем его в сетевую карту. Дальше нужно нажать на значок «монитора», который расположен рядом с часами, в правом нижнем углу рабочего стола.
- Нажимаем на значок «монитора»
- Нажимаем на «Центр управления сетями и общим доступом»
У вас появится следующее окно.
В этом окне нажимаем на пункт выделенный красным, для создания подключения к интернету. После нажатия появится следующее окно:
Я буду создавать подключение L2TP (VPN), если вам провайдер предоставляет подключение PPPoE, то вам необходимо выбрать первый пункт в этом окне, и заполнить все поля, которые там будут, а именно логин и пароль, которые можно посмотреть в вашем договоре.
Нажимаем, как выделено на картинке, появится следующее окно:
Интернет- адрес – можно посмотреть так же в договоре с провайдером.
Имя местоназначения – водим, что хотим, на ваше усмотрение.
Нажимаем кнопку «Далее».
Теперь нужно ввести учетные данные, которые можно посмотреть также в договоре, также не забудьте поставить галочку «запомнить этот пароль» и жмем кнопку «Подключиться».
Дальше появится такое окно, где нужно будет подождать пару минут, смотря какой провайдер. Дожидаемся следующего окна:
Нажимаем кнопку «Закрыть».
Теперь снова нажимаем на кнопку «монитора», которая расположена в нижнем правом углу вашего рабочего стала.
Помните мы заполняли поле «местоназначение», так вот, что вы там ввели здесь будет в место надписи «VPN – подключения».
Нажимаем правой кнопкой мыши на слово «подключение», появится контекстное меню, в котором выбираем пункт «свойство».
Переключаемся на вкладку «параметры» (они находятся вверху). Делаем все точно также как на картинки, обратите внимание на галочки, это важно, и нажимаем на кнопку «Ок». Так как у вас в данный момент интернет соединение активно, вылезет следующее сообщение.
Автоматический запуск подключения интернет
Дальше вам нужно нажать опять же на мониторчик возле часиков, правой кнопкой мыши и выбрать пункт в контекстном меню «центр управления сетями и общим доступом».
И нажать на кнопку выделенную красным подчеркиванием.
Зажимаем VPN – подключение левой кнопкой мыши и перетаскиваем его в пуск => программы => автозапуск.
Осталось только перезагрузить компьютер. И когда windows загрузится вновь, подключение к интернету запустится автоматически.


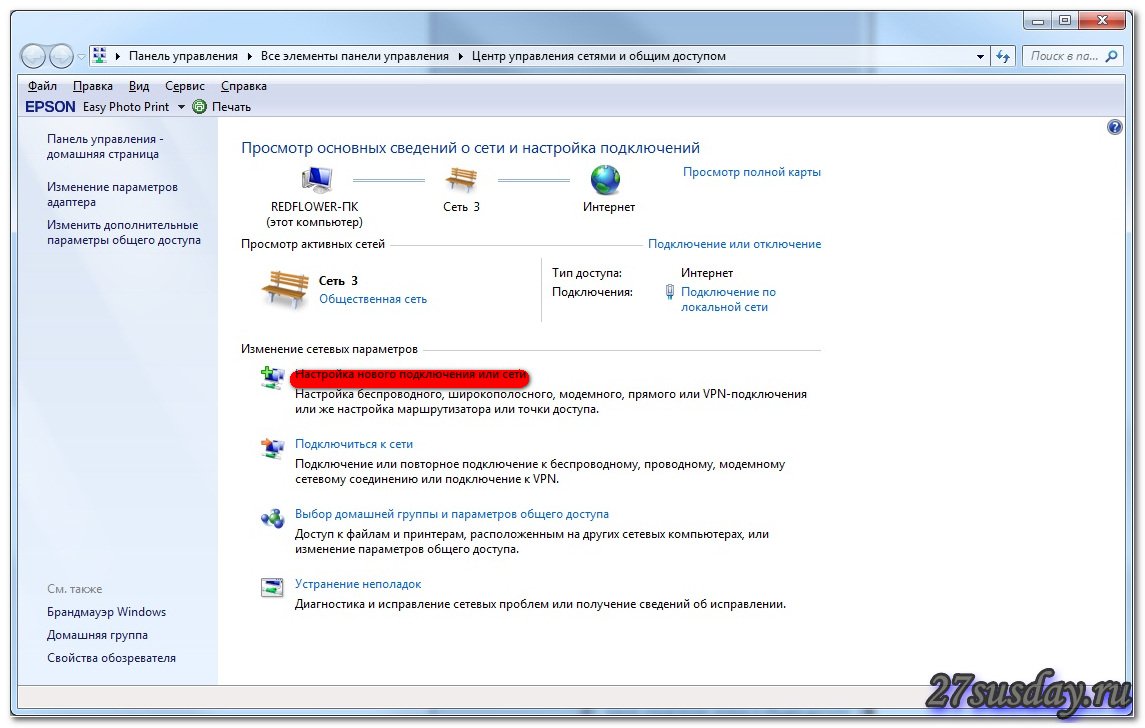
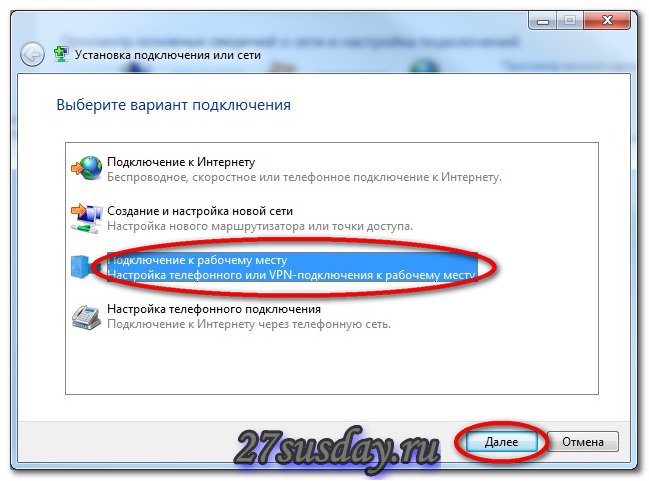
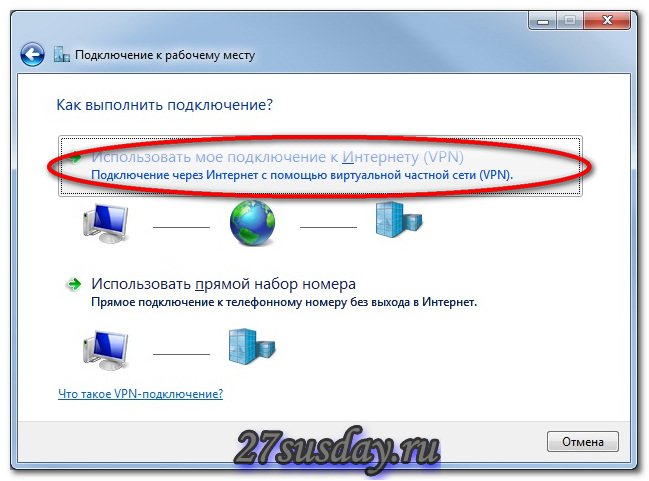
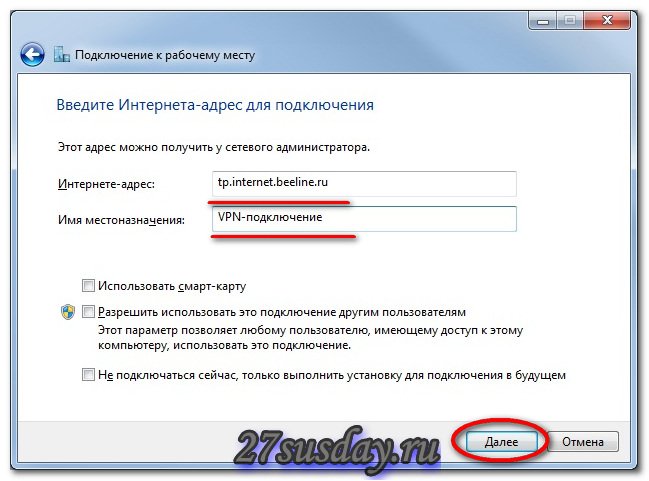
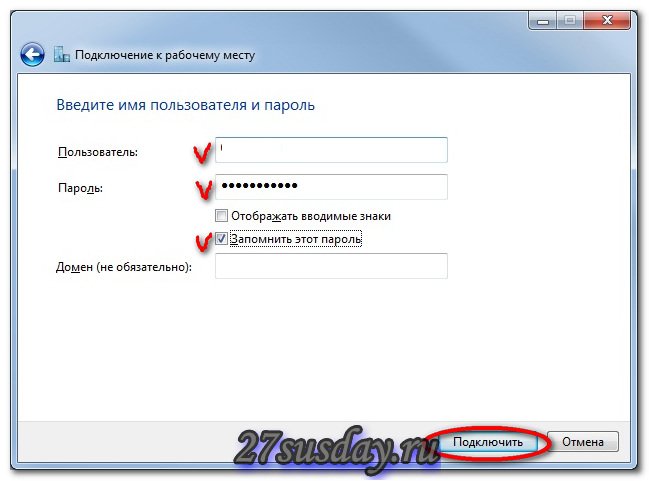


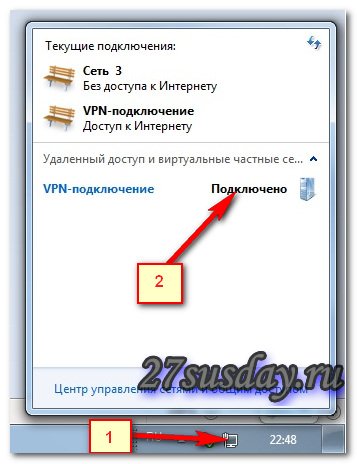
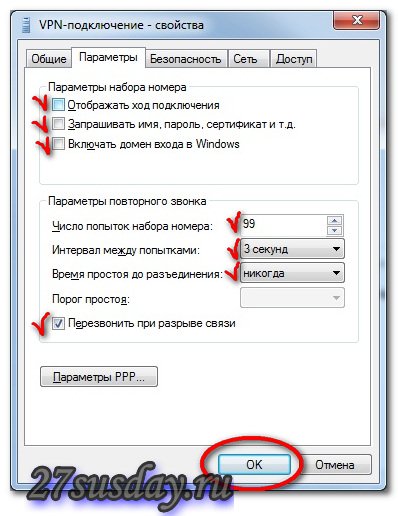


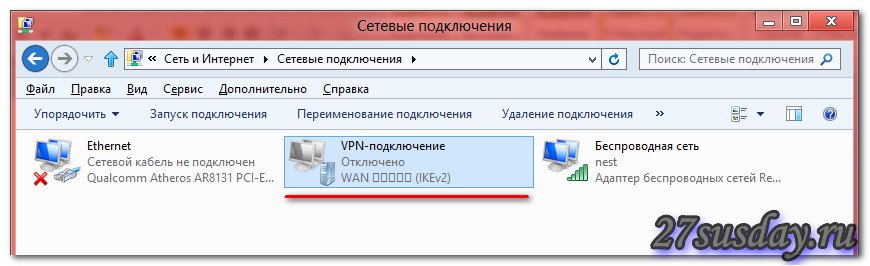
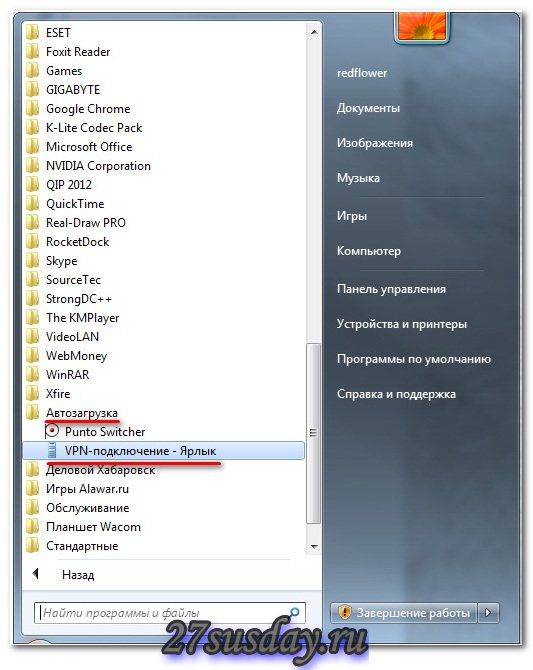


У меня модем арендный от провайдера – подсоединяешь к компу и все – никаких паролей и настроек не требует:)))
Спасибо! Очень подробно и наглядно. Желательно было-бы упомянуть о состояниях иконки “Сеть” в трее, поскольку по иконке на первом скрине, ПК уже подключен к сети Для начинающих это важная подсказка.
Согласна с Александром. Для начинающего пользователя, подсказка важная