Собираем роутер из «старого железа»
Ни для кого не секрет, что бюджетные, домашние роутеры могут не справляться с большими скоростями предоставляемыми провайдерами. Они могут урезать скорость, даже если ваш тарифный план значительно выше.
С этой проблемой сталкиваются многие, у кого входящий трафик равен скорости Ethernet сети – 100 Мб/с и применяются ресурсоемкие протоколы L2TP и PPTP. Ни кому не приходило в голову, сделать роутер своими руками, который будет справляться с большим скоростями?
Три варианта решения проблемы
- Подключение ethernet кабеля напрямую к компьютеру. Это самый простой вариант, но он подойдет только для тех, у кого дома только один компьютер. А если же вы планируете, подключение других устройств, то этот вариант вам не подойдет.
- Покупка более мощного роутера. Существуют модели, которые идеально справляются с 100Мб/со скоростью на L2TP протоколе, но они имеют завышенную цену и не всегда отличаются качеством.
- Самодельный роутер из подручных средств. Если у вас дома завалялось старое «железо», то это практически бесплатный вариант. И еще он будет интересен для тех людей, кто любит что-то конструировать и собирать компьютерные самоделки.
Самодельный домашний роутер
Остановимся на третьем варианте. Ведь обычно у каждого в доме много различных «гаджетов» нуждающихся в подключении к интернет, а деньги тратить на новый роутер ни кому не хочется. Наверное, у многих валяется старая материнская плата и пару планок оперативной памяти.
Выбор используемого оборудования
Подойдет любая материнская плата с CPU не ниже 100 MHz и RAM не меньше 128 MB. Любое устройство хранения информации с объемом памяти не меньше 1 GB. Для установки программного обеспечения понадобится CD-ROM или USB флешка. Также потребуются две сетевые карты. Первая для «общения» с провайдером, вторая для домашней сети.
Выбираем программное обеспечение для самодельного роутера. В нашем случае все необходимое ПО уже давно создано и свободно раздается для домашнего применения. Это pfSense – программа, основанная на FreeBSD, при помощи которой можно создать межсетевой экран/маршрутизатор. Дистрибутив обладает удобным интерфейсом и имеет возможность производить нужные настройки даже не подготовленному пользователю.
Важно знать, что программа pfSense абсолютно бесплатна и не придется переживать, что вы используете пиратское ПО.
Выбор Pfsense
На сайте pfsense.org выложены несколько вариантов программы для различных архитектур процессора и размера вашего жесткого диска. Можно выбрать значение i386, т.к. команды поддерживаются основными процессорами. И еще один параметр – тип применяемой консоли:VGA или последовательный порт. Лучше выбрать более используемый VGA.
Для первого запуска программы понадобятся монитор и клавиатура. Предварительная настройка заключается в указании, какая из сетевых карт будет работать с провайдером, она же WAN порт, а какая с домашней сетью – LAN порт. Так же следует выбрать нужный вам тип IP адресов – статический или динамический. Если выбрали статический, то нужно назначить конкретный адрес. После этого монитор и клавиатура не нужны, все настройки можно выполнять при помощи web оболочки на компьютере, к которому вы подключите ваш роутер.
Установка и настройка pfSense
Распаковываем скачанный вами архив программы и выполняем процесс записи iso- образа на компакт диск или флешку. Загружаем это все на ваш роутер и видим вот такой интерфейс:
Немного подождав, откроется следующее меню, где для дальнейшей установки следует нажать клавишу «I». Выбираем вкладку «Accept these settings». В следующем меню нажимаем «Quicky/Easy Install», жмем «ОК» и наблюдаем за установкой программы. По завершению установки выбираем пункт «Symmetric multiprocessing kernel» и жмем пункт «Reboot» – происходит перезагрузка, в процессе которой незабудьте извлечь ваш компакт диск или флешку.
Перезагрузившись вы попадете в вот такое меню:
Программа pfSense позволяет автоматически настроить ваши сетевые карты, и задать какая, будет работать с провайдером, а какая с домашней сетью. Поэтому нажимаем клавишу «n», затем «Enter».
Затем выполняем следующие действия:
- Посмотрите, что все сетевые кабеля отключены от настраиваемого роутера, если нет, то отключите.
- Нажмите клавишу «а».
- Нажмите «Enter» и подключите кабель со стороны домашней сети.
- Три раза нажимаем клавишу «Enter».
При всех правильных действиях должно появиться меню с вашим ip-адресом для входа в веб интерфейс настройки роутера.
Настройка PFSENSE
Прописываем в адресной строке браузера адрес LAN порта вашего роутера и вводим значения для авторизации – изначально admin#pfsense.
Видим вот такую картинку:
Настройка WAN порта
Вводим параметры вашего WAN порта, которые выдал вам ваш провайдер.
Следует обратить внимание на два пункта в самом низу программы. Первый для блокировки всего трафика из серых сетей, второй блокирует трафик неизвестных сетей. Вначале оба пункта рекомендуется отключить. А в дальнейшем, когда все заработает, можно будет поэкспериментировать.
Выполните подключение сетевого кабеля провайдера к WAN порту. Затем войдите в меню Status–>Interfaces и проверьте работоспособность сети.
Настройка LAN порта
LAN порт можно настраивать по собственному усмотрению. Предпочтительнее будет использование статического адреса.
В интерфейсе LAN порта все настройки будут введены т.к. мы эту процедуру сделали в самом начале работы с роутером. Поэтому просто проверяем значения.
Настройка L2TP
Это пункт является самым главным, т.к. обеспечивает подключение к интернету. Прописываем статический маршрут к L2TP серверу провайдера, для этого выбираем System–>Routing вкладка Routers:
Дальше поверх WAN порта производим настройку еще одного соединения. Клацаем меню Interfaces–>assign вкладка PPPS, ставим плюсик и вводим данные соединения, которые выдал вам ваш провайдер.
Заходим в вкладку (Interface assignments), нажимаем «+» и добавляем интерфейс из созданого L2TP соединения с названием OPT1.
Выбираем Interfaces–>OPT1 и выполняем его включение.
Автоматически заполнятся все поля из созданного вами раньше соединения.
Далее нужно изменить шлюз по-умолчанию. Выбираем шлюзом интерфейс OPT1 и тогда все ваши запросы будут уходить в интернет. Заходим в настройки этого интерфейса System–>Routing , выбираем пункт редактировать WAN (default) и отключаем “Default gateway”. Затем редактируем OPT1 (default) и выбираем “Default gateway”.
На этом все – роутер у вас уже готов. Нужно только произвести перезагрузку и проверить его на работоспособность.
Тест производительности созданного роутера
Тестируемый роутер на протоколе L2TP выдал скорости приближенные к скорости вашего Ethernet порта.
Показатели на старом роутере (тариф 100 Мб/с):
Показатели на тестируемом роутере:

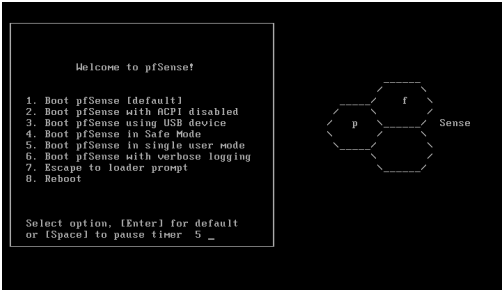
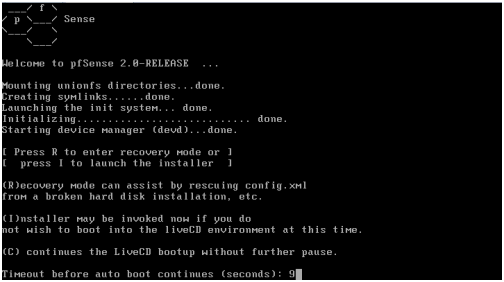
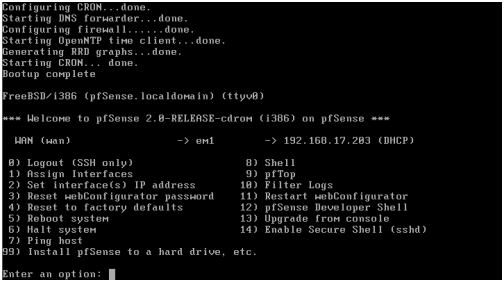
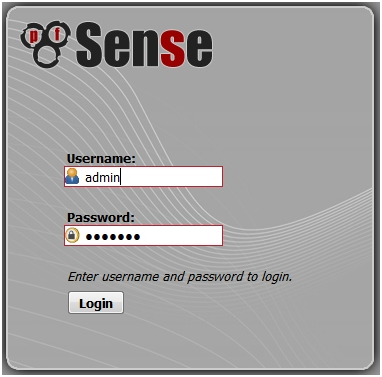
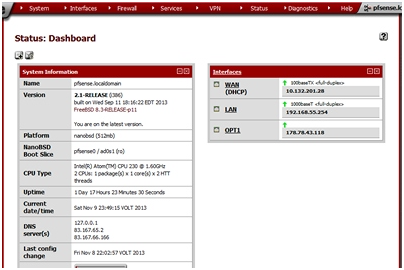
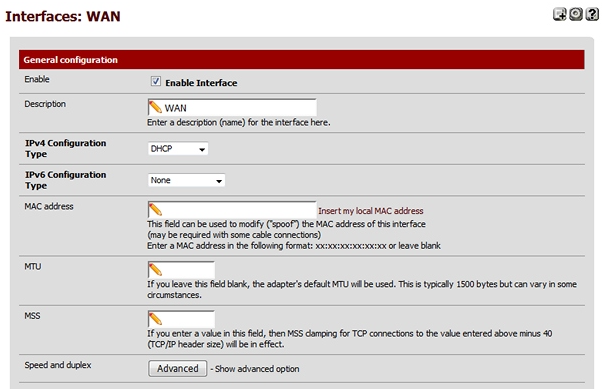
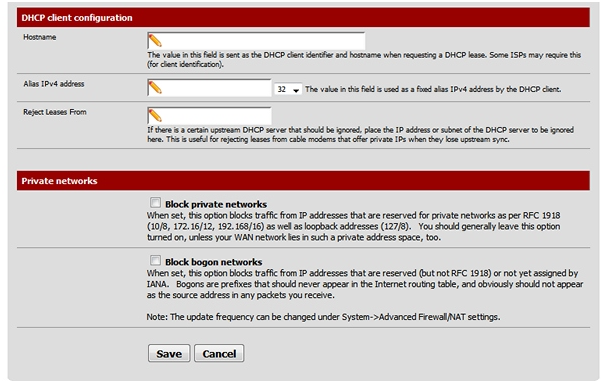
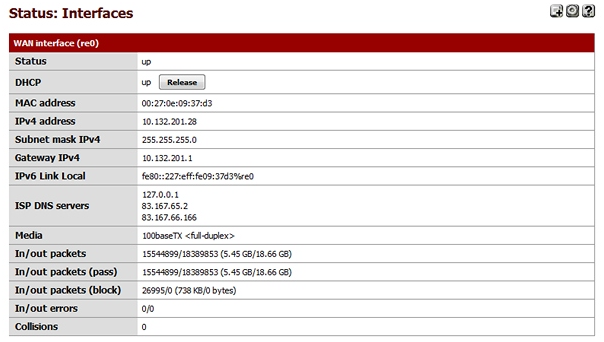
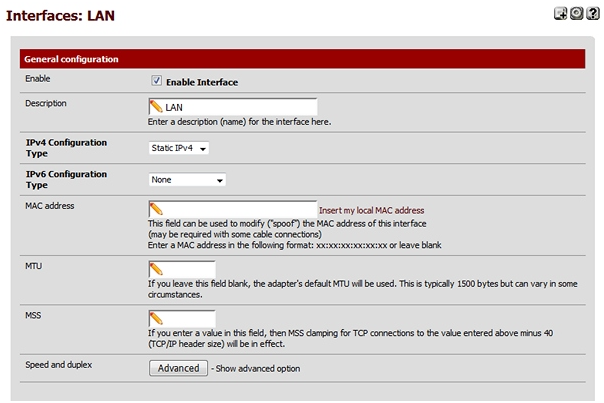
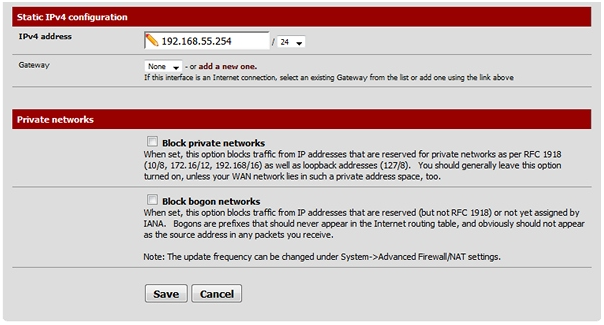
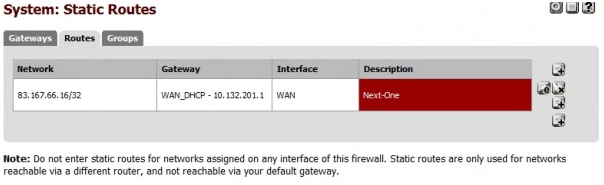
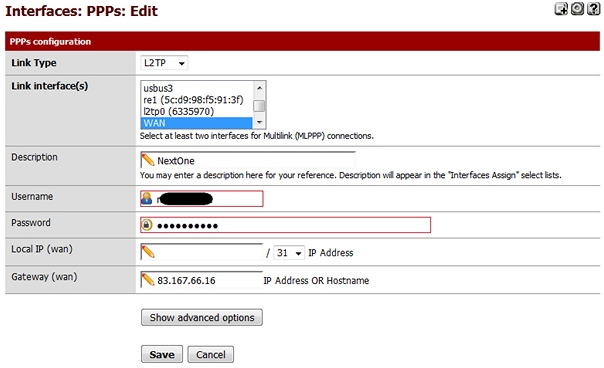
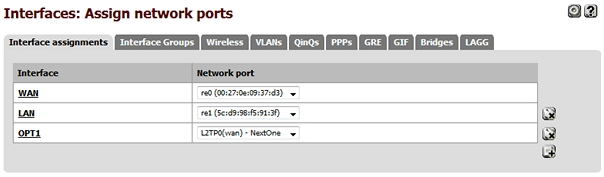
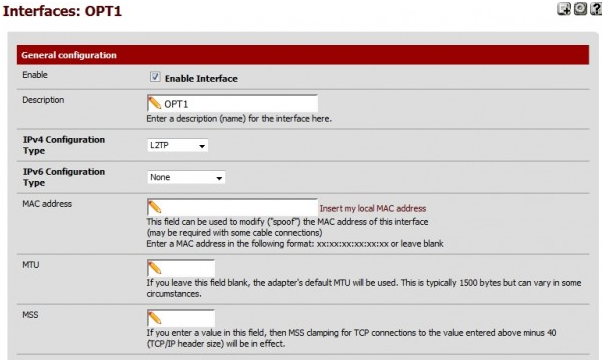

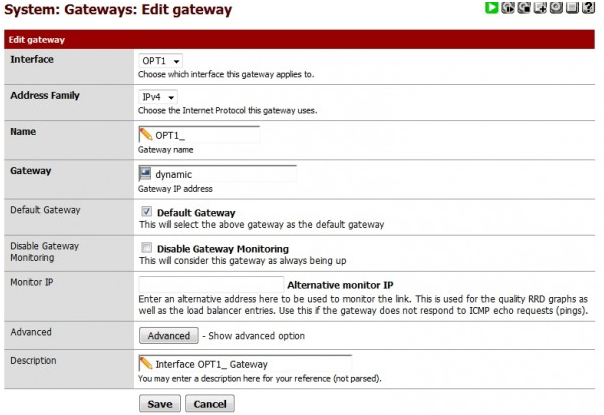
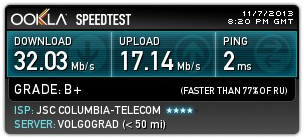
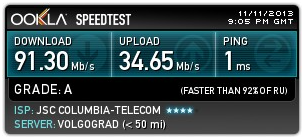


Добрый день,
Первые две картинки местами нужно поменять..