Маршрутизатор Huawei HG231f
Фирма Huawei потребителю хорошо известна по многочисленным моделям 3G роутеров, подключаемых к компьютеру через USB порт. Но есть и настольные полноразмерные Wi-Fi маршрутизаторы, одним из которых является роутер huawei HG231f.
Данный аппарат достаточно редко можно встретить в продаже, что немного странно – за 1000 рублей 100 Мбит/с проводной сети и 150 Мбит/с беспроводной сети в красивом корпусе, это очень заманчивое предложение. Но по отзывам покупателей Wi-Fi работает несколько хуже заявленной скорости, да и дальность сигнала слабовата. В довесок ко всему сложная (а порой и невозможная) настройка IPTV (вещание телевидения через компьютерную сеть). Но имеется и много противоположных отзывов, в которых «минусов» не обнаружено. Возможно, все зависит от версии прошивки.
Попробуем разобраться в данной модели более подробно.
Комплектация маршрутизатора
При выборе устройства на полках магазина сразу бросается в глаза необычная коробка.
Создается такое впечатление, что это некоторое устройство из 90-х готов. Серая, не глянцевая, картонка, с изображениями черных цветов – даже вызывает некоторое удивление.
Если заглянуть внутрь, то мнение меняется на противоположное – лежит там современный стильный хуавей роутер со всеми стандартными современными комплектующими:
-
Сетевой провод витая пара;
-
Блок питания;
-
Компакт диск с инструкциями;
-
Скобка для вертикальной установки на столе;
-
Гарантийный талон.
Антенная встроенная, подключение дополнительной внешней не предусмотрено.
Корпус роутера
Еще одна отличительная черта данной модели – огромные значки индикаторных светодиодов на верхней панели.
Очень удобно для людей с ослабленным зрением.
Индикаторы светят белым цветом, кроме индикатора «Internet», который также имеет оранжевую окраску. Всего 8 значков – питание роутера, соединение с Интернет, Wi-Fi, WPS, и четыре LAN порта. Если индикатор мигает – через данный интерфейс проходит трафик.
Все подключения производятся на задней панели.
Подключений не много – разъем блока питания, кнопка сброса настроек, четыре LAN порта и один WAN порт. Сбоку всего одна кнопка активации WPS.
Над портами отображено много полезной информации – IP-адрес huawei wifi роутера, логин и пароль, пароль Wi-Fi для WPS. При настройке роутера, к которой мы скоро перейдем, эти данные понадобятся.
Также в комплектации идет черная скоба, которая при желании устанавливается в специальные пазы нижней части роутера, тем самым обеспечивая вертикальное расположение на столе.
Хочется отметить еще один небольшой «минус» модели – при подключении проводов неволей приходится держать его рукой за переднюю глянцевую панель, что неизбежно приводит к образованию отпечатков пальцев на самом видном месте.
Настройка маршрутизатора
Перед тем, как настроить роутер huawei hg231f, его необходимо подключить к компьютеру, так как настройка производится через веб браузер. Подключить можно любым из обоих доступных способов – либо проводная сеть Ethernet при помощи прилагаемого патч корда, либо посредством беспроводного Wi-Fi.
В первом случае один конец витой пары подключаем к любому из LAN портов роутера, вторым концом в сетевую карту компьютера.
Для реализации второго способа через Wi-Fi необходимо активировать функцию WPS на боковой стороне роутера, после чего автоматически установится беспроводная сеть. Разумеется, компьютер также должен быть оборудован Wi-Fi адаптером.
Порт WAN служит для подключения к линии провайдера, для локальной сети он не используется.
Вход в меню настроек роутера
После подключения роутера к компьютеру запускаем любой веб браузер, и в адресную строку вводим указанный на задней стороне IP-адрес 192.168.1.100
Жмем «Enter» и видим предупреждение системы, что далее необходимо ввести имя пользователя и пароль, которые также указаны на задней панели – admin и admin.
Если же эти данные не принимаются, значит настройка роутера huawei не заводская, и нужно произвести сброс. Нажимаем на задней панели кнопочку и жмем ее 10 секунд. Пробуем зайти снова.
Быстрая настройка маршрутизатора
После входа в настройки сразу начинается пошаговая настройка подключения. В первом окне мастер настройки сообщает, что он готов, и просит нажать кнопку «Next».
Жмем кнопку, и откроется второе окно – настройка типа подключения к провайдеру для выхода в Интернет.
На этом шаге нет общей рекомендации – все зависит от провайдера. Для примера выберем пункт «Dynamic IP/DHCP» (динамический IP/автоматическое присвоение сетевого адреса).
Жмем «Next».
На третьем шаге настройки huawei router предлагает настроить Wi-Fi.
В поле «Wireless name (SSID)» вводим имя Wi-Fi сети. При желании можно оставить и по умолчанию, уже введенное в поле. В следующей строке выбираем тип шифрования пароля. Самым наиболее безопасным считается технология WPA-PSK/WPA2-PSK – ее и выбираем. В третьем поле придумываем и вводим пароль.
Внимание! Пароль может состоять только из букв английского алфавита и цифр (а лучше всего вперемешку) длиной не менее восьми символов.
Жмем кнопку «Submit», и откроется четвертый, заключительный, шаг настройки.
Вообще четвертый шаг является не настройкой, а уже работой маршрутизатора – он начинает попытки установки связи с Интернетом. Если на втором шаге сделан правильный выбор – роутер выйдет в Сеть, можно жать кнопку «Finish». Если же подключения нет – жмем «Back» и пробуем другой тип подключения.
Сетевые характеристики маршрутизатора
На последок рассмотрим сетевые характеристики аппарата:
- Wi-Fi стандарта IEEE 802.11b, 802.11g и 802.11n, скорость передачи данных до 150 Мбит/сек;
- Один WAN интерфейс стандарта IEEE 802.3u, скорость передачи данных до 100 Мбит/сек;
-
Четыре LAN интерфейса Ethernet 10/100.
Немного видео о том, как настроить роутер huawei аналогичной модели:
http://youtu.be/UmBxu2Z6Jeo
Предыдущая




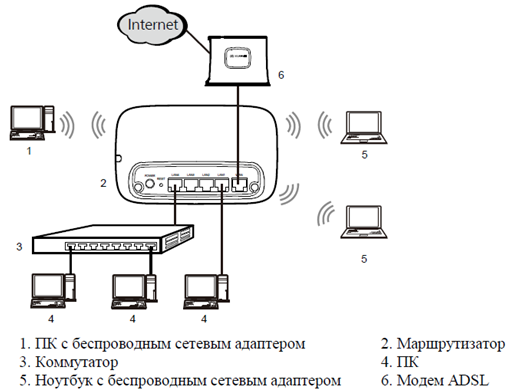
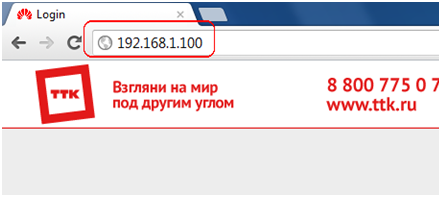
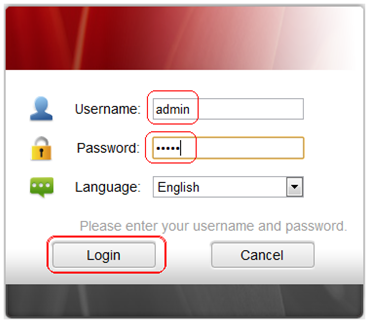
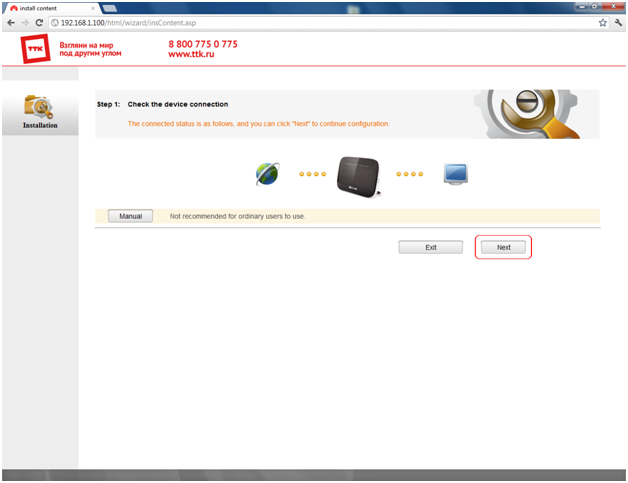
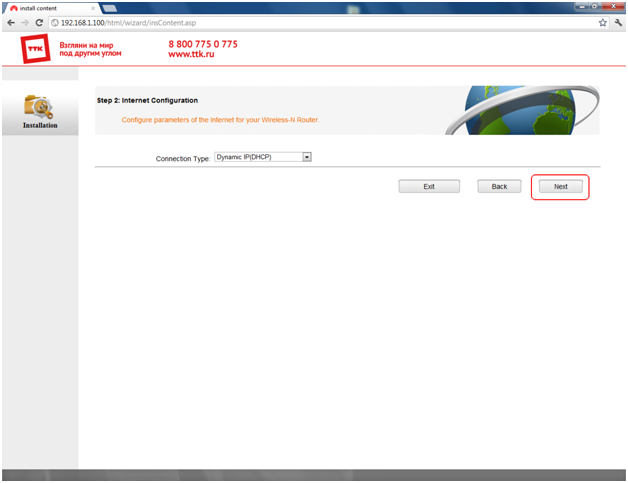
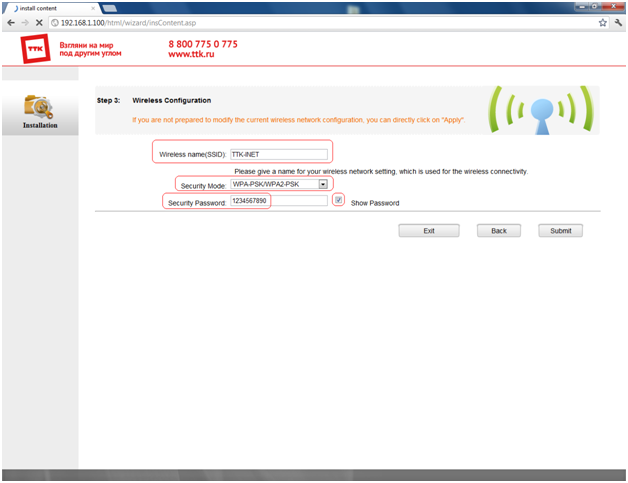
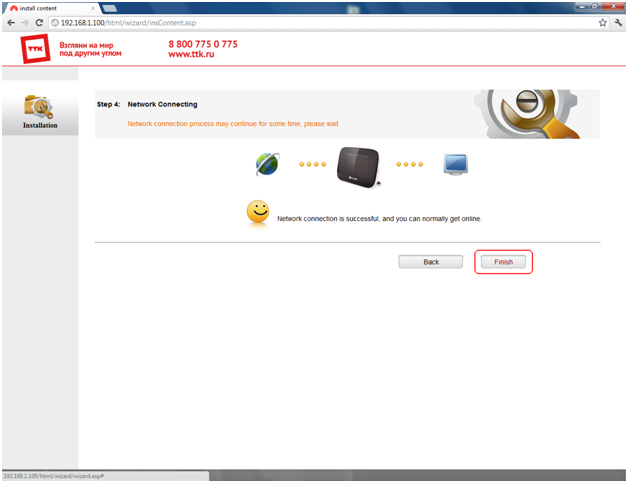




Вот лучше бы сказали, как в этом говне ввести мак адрес?
ни как, только шить