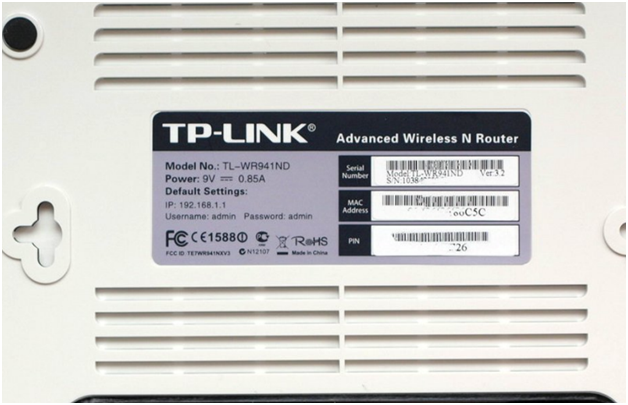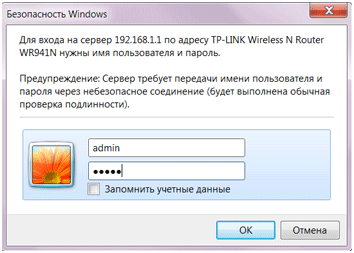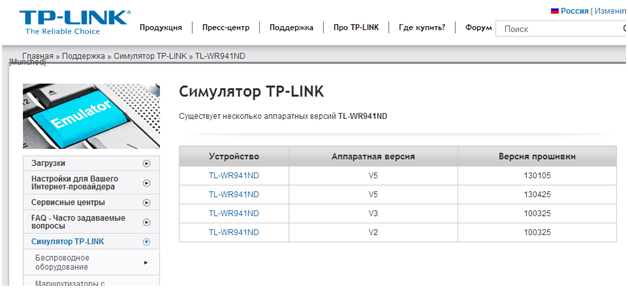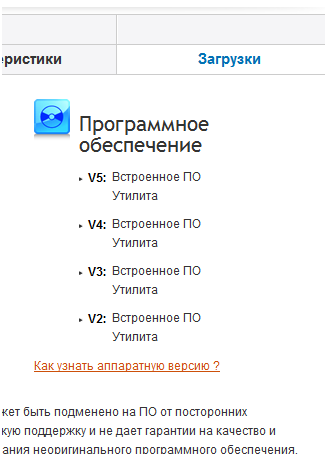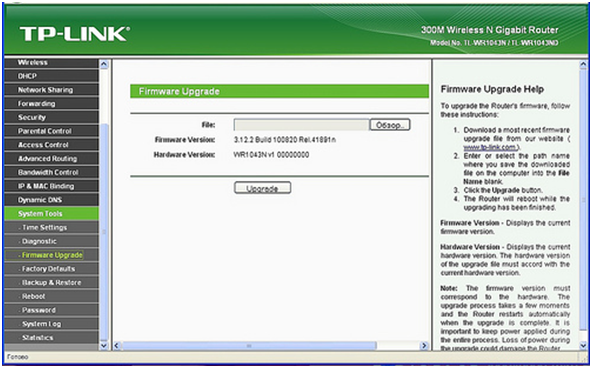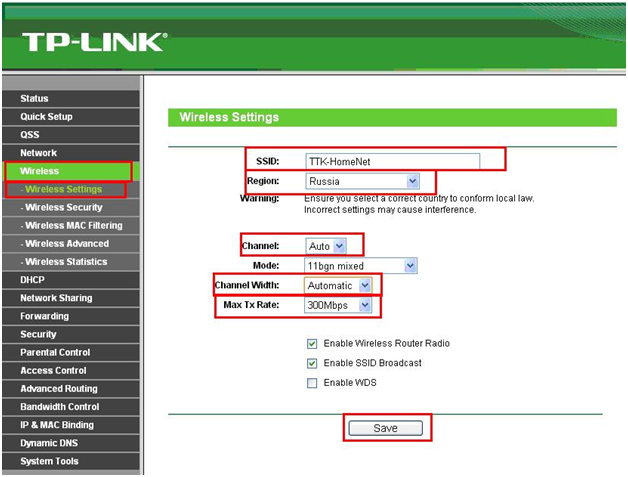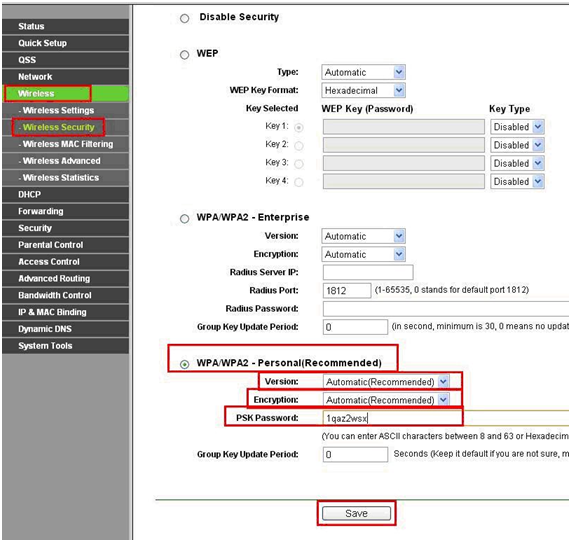Маршрутизатор TP-LINK TL-WR941ND
Модель маршрутизатора TL-WR941ND от китайского производителя TP-LINK является старшей моделью линейки роутеров Wireless N, предназначенных для дома или малого офиса.Этим и объясняется его высокая популярность среди пользователей – по цене не более двух тысяч рублей приобретается проводная скорость до 100 мегабит в секунду, и беспроводная до 300 мегабит в секунду. Но многие часто задаются вопросами – как прошить роутер tp link, как подключить его к компьютеру, как настроить, и многое, многое другое.
Попробуем в данной статье ответить на все частые вопросы.
Комплект поставки
Начнем с самого начала – покупка в магазине. Среди других коробок на полке наш можно узнать по яркой зеленой окраске коробки.
На лицевой стороне расположена фотография устройства, модель, и основные отличительные преимущества. По остальным граням коробки пропечатаны остальные характеристики.
Открыв коробку, мы там обнаружим следующие комплектующие:
-
Непосредственно сам роутер tp link tl wr941nd;
-
Три съемные всенаправленные антенны с коэффициентом усиления 3дБи;
-
Небольшой импульсные блок питания 9В / 0,85A;
-
Короткий сетевой кабель витая пара;
-
Диск с программным обеспечением и оцифрованными инструкциями;
-
Разного рода рекламные буклеты;
-
Печатные варианты инструкций по установке и быстрой настройки + гарантийный талон.
Так как блок питания импульсный, а не трансформаторный прошлого поколения, то при его работе можно услышать еле заметный писк – это норма, пугаться не стоит.
Антенны, откровенно говоря, не самые мощные, и при желании их можно заменить, но следует при покупке учесть тип разъема – он SMA.
Внешний вид роутера
Если сказать в двух словах – внешний вид стандартный. Прямоугольная форма корпуса, пластик белого цвета с черной вставкой на передней панели и три антенны на задней стороне – таков внешний вид роутера.
В черной вставке передней панели располагаются светодиодные индикаторы, которые либо светят, либо мигают. По индикаторам можно определить наличие питания, состояние по самотестированию, активность проводных и беспроводных сетей, и активности режима QSS (другое название функции WPS). Если светодиод мигает – через данный интерфейс проходит трафик.
Рядом со светодиодной панелью расположена кнопка активации QSS.
На верхней крышке корпуса роутера нанесен логотип TP-LINK, по боковым граням проходят горизонтальные прорези для охлаждения аппарата. Но стоит отметить, что греется он мало, с перегревом проблем нет.
Задняя панель роутера, днище
Все подключения остальные кнопки производитель стандартно разместил на задней стороне роутера.
Здесь мы видим три подключенные антенны, четыре LAN порта (желтого цвета), один WAN порт (Синего цвета), гнездо под блок питания и маленькая кнопочка «Reset», которая необходима, если после неумелой настройки не работает роутер tp link. Нажав данную кнопку чем-то тонким и удерживая в течение 10 секунд, роутер сбросит все настройки на заводские значения.
На днище аппарата наклеена информационная этикетка.
На ней собрано достаточно много полезной информации – mac адрес, сетевой IP-адрес, логин и пароль для подключения к настройкам, версия релиза, и другое.
Настройка маршрутизатора
Вход в интерфейс настроек
Настройка роутера происходит через веб браузер компьютера. Перед тем, как начать настройку устройства, необходимо зайти на его веб интерфейс. Делается это очень просто – подключаемся роутером к компьютеру через Wi-Fi или сетевой провод (для проводного подключения используем витую пару из комплектации, одним концом подключаем к любому LAN порту роутера, вторым концом в сетевую карту компьютера). Далее включаем роутер и компьютер, ждем загрузки, открываем любой веб браузер, в адресную строку которого вводим 192.168.1.1. Это стандартный сетевой IP-адрес маршрутизатора. Появится окно авторизации – вводим «admin» и «admin».
Жмем «ОК» и мы в меню настроек.
Фирма TP-Link для удобства разработала симулятор меню настроек, чтобы можно было бы попрактиковаться без каких-либо последствий. Очень удобно для новичков. Симулятор расположен по адресу
http://web.archive.org/web/20150807181531/http://www.tp-linkru.com:80/support/emulators/?model=TL-WR941ND
Заходим на страничку и видим, что необходимо сделать выбор аппаратной версии.
Номер нашей версии мы можем узнать по этикетке на днище, в поле Serial Number под штрих кодом.
Обновление микропрограммы роутера
Первым делом рассмотрим, как обновить прошивку роутера. Эта процедура не обязательная, но в новых версиях ПО исправляют ошибки и дополняют новым функционалом.
Первым делом необходимо скачать с сайта файл с прошивкой. Переходим на веб страницу.
http://www.tp-linkru.com/products/details/?model=TL-WR941ND#/download
Снова в списке надо выбрать свою аппаратную версию, кликаем по выбранной версии и указываем путь, куда сохранится файл. Запоминаем это место.
Далее заходим в меню настроек маршрутизатора, пункт «System Tools», в открывшемся списке выбираем подменю «Firmware Update».
Жмем кнопку «Обзор…», в открывшемся проводнике выбираем путь к скаченной обновленной версии микропрограммы, жмем «Update». Начнется автоматические процесс обновления, продолжительность которого около одной минуты.
Внимание! В процессе обновления запрещено выключать маршрутизатор, так как может возникнуть мнение, что он завис. В противном случае он выйдет из строя!
После обновления аппарат автоматически перезагрузится, прошивка роутера tp link успешно обновлена.
Стоит отдельно отметить, что настоятельно рекомендовано при обновлении прошивки использовать именно проводное соединение, так как Wi-Fi может попросту потерять соединение, о последствиях которого написано чуть выше.
Настройка беспроводного соединения роутера
Вторым делом настроим беспроводную сеть Wi-Fi. Переходим в пункт «Wireless», подменю «Wireles Setting».
Откроется окно настроек Wi-Fi. В поле SSID назначаем имя беспроводной сети, поля Region, Channel, Mode, Xhannel Width и Max Tx Rate оставляем по умолчанию. Это выбор канала, стандарта и скорости передачи, и там установлены уже наиболее предпочтительные варианты.
Жмем «Save».
Далее настроим безопасность сети. Переходи в подменю «Wireless Security»
WPA/WPA2 признан наиболее взлома стойким, и, значит, защищенным режимом защиты. Выбираем его, все поля оставляем, как есть, и меняем только поле PSK Password – пароль для подключения Wi-Fi сети. Пароль должен состоять минимум из восьми знаков латинского алфавита и цифр.
Жмем «Save», беспроводная сеть настроена.
С остальными настройками можно ознакомится по видео уроку:
http://youtu.be/0NMDngxxusQ
Предыдущая