Сброс и восстановление пароля администратора в роутерах ASUS
Если пользователь выполнил подключение роутера Асус к компьютеру, смог зайти на адрес web-интерфейса, но дальше окна с авторизацией роутер – «не пускает», что делать в этом случае? На самом деле, сброс настроек кнопкой reset помогает далеко не всегда. А почему – попробуем разобраться.
Возможно, до вас кто-то уже установил (поменял) пароль для web-интерфейса. Любой wifi роутер Асус, по умолчанию использует пароль «admin» и такой же логин. Адрес IP интерфейса настройки, равен по умолчанию 192.168.1.1.
Чтобы настройки роутера сделать такими, как они были «с завода», достаточно выполнить сброс: нажать кнопку reset (или restore), и удерживать 10 с. Конечно, устройство должно быть включено, от момента включения – должно пройти 2 минуты. Это называется «стандартным сбросом Factory Default». Но может выручить не всегда.
Последовательность действий
Сброс 30/30/30
Метод, рассмотренный далее – является тоже стандартным, возвращающим пароль роутера ASUS к значению «admin» (и адрес IP – к значению по умолчанию).
Прежде, чем рассмотреть сам метод, скажем пару слов о том, что происходит в роутере при таком сбросе. В энергонезависимой памяти устройства, как известно, хранятся пользовательские данные и настройки. Метод «Factory Default» – не всегда полностью «очищает» эту область NVRAM (в особенности, если менялись разные типы прошивок ASUS). Стереть все настройки принудительно – можно только методом 30/30/30.
Сам метод состоит в следующем: зажать restore/reset на 30 секунд на включенном роутере, выдернуть БП и подождать 30 секунд, снова включить БП (ждать 30 секунд). Итого, кнопка restore/reset – должна быть нажата 90 секунд. Как подключиться к роутеру ASUS, рассмотрим далее.
Подключение, вход в интерфейс
После того, как был выполнен сброс, надо ждать еще секунд 20, и выключить питание. Дальше, производится аппаратное подключение кабелей и установка роутера ASUS, как при первой настройке. Вы соединяете порт LAN в роутере с сетевой картой ПК (используя патч-корд). Сетевая карта должна быть настроена на «авто» DNS и IP. Сначала включается роутер, затем, перезагружается компьютер.
Все данные роутера (IP адрес, пароль) – указаны на наклейке:
На компьютере, как обычно, открываем любой браузер, и идем на адрес 192.168.1.1 (или другой, который указан). Появится окошко, в котором от нас потребуют установить новый пароль (и подтвердить его).
Именно с этим паролем, вы затем сможете зайти в графический интерфейс роутера. Логин поменять нельзя (в устройствах этой фирмы, он всегда остается «admin»). Метод «30/30/30» по-другому называется «Hard Reset».
Примечание: после сброса настроек (любым из рассмотренных способов) – придется настраивать роутер заново! Делайте сброс, только если подбор пароля не дает никаких результатов.
Установка пароля администратора
Если вы зашли в графический интерфейс, поставить пароль на роутер ASUS можно в показанной ниже вкладке. В web-интерфейсе роутера, прежде всего, нужно выбрать язык – «русский». Вкладка доступна из «Дополнительных настроек», она называется «Администрирование» -> «Система»:
Как запаролить роутер ASUS? Установите требуемое значение в поле «новый пароль», и подтвердите его (в поле ниже). Затем, вы нажимаете «Применить». Приблизительно через 20 секунд, можно зайти в интерфейс роутера, но уже – с новым паролем (имя – всегда остается «admin»).
Теперь, менять настройки роутера не сможет никто, кроме тех, кому был известен новый пароль. Даже если в web-интерфейс зайти через wi-fi.
Какие могут быть проблемы?
Если сброс 30/30/30 был выполнен, роутер – включен, горит лампа «сеть», мигает LAN, но зайти в web-интерфейс не получается, что нужно проверить? Во-первых, смотрите, получил ли компьютер от роутера верный IP («Состояние» соединения, «Поддержка»). Если IP-адрес – не получен вообще, нажмите кнопку «Исправить»:
Может быть так, что «неправильные» значения настроек – все еще остаются в роутере. Попробуйте заменить блок питания. Чтобы выполнить «Hard Reset», БП должен быть «идеальным» (как назло, именно это устройство – самое недолговечное).
Перед тем, как установить роутер Асус на его «законное» место – проверьте правильность работы устройства, даже если сброс удался. А проверить можно, только выполнив основные настройки (соединение, Wi-Fi и т. д.). Желаем успеха.
Восстановление прошивки
Firmware restoration
Иногда, даже выполнив аппаратный сброс, устройство не позволяет зайти в web-интерфейс. И продолжает вести себя так, как будто на адресе 192.168.1.1 – ничего нет.
В этом случае, можно попробовать восстановить прошивку. Для этого, сначала ее надо скачать с сайта ru.asus.com. Вы находите в «поиске» нужный номер модели, скачиваете архив с файлом *.trx, помещаете файл прошивки на рабочий стол.
Настройки сетевой карты ПК – выполните, как на рисунке (IP – 192.168.1.2, и так далее):
Нажмите «ОК». Затем, на компьютере с диска ASUS надо установить набор утилит, одной из которых является «Firmware restoration».
Запустите эту программу (питание роутера – надо временно выключить):
Нажмите «Обзор», укажите путь к файлу прошивки. Затем нужно выполнить следующее:
- Нажать кнопку restore на роутере;
- Включить его питание;
- Через 5-10 секунд (когда индикатор питания начнет мигать) – отпустить restore.
Именно так можно перевести, то есть, установить роутер ASUS в «режим восстановления». Осталось в программе нажать кнопку «Загрузить», и набраться терпения. Прошивка будет установлена автоматически (после завершения, роутер можно выключить через 20 секунд).
Примечание: во время передачи файла в роутер, нельзя отключать питание!
Заметим, что не все модели роутеров данную возможность поддерживают в принципе. Если опция «Firmware restoration» предусмотрена, в комплекте должен идти CD-диск.
Примечание: Если у вас в данный момент нет фирменного CD-диска, драйвера для роутера ASUS можно скачать с официального сайта ru.asus.com («поиск» модели, «скачать», «утилиты»).
Альтернативный способ восстановления
Если произведенный фирмой Асус вайфай роутер поддерживает «режим восстановления», установить прошивку можно более простым способом. Программа «ASUS» в этом случае не нужна, ОС на компьютере – может быть совершенно любой (включая Linux). Но вам понадобится один из следующих браузеров: Firefox, Opera.
Выполните настройки сетевой карты так, как для восстановления с помощью Firmware Restoration. Роутер, соединенный с ПК патч-кордом, переведите в «режим восстановления» (как рассмотрено выше).
Осталось открыть браузер и в адресной строке набрать:
http://192.168.1.1/Advanced_FirmwareUpgrade_Content.asp
Появится следующее окно:
Здесь нужно нажать «Обзор», найти файл новой микропрограммы, нажать «Отправить». Главное – дождаться завершения установки (передача файла проходит за 2-3 секунды, а установка – минуты 3). Подождав 5 минут, вы получите роутер с новой прошивкой.
Примечание: требование к браузеру – является необходимым условием (подходит Opera или Firefox). Также, остаются в силе все требования, обязательные при установке прошивки (не закрывать браузер, не выключать питание). Будьте внимательны!
Кстати, одинаковым способом можно и восстановить, и обновить существующее программное обеспечение. Например, ни один роутер ASUS 3g модемы – не видит и не использует. Но при наличии USB, можно установить альтернативную прошивку «от Олега», чтобы устройство работало с «сотовыми» модемами (GPRS, CDMA, и т.д.).
Однако, помните: установка любых «альтернативных» прошивок – лишает гарантии. Не является гарантийным случаем и неправильно выполненное обновление прошивки от ASUS (если оно привело к неработоспособности роутера). Соблюдайте внимательность и осторожность.
Подробная инструкция подключения роутера асус:
http://youtu.be/-QSSEcF9X3U
Предыдущая
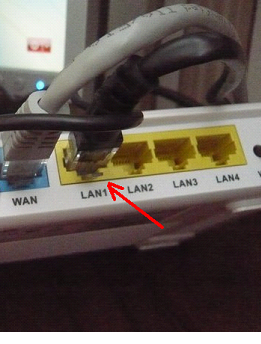
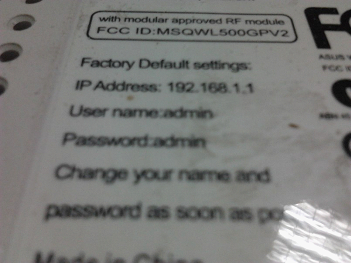
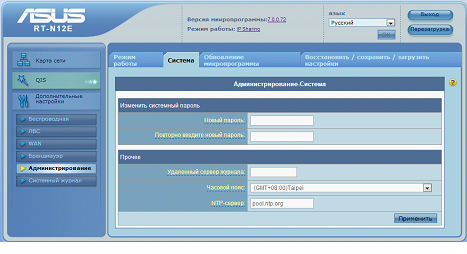
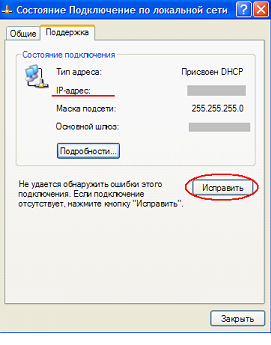

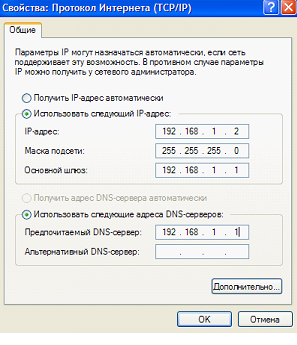
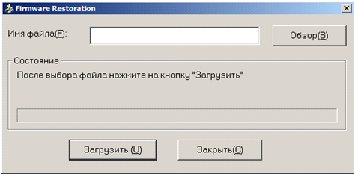
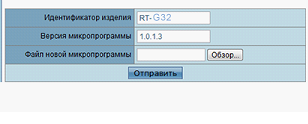


Подскажите пожалуйста как подключить планшет галакси к вай-фай. Я еле разобрала как подключить его к ноутбуку. Теперь вот пытаюсь подключить галакси, написано подключено к сети (и название нашей сети), но войти в интернет с планшетника не получается, пишут: “Удалённый сервер не отвечает.” Все уже на планшете перепробовала.
Тут описано как http://tabletland.ru/planshet-samsung-3100/
Не могу зайти на интерфейс роутера Asus RT-N12.Ввожу в адресную строку 192.168.1.1,всплывает окно где я должна ввести имя пользователя и пароль admin admin,но я не попадаю на интерфейс,а всплывает тоже самое окно!!!!Как мне подключить самой роутер???Что я делаю не так не пойму!!!
с эксплоера зайди