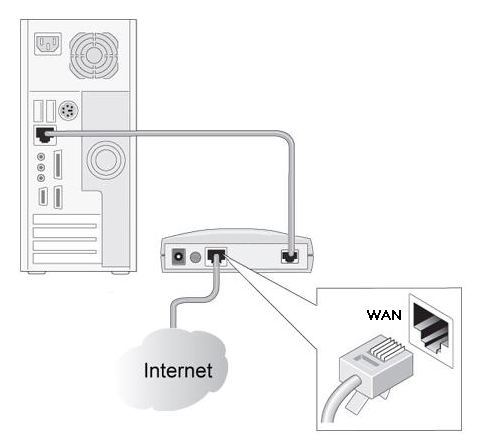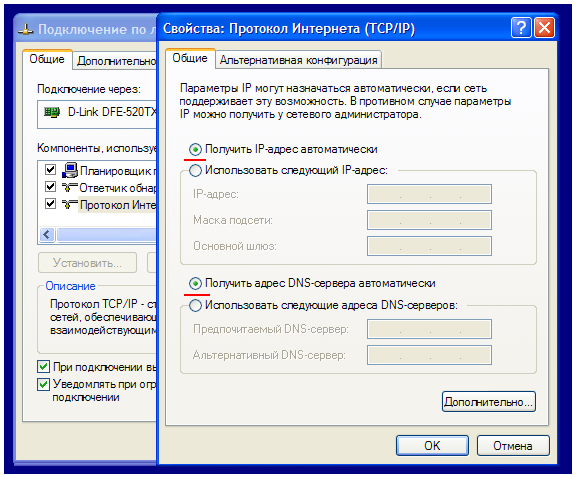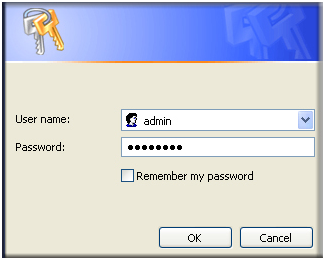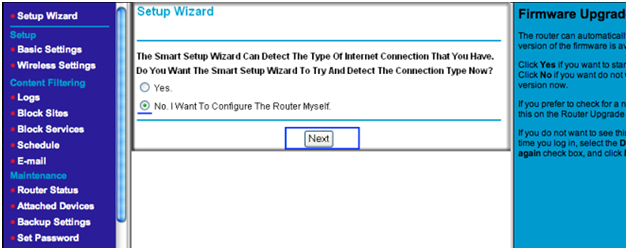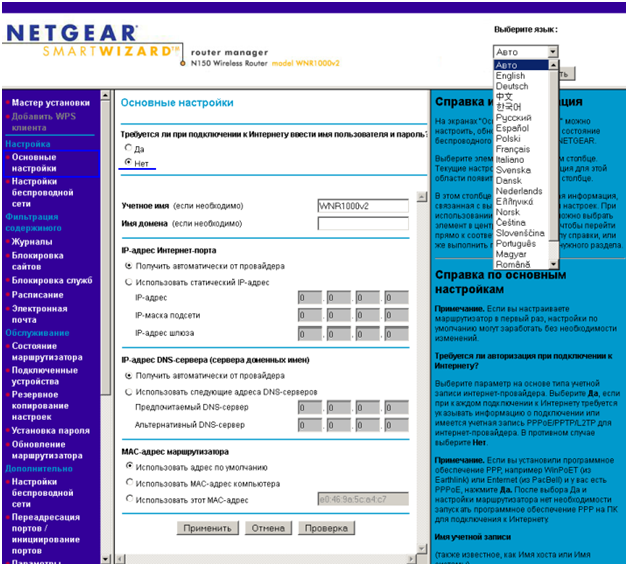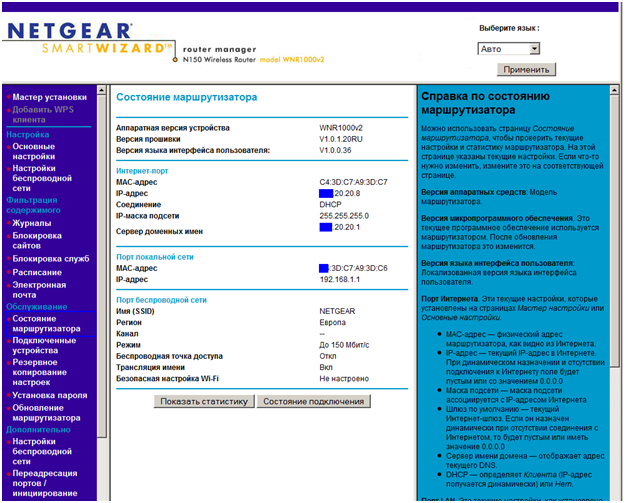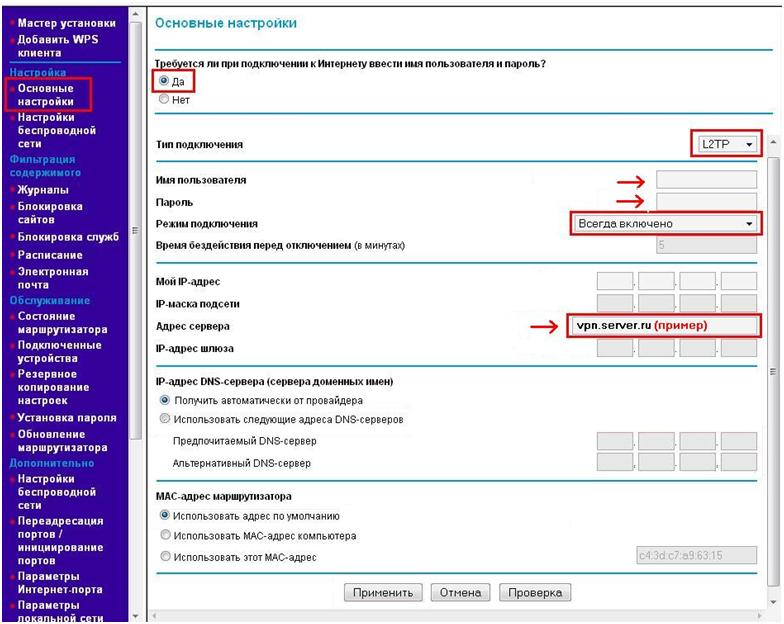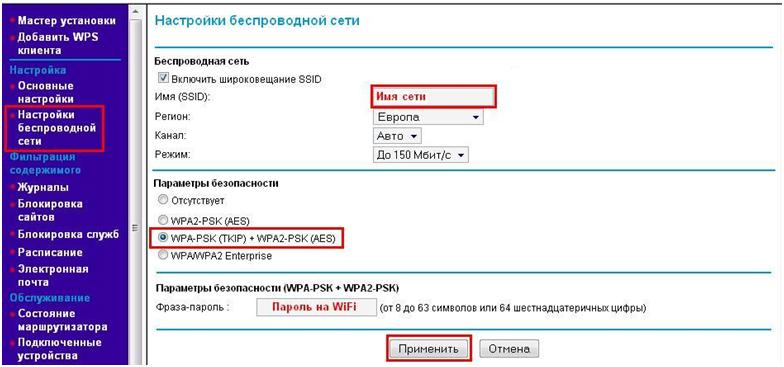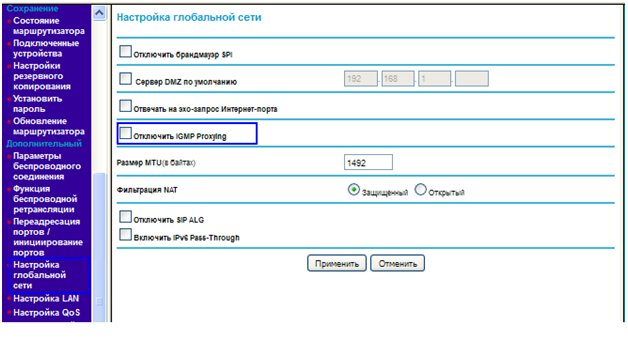Пошаговая инструкция: настройка роутера «wnr 1000 V2» от Netgear
Выпускаемый компанией Netgear роутер модели wnr 1000 – является удобным и доступным решением для создания домашних сетей. Устройство является одним из самых быстрых среди 4-х портовых роутеров «для дома», раздающих сеть Wi-Fi со скоростью до 150 Мбит/с. Роутеры Netgear обладают понятным и не сложным в настройке интерфейсом. Его мы и будем рассматривать, настраивая типичные для роутера функции: соединение с Интернет, беспроводную сеть, IP-телевидение. Приступим.
Вся рассмотренная информация – относится к устройству «wnr 1000» фирмы Netgear версии V2.
Настройка стандартных функций
Действия перед настройкой
Если посмотреть на тыльную сторону корпуса, можно увидеть, что роутер наделен сетевыми портами LAN (в количестве 4) и одним портом WAN:
Настройка производится из графического интерфейса, который отображается на подключенном к роутеру компьютере:
К порту «WAN» (желтому) – надо подключить кабель провайдера. Для соединения роутера с ПК, используйте комплектный патч-корд. На рисунке не показан блок питания (включается в последнюю очередь). Перед тем, как нажать кнопку питания на роутере, надо проверить настройки сетевой карты:
Если все было выполнено правильно, после подачи питания на роутер – через 2 минуты можно будет зайти в его интерфейс.
Web-интерфейс – можно открыть в любом браузере, перейдя к адресу «www.routerlogin.net». Также, можно использовать IP-адрес: 192.168.1.1 (возможно, последние цифры – должны быть «0.1»).
Роутер потребует от пользователя авторизоваться (подходит логин «admin» и пароль «password»):
После завершения авторизации – откроется вкладка с сообщением:
Выбираем «No» и нажимаем «Next», чтобы настроить роутер в ручном режиме.
Настройка соединения (вариант DHCP)
Если провайдер поставляет Интернет по 100-мегабитному кабелю и для соединения использует протокол DHCP, настроить роутер будет очень просто. На вкладке «Основные настройки», в верхнем чекбоксе – надо выбрать «Нет», далее, роутер все сделает сам:
Под DHCP, соединение практически настроено. Рассмотрим нижний блок вкладки, предназначенный для подмены адреса MAC.
Если провайдер осуществляет при подключении проверку MAC-адреса, его значение в роутере должно соответствовать тому, что использовалось ранее. Поэтому, если настройка производится с ПК, через который и осуществлялось подключение, надо выбрать точку «Использовать MAC-адрес компьютера». Или, можно установить значение MAC «в явном виде» (для чего, предназначен последний пункт чекбокса).
Выполнив настройку соединения, необходимо нажать кнопку «Применить». Новые параметры – сохранятся в памяти роутера, и соединение будет создано. Убедитесь в его наличии на вкладке «Состояние роутера»:
Важно знать, что Netgear router не обязательно должен поменять свой адрес MAC . Может быть, достаточно предупредить провайдера о замене оборудования (сообщив настоящее значение MAC-адреса, записанное на наклейке корпуса).
Настройка соединения (вариант L2TP)
Чтобы настроить соединение «под L2TP», надо открыть вкладку «Основные настройки», выбрав в верхнем чекбоксе слово «Да». Протокол связи L2TP используется, когда соединение идет через VPN-сервер провайдера (оборудование абонента настраивается, как клиент VPN-тоннеля).
Перед настройкой, необходимо узнать три важных параметра (мы рассматриваем случай динамического IP):
- логин абонента;
- пароль;
- имя либо IP-адрес сервера VPN.
Для продолжения настройки, необходимо выбрать тип подключения: «L2TP».
Нужно не забыть переключить «Режим» на значение «Всегда включено», затем – заполнить поля с данными абонента.
Адрес MAC роутера может быть подменен. В этом есть смысл, если провайдер – проверяет значение MAC. Здесь рекомендации по настройке – те же, что для случая «DHCP».
После того, как пользователь нажмет «Применить», роутер сохранит новые значения параметров, и они вступят в силу. Соединение – должно появиться через минуту.
Мы рассмотрели, как настроить роутер Netgear wnr1000 на соединение с сетью Интернет.
Включение беспроводной сети
На вкладке «Настройки беспроводной сети» необходимо установить следующие параметры:
- Имя сети (поле называется SSID);
- Регион – лучше оставить Европа, Россия;
- Канал – это номер канала (от 1 до 13), оставляем «Авто»;
- Режим – рассмотрим этот пункт подробнее. Роутер Netgear wnr1000 может работать по беспроводному протоколу «802.11 N», и такой режим называется «До 150 Мбит/с». А вот «смешанный режим» (одновременно N и G/B) – здесь имеет название «До 65 Мбит/с».
Важно знать! Если не все Wi-Fi-устройства поддерживают «802.11 N», выбирать надо «смешанный режим».
В следующем блоке настраивают шифрование (если не нужно – оставляем «Отсутствует»). Можно использовать режим шифрования, указанный на рисунке. На последнем этапе, не забудьте установить 8-значный пароль.
Если настройка выполнена, нужно нажать «Применить». После сохранения настроек, сеть Wi-Fi появится автоматически.
Если пользователю нужна сеть, работающая на скрытом имени, достаточно будет снять галочку «Включить широковещание», расположенную сверху вкладки (и конечно, «применить» новые настройки).
Дополнительные возможности роутера
Как настроить IPTV
Если просмотр IPTV предполагается через один или несколько компьютеров, подключенных к сети роутера, настраивать ничего не нужно. В графическом интерфейсе есть вкладка «Настройка глобальной сети»:
Если галочка, отмеченная на рисунке – не включена, роутер должен пропускать в локальную сеть любые multicast-пакеты (используемые в IPTV). Телепрограммы можно смотреть даже через компьютер, который подключен в сеть роутера через Wi-Fi.
При просмотре через проводную локальную сеть, адрес MAC компьютера – не должен быть равен MAC-адресу роутера (иначе, IP-телевидение будет недоступно).
Дополнительно, нужно заметить: прошивки ранних версий – с IPTV могут работать некорректно! Проблема полностью отсутствует в версии «Бета V1.0.1.26RU» и всех более поздних. Есть прошивки, в названии которых нет «RU» (но IPTV все равно поддерживается только несколькими последними версиями). Узнать наименование установленной прошивки – можно на вкладке «Состояние маршрутизатора»:
Предупредим пользователя о том, что обновление прошивки должно производиться в условиях СЦ. Надеемся, советы – будут полезны.
Вопрос-ответ
Вопрос: как вернуть настройки по умолчанию, если не могу зайти в web-интерфейс?
Включите питание роутера. Подождите 2 минуты. Нажмите кнопку «restore» на задней стороне корпуса, удерживайте ее не меньше 5-ти секунд.
Важно знать! Если удерживать «сброс» дольше, чем 25 секунд – роутер перейдет в режим аварийного восстановления!
Вопрос: как расположить роутер, горизонтально или вертикально, чтобы его антенна была параллельна антенне ноутбука?
В роутере антенна расположена вдоль боковой стороны корпуса. В обоих штатных вариантах установки – плоскость направления антенны не меняется (антенна направлена вдоль горизонтальной плоскости).
Небольшой обзор роутера на видео:
http://youtu.be/UpICubjzirg
Предыдущая