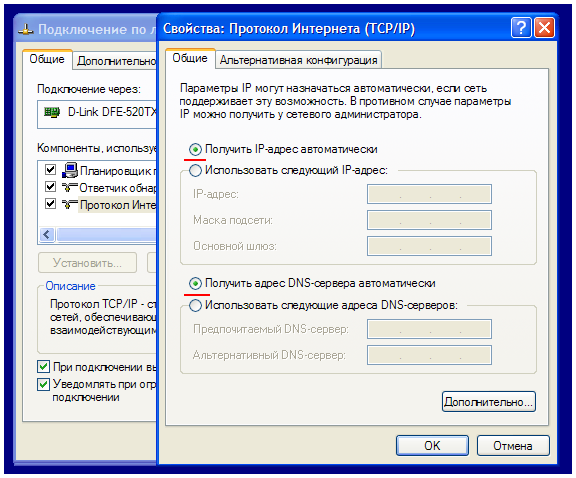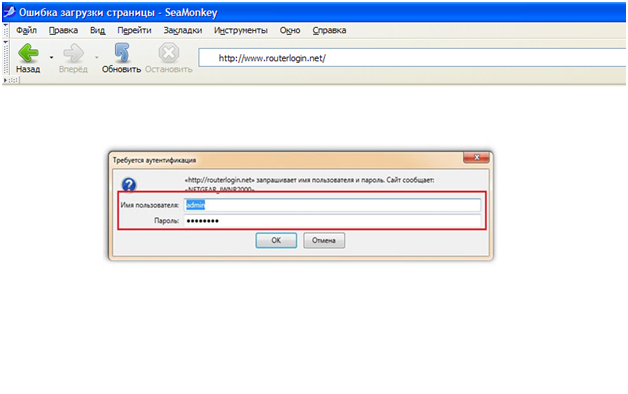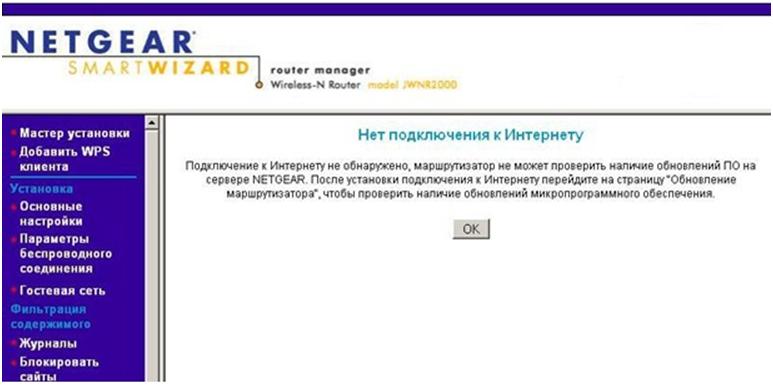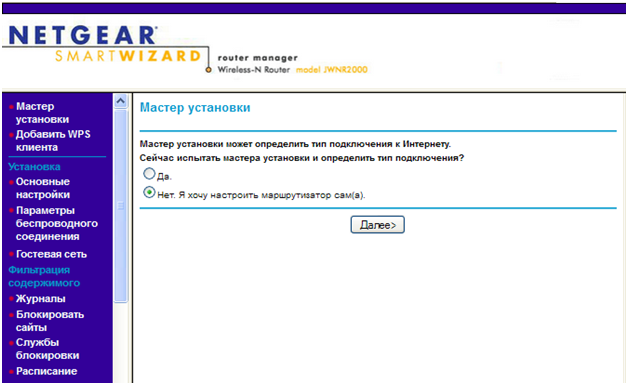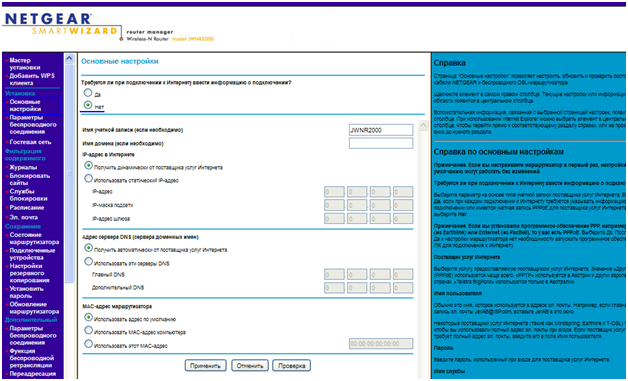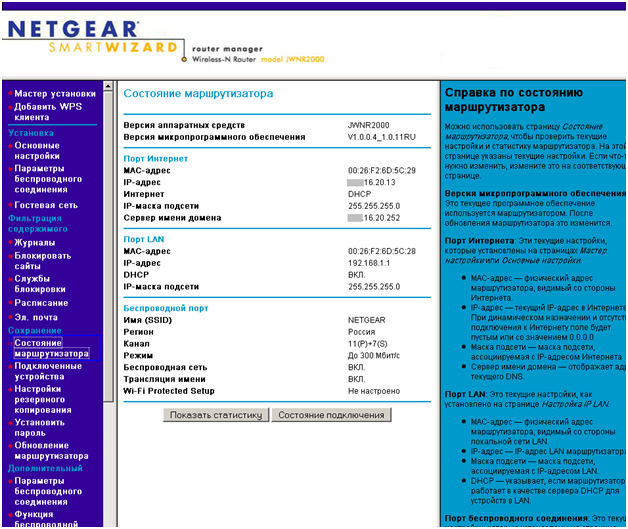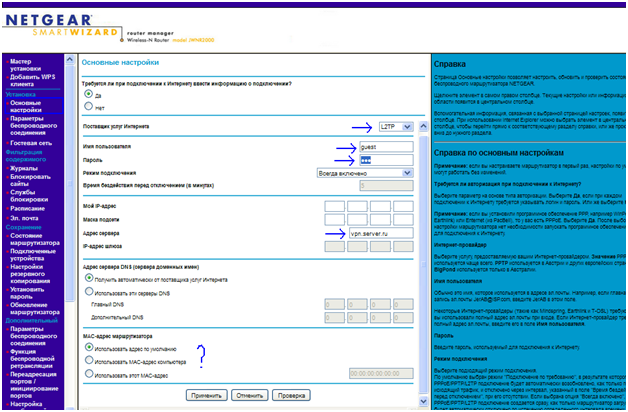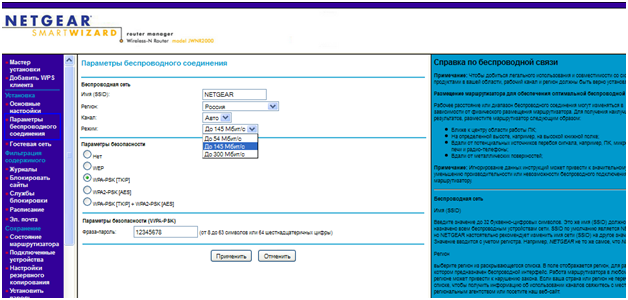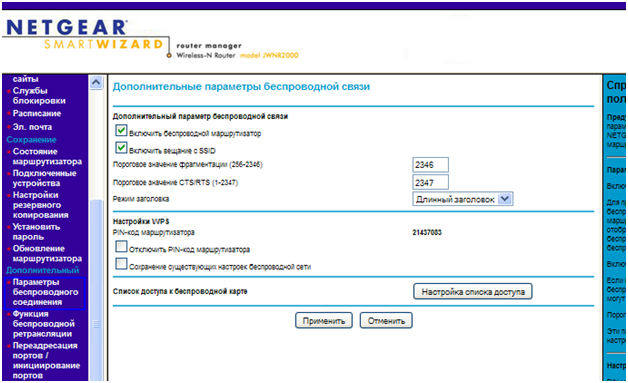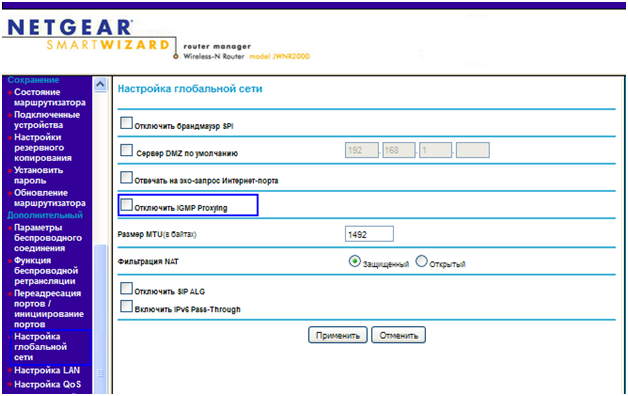Роутер jwnr2000 от Netgear – настроит и новичок
Американская фирма Netgear – известна на рынке офисного и домашнего сетевого оборудования. Цены на продукцию, как правило, нельзя назвать бюджетными, зато, приобретя любое устройство Netgear, можно на 100% быть уверенным в качестве. Одно из таких устройств, роутер Netgear jwnr2000, наделено функциями домашнего «сетевого комбайна», которые выполнены на максимально высоком уровне. Не очень сложен данный роутер и в настройке. Рассмотрим ее подробнее.
Первое, что бросается в глаза при взгляде на корпус устройства: здесь нет антенн. Просто, они спрятаны в корпус. Устройство создает беспроводную сеть, которая может «похвастаться» удвоенной скоростью (до 300 Мбит/с). В общем, для 100-мегабитных сетей, именно данный роутер можно считать одним из самых оптимальных вариантов. Недостатка – два, но они субъективны: нет внешних антенн, а по цене до 50 у.е. есть решения несколько интереснее.
Настраиваем основные функции
Подключение роутера перед настройкой
Как любое «сложное» сетевое устройство, содержащее в себе множество изменяемых параметров, роутер данной модели нужно настраивать через web-интерфейс. В фирменной инструкции на роутер netgear как подключить его перед настройкой – рассматривается максимально подробно. Общие требования по безопасности: сначала подсоединяются сигнальные кабели, и только затем можно подать питание. Что верно для любых устройств (любой фирмы). Мы так и сделаем:
Сначала, надо установить в «синий» порт разъем кабеля провайдера. Затем, пользователь должен соединить любой «желтый» порт с сетевым разъемом компьютера. Для этого, в комплекте идет патч-корд. В последнюю очередь подключается блок питания. Но кнопку включения – сейчас нажимать не нужно.
Проверим настройку сетевой карты компьютера. Проводное соединение в ПК – должно быть настроено так:
То есть, компьютер будет получать от роутера адрес IP и DNS. Если все сделано правильно, можно включить питание роутера. В графический интерфейс – можно будет зайти через минуту (ровно столько занимает загрузка устройства).
Авторизация в графическом интерфейсе
После того, как роутер загрузится, на компьютере можно открыть любой браузер, в адресной строке которого – необходимо набрать: 192.168.0.1. В новых версиях устройства – ноль заменен единицей. А чтобы сделать еще проще, вместо адреса IP достаточно открыть страницу «routerlogin.net»:
В качестве логина и пароля, для прохождения авторизации – подходит «admin» и «password» соответственно. Далее, перед пользователем появится сообщение о том, что Интернет – не настроен:
Здесь нужно нажать «ОК», а на следующей странице – отказаться от помощи «мастера»:
Для подтверждения выбора, надо нажать «Далее». Как настроить роутер netgear jwnr2000 на соединение с Интернет – рассмотрено в следующей главе.
Настройка соединения (вариант DHCP)
Если сеть провайдера работает по протоколу DHCP, настроить соединение в роутере – будет очень просто. Надо открыть вкладку «Основные настройки», и в верхнем чекбоксе – выбрать «Нет»:
Собственно, для автоматического получения IP и DNS – все настроено (именно такой вариант используется при работе по DHCP). Единственно, что: можно «подменить» значение аппаратного адреса MAC.
Проверка пользователя по MAC-адресу применяется у многих провайдеров. Если ранее для выхода в Интернет – использовался ПК, с которого происходит настройка, установите точку «Использовать MAC-адрес компьютера». В иных случаях, требуемый MAC-адрес можно установить в явном виде (для чего, сначала надо выбрать точку «Использовать этот MAC-адрес»).
Выполнив настройку соединения, достаточно нажать кнопку «Применить» и дождаться, когда соединение станет активно. Нажимаем «Применить» и ждем, когда параметры обновятся.
Убедиться в том, что соединение – работает, можно на вкладке «Состояние маршрутизатора»:
Настройка соединения (вариант L2TP)
Если провайдер поставляет Интернет по 100-мегабитному кабелю, но для связи – используется тоннель VPN, значит, соединение надо настраивать «под L2TP». Перед настройкой, необходимо узнать:
- Имя абонента VPN;
- Пароль абонента VPN;
- Адрес, либо «буквенное имя» сервера VPN.
Вариант настройки «под L2TP» (которая производится на вкладке «Основные настройки») – представлен ниже:
Сначала в верхнем чекбоксе надо выбрать «Да». Затем, в списке «поставщик услуг…» выбрать: L2TP. Далее, достаточно будет установить значения параметров абонента, о которых мы говорили.
С MAC-адресом – ситуация та же, что в случае настройки соединения DHCP. Его можно «подменить», в том числе, установить «в явном виде» (для чего используется последняя точка в чекбоксе).
Выполнив настройку, надо нажать «Применить». Останется только дождаться появления соединения. Удачной настройки!
Важно знать! Адрес MAC – не обязательно «подменять», что верно и для случаев, когда его проверяют. Возможно, достаточно сообщить провайдеру о смене аппаратного адреса (настоящее значение которого – нанесено снизу корпуса).
Включаем беспроводную сеть
Настроить все основные параметры Wi-Fi-сети можно на вкладке «Параметры беспроводного соединения»:
- В первое поле – нужно установить имя сети;
- Из списка – надо выбрать регион (влияет на перечень каналов);
- Номер основного канала – оставим «Авто» (всего их – 13);
- Режим работы – лучше оставить, как есть, а именно: до 145Мбит/с, смешанный.
Если все устройства в сети – поддерживают протокол стандарта «802.11 N», есть возможность задействовать режим «N only» (здесь он называется «до 300 Мбит/с»). Необходимо помнить, что в таком режиме роутер будет мешать другим сетям сильнее, чем в более медленных вариантах. Связано это с тем, что ширина радиоканала становится равной 40 МГц (а «по умолчанию» – равна 20).
С основными настройками – разобрались. Осталось выставить шифрование. Рекомендуется использовать WPA-PSK, либо WPA2-PSK (для компьютеров с Windows «новее», чем XP SP 2). Не забудьте установить пароль, содержащий 8 символов. Если не хотите использовать шифрование – в чекбоксе надо выбирать «нет».
После выполнения настройки надо нажать кнопку «Применить». Беспроводная сеть – должна появиться через несколько секунд.
Хотите работать на скрытом имени сети? Надо перейти к вкладке «Параметры беспроводного соединения» дополнительного раздела:
Достаточно снять галочку «Включить вещание с SSID» (и нажать «Применить»), имя сети – перестанет транслироваться.
Дополнительные возможности роутера
Настройка IPTV
Роутер рассматриваемой модели – позволяет просмотр IP-телевидения через компьютеры, включенные в его сеть. Достаточно, чтобы на вкладке «Настройка глобальной сети» дополнительного раздела не была выставлена галочка «Отключить IGMP Proxying»:
По умолчанию, в роутере – она не выставлена. И можно смотреть IPTV на любом ПК, подключенном, в том числе, через беспроводную сеть.
Дополнительно, отметим: роутер обладает особенностью. Просмотр ТВ на ПК, если с него «клонировали» адрес MAC – не возможен (но доступ к ресурсам Интернет – есть). Вариант решения: замена сетевой карты (либо, установка еще одной).
Вопрос-ответ
Вопрос: к роутеру подключен только патч-корд, который идет к компьютеру, но все равно, не могу зайти в web-интерфейс. Как исправить?
Скорее всего, достаточно выполнить сброс настроек. Роутер – включается, надо дождаться его загрузки, и затем нажать кнопку сброса (рядом с кнопкой включения питания). Удерживать «сброс» нужно 10-15 секунд. Настройки вернутся к «заводским» значениям.
Вопрос: через два месяца эксплуатации, было замечено, что пропадает Wi-Fi сеть. Роутер мог сломаться от перегрева?
В 99% случаев «виноват» не роутер, а блок питания. В непрерывном режиме работы и при плохом охлаждении, БП постепенно перегревается, и начинает хуже фильтровать выходное напряжение. Но вообще, все блоки – импульсные, проблем с переходом «60 -> 50 Герц» у них нет.