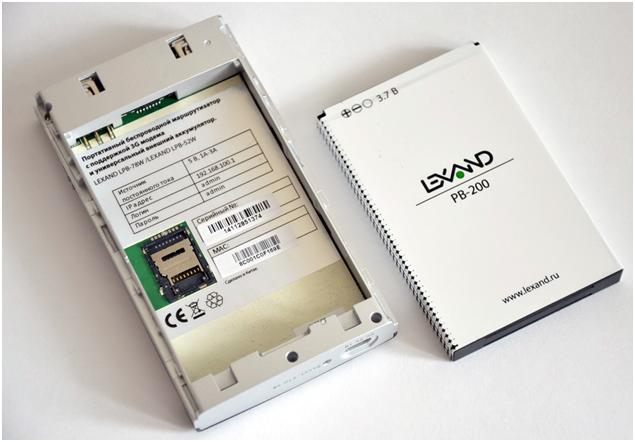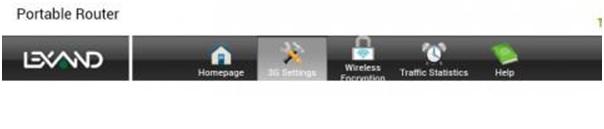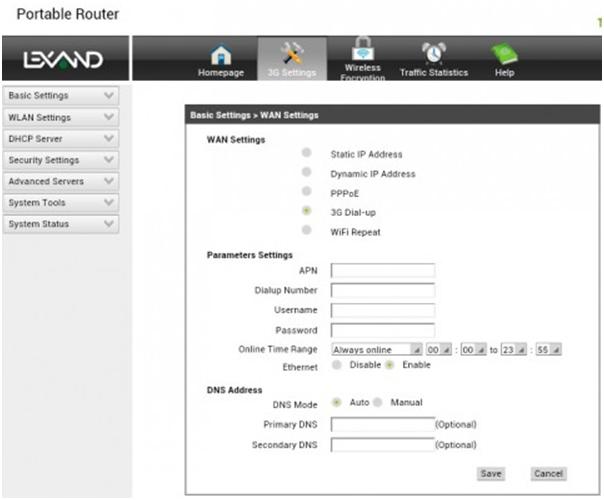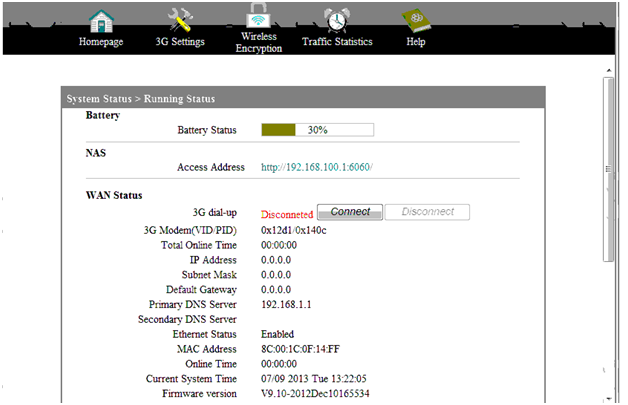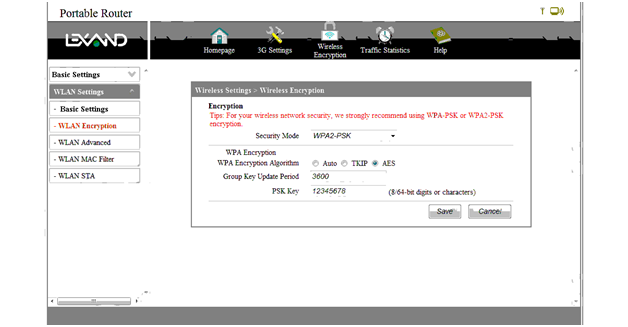Настройка автомобильных роутеров фирмы Lexand
Переносной автомобильный роутер Lexand LPB-52W является универсальным устройством, работающим в паре с модемом 3G. Устройство оснащено сменным аккумулятором, но может функционировать без него. Список поддерживаемых USB-модемов – пока не очень большой, но это планируют исправить. Мы рассмотрим, как настроить роутер LPB-52W, подключив его к ноутбуку через Wi-Fi.
Фирма Lexand выпускает две разных модели устройств. Это – роутеры LPB-72W, LPB-52W. Их отличия – во внешнем дизайне и емкости аккумулятора (и ни в чем больше).
Приводим набор технических характеристик, чтобы пользователь мог сделать выбор. У роутера LPB-52W емкость батареи равна 5200 mAh, время ее зарядки (от адаптера 5В, 1А) – 6 часов. С использованием «двухамперного» зарядника USB, полностью зарядить аккумулятор можно за 3 часа.
Время непрерывной работы – порядка восьми часов. Не так уж и много (но надо помнить, что роутер все время работает, как источник питания модема). При подключении без аккумулятора, потребляемая мощность в среднем равна 3 Вт.
Так что, существует возможность использования роутера в машине. Для этого, надо купить АЗУ USB с допустимым значением тока 1000 mA (а еще лучше – в два раза больше, 2000).
Совместимые модемы – перечислены здесь:
- Huawei: 320D, E303, E352, E353, E1820, E369, Е1550, Е160G, Е1820, Е173, Е367, E369 Unlock
- ZTE: MF192 (Билайн, МТС), MF626, 627, 652, 667, W120, 180
- СВЯЗНОЙ One Touch x090s, x310
Модемы LTE на данный момент никак не поддерживаются (исправят ли это упущение дальше – не известно). Комплектация выглядит оригинально: присутствует шнур mini-USB, через который подается питание, но адаптера питания – нет. Он приобретается отдельно.

Логика при формировании комплекта могла быть следующей: кто хочет использовать роутер дома, покупает переходник 220В -> 5В USB, а для автомобильного подключения – нужен другой адаптер.
Предварительные действия перед настройкой
Подключение устройства
На правой грани корпуса найдите селектор «3G-DHCP». Переведите его в положение «3G»:
Затем, подключите питание (используя гнездо mini-USB). В последнюю очередь, переводят селектор питания в положение «On».
Беспроводное соединение в компьютере – настраивают на «автоматически получаемые» значения DNS и IP. Проверив правильность настроек, отправьте ПК на перезагрузку.
Искать беспроводную сеть, созданную роутером – можно через минуту после его включения. Вход осуществляется без пароля.
Открываем графический интерфейс
Адрес web-интерфейса – равен 192.168.100.1. Об этом свидетельствует информация на наклейке:
Зайти в интерфейс настройки – можно, если открыть в браузере данный адрес (авторизация не требуется).
Весь интерфейс поделен на разделы:
- Состояние роутера (стартовая)
- Настройки WAN (а заодно – и LAN-порта, но раздел называется «3G Settings»)
- Настройки защиты Wi-Fi
- Статистика соединений
- Справка по настройке
Можно переключаться между разделами, используя селектор на вкладках:
Мы открыли раздел «3G Settings», так как будем настраивать соединение.
Важно знать: если роутер – не новый, выполните сброс настроек. Через минуту после включения роутера, нажмите кнопку reset на нижнем торце (и удерживайте ее 8 секунд).
Настройка базовых опций
Соединение 3G в роутере
Откройте вкладку «Basic Settings» –> «WAN Settings»:
Установите селектор в положение «3G Dial-up».
Далее, необходимо настроить параметры:
- APN – web-адрес сервиса (например, apn.provider3g.ru)
- Номер набора (обычно *99#)
- Логин абонента
- Пароль абонента
Затем все должно быть настроено, как на рисунке. Опция «Ethernet» означает, что будет задействован аппаратный проводной порт (в качестве порта LAN). В завершение, нажимают «Save».
На стартовой вкладке раздела «Homepage» – находятся кнопки «Connect»/«Disconnect»:
Используйте первую из них для активации соединения. Успешной настройки!
Беспроводная сеть и шифрование в ней
Находясь в разделе «3G», перейдите на вкладку «WLAN Settings» -> «WLAN Encryption»:
Установите требуемый метод шифрования (лучше WPA2-PSK, если абонентские устройства его поддерживают). Рекомендуется использовать алгоритм AES (и лишь в случае отсутствия его поддержки – установите TKIP). На последнем этапе, вводят значение 8-символьного ключа, и нажимают «Save». Удачного роутинга!