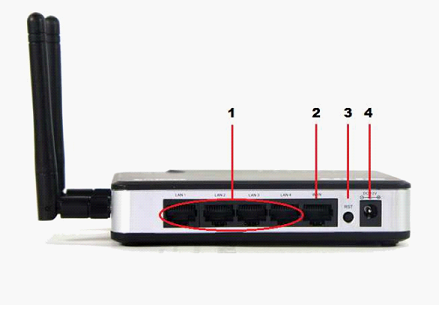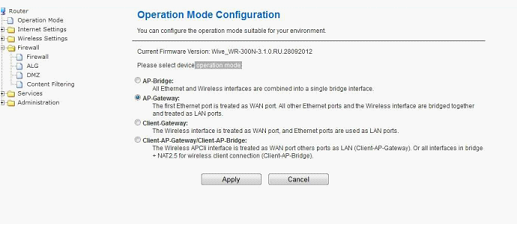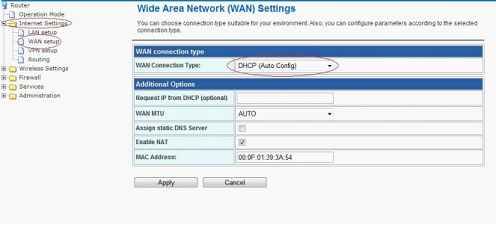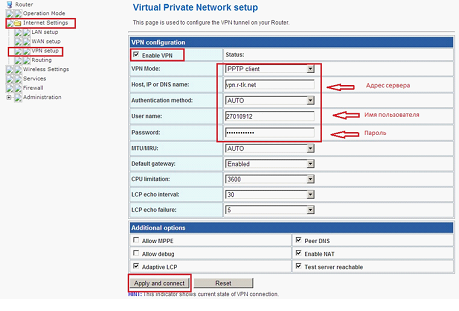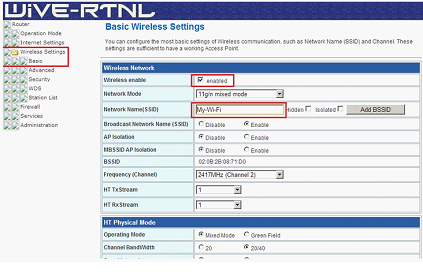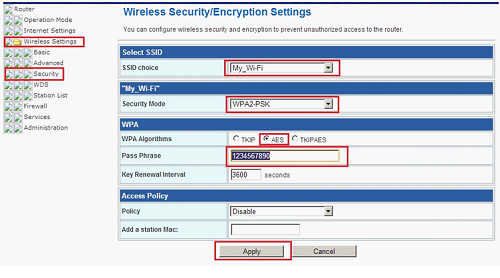Настройка роутеров CPE-W4N и CPE-W4G фирмы SNR
Роутеры компании SNR рассматриваемых моделей отличаются возможностями беспроводного модуля. В остальном их конструкция «скопирована» с DIR-615, производимого D-Link.
Выпускаемый SNR роутер CPE-W4G снабжен собственным вариантом графического интерфейса, не похожим на web-интерфейс D-Link. Этот же интерфейс используется в роутере CPE-W4N, являющемся полным аппаратным аналогом DIR-615.
Беспроводная сеть, организуемая роутером CPE-W4G, работает по протоколу «802.11N», но использует только один канал. Два радиоканала – доступны в более дорогом устройстве под названием CPE-W4N, и на этом отличия заканчиваются.
На задней панели установлены порты Ethernet, а также, разъем для подключения питания.
Подробнее рассмотрим их назначение:
- Аппаратные порты для подключения компьютеров (и других устройств локальной сети)
- Порт «Интернет»
- Кнопка сброса настроек
- Разъем, к которому подключают адаптер питания
Выполнив требуемые подключения, настройте сетевую карту ПК на «авто» DNS и IP. Питание к роутеру подводят на последнем шаге. Успешного подключения!
Настройка Интернет-соединения
Прежде всего, рассмотрим, как открыть web-интерфейс. После включения питания роутера, ПК от него получит IP и DNS, но не раньше, чем через 30 секунд. В общем, после этого можно запустить браузер (и перейти к следующему адресу: 192.168.1.1). Пароль и логин на web-интерфейс – один и тот же, слово «Admin» (без кавычек).
Важно знать, что если зайти в интерфейс нельзя, надо попробовать сбросить настройки. Кнопку reset через минуту после включения роутера – нажимают и удерживают 15 секунд. Роутер перезагрузится (дождитесь завершения загрузки).
Сейчас мы настроим соединение. Но прежде – надо убедиться, что на вкладке «Operation Mode» задействован нужный режим (он называется «AP-Gateway»):
Применить сделанные изменения можно кнопкой «Apply».
Соединение «под DHCP»
Идем к вкладке «Internet Settings» –> «WAN Setup»:
Устанавливаем следующие параметры:
- Тип соединения – DHCP
- Запрос IP – пустое поле
- MTU – AUTO
- DNS в явном виде – указывать не будем
- NAT – обязательно надо включить
- Адрес MAC (аппаратный адрес) – при необходимости, можно заменить
Применяем изменения кнопкой «Apply». На вкладке «Administration» -> «Status» через минуту – обязательно появится выданный провайдером IP-адрес. Удачного роутинга!
Соединение PPPoE, L2TP, PPTP
В рассматриваемых моделях роутеров настройка подобных соединений состоит из двух этапов. Сначала устанавливают параметры на вкладке «WAN Setup» (например, как показано выше). А затем, надо перейти к вкладке «VPN Setup», чтобы выбрать тип используемого подключения:
Мы рассматриваем пример настройки PPTP. Установите параметры в соответствии с рисунком. Галочки внизу страницы – выбирают в зависимости от условий провайдера (всегда включают NAT и не включают Allow Debug). В завершение надо применить сделанные изменения (нажав «Apply and Connect»).
Настройка беспроводной сети
Зайдите в интерфейс настройки роутера. Перейдите к вкладке «Wireless Settings» -> «Basic». Здесь доступны параметры Wi-Fi-сети (протокол работы, имя сети, номер диапазона). А выбрать параметры шифрования – можно на другой вкладке, «Security».
Включение Wi-Fi
Переходим к вкладке основных настроек («Basic»), устанавливаем галочку «enable»:
Дальше, выполняется следующее:
- Режим – оставим для начала «11g/n», затем можно попробовать переключиться в «11n»
- Надо установить имя сети (в строке SSID)
- Для работы на скрытом имени – селектор под строкой переводят в «Disable»
- Номер канала (Channel), к сожалению, здесь надо указывать явно (мы оставили второй, всего доступно 13)
Применить значения параметров можно кнопкой «Apply».
Настройка шифрования Wi-Fi
На вкладке «Wireless Settings» -> «Security» выберите метод шифрования «WPA2-PSK»:
Устанавливают алгоритм шифрования (рекомендуется AES), значение пароля-ключа. В завершение – нажимают «Apply».