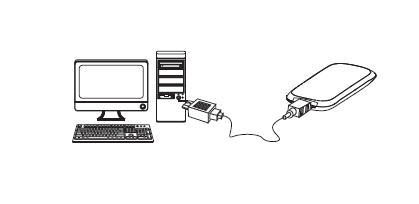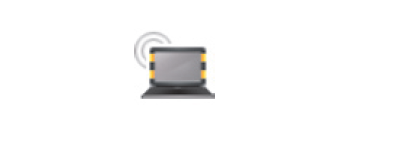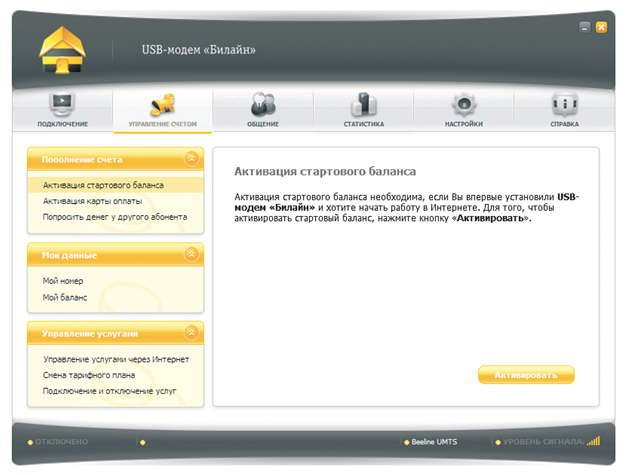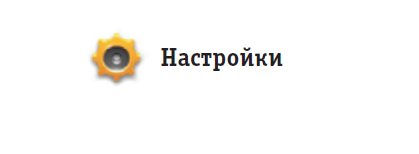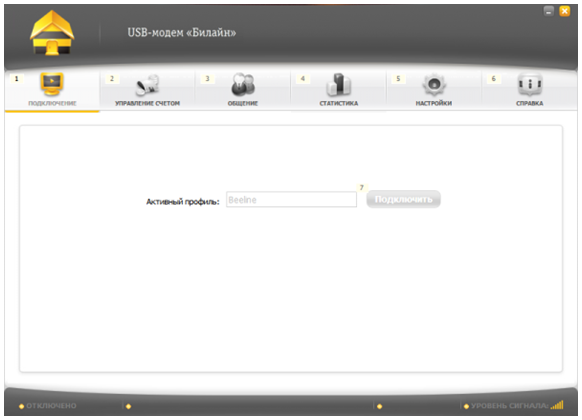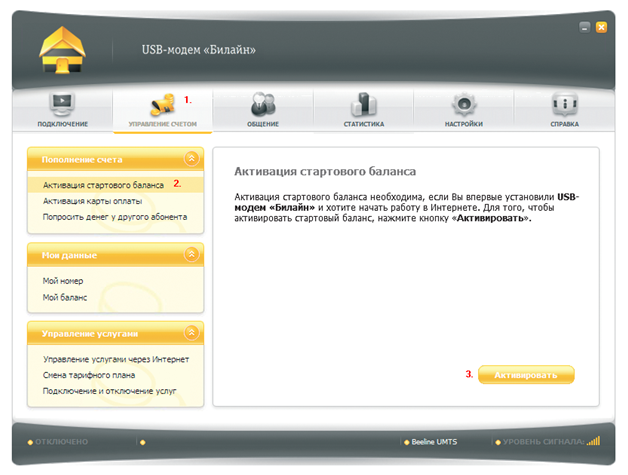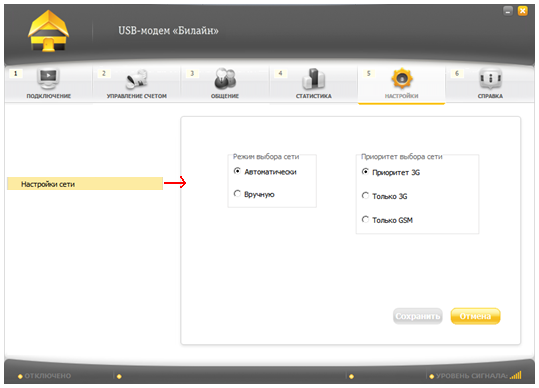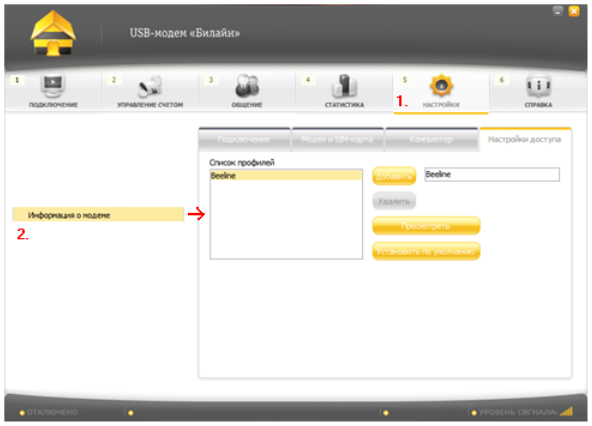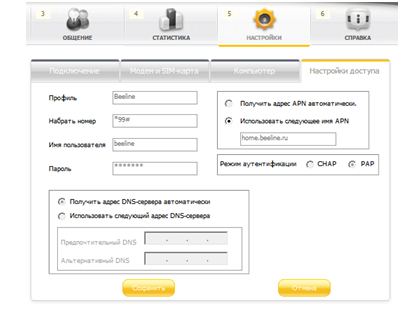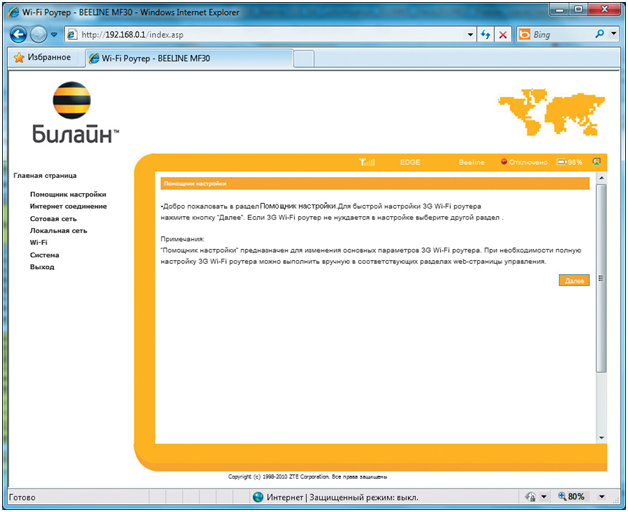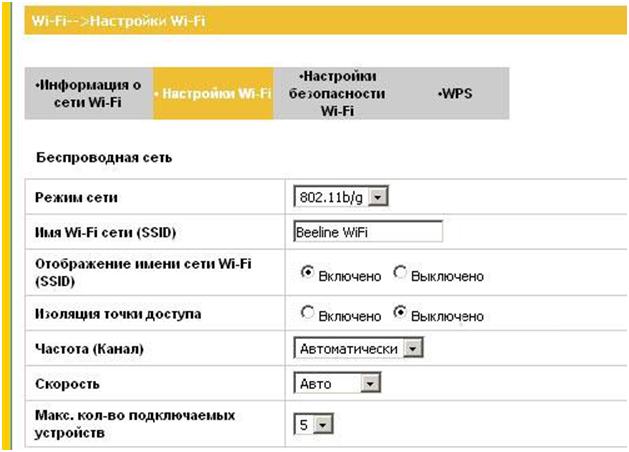Настройка 3G-роутеров с прошивкой «Билайн»
Рассмотрим, как настроить 3g роутер любой модели, поставляемый оператором «Билайн». Само устройство может быть выпущено фирмой Хайвей, ZTE и другими, но если установлена прошивка «Билайн», настройка выглядит одинаково.
Пользователю необходимо помнить, что 3g router можно настраивать одним из двух способов: подключив устройство к компьютеру по USB (самый простой метод), а также, через web-интерфейс.
В принципе, любое сетевое устройство (кроме свитча) сейчас наделено графическим web-интерфейсом. Однако, мобильный роутер – не имеет на корпусе разъемов Ethernet, поэтому, зайти в web-интерфейс можно только из сети Wi-Fi. Она, в свою очередь, настроена так, что Windows XP – может плохо работать с настроенным в ней шифрованием (TKIP/AES). Рассмотрим, как это исправить.
Подключение роутера к ПК и настройка базовых функций
Предварительные действия перед настройкой
Мы собираемся выполнить следующее: подключить роутер по USB, зайти в настройки беспроводной сети, переключить алгоритм шифрования (с «TKIP/AES» на «AES» или «TKIP»). После чего, роутер будет можно настраивать с любого устройства, оснащенного Wi-Fi-модулем (адрес интерфейса настройки: 192.168.0.1).
Перед подключением к компьютеру, в 3g WiFi роутер Билайн необходимо установить СИМ-карту и аккумулятор. Затем, можно соединить роутер с USB-портом компьютера (кабель есть в комплекте).
Следующим шагом – станет включение роутера. Нажмите кнопку питания на боковой стороне корпуса. Удерживайте ее до появления индикации на панели светодиодов.
Мы настраиваем 3g WiFi роутер Билайн E5830. Как большинство других моделей, при USB-подключении он будет определен, как «флешка». Откройте новый накопитель с меткой «Beeline» (находится в папке «Мой компьютер»), запустите файл «AutoRun.exe». Будет выполнена установка приложения (следуйте подсказкам мастера установки), которое затем можно найти в меню «Пуск» -> «Программы».
Настройка беспроводной сети
Иконка приложения «Билайн» – выглядит так:
Запустив его на выполнение, можно будет через 1-2 секунды на экране видеть основное окно программы:
Изменение любых параметров роутера (в том числе, настроек Wi-Fi-сети) – возможно только на вкладке «Настройки»:
Перейдите к этой вкладке, и выберите раздел, называемый «Настройки роутера». В нем надо выбрать следующий подраздел: «Настройки Wi‑Fi».
На открывшейся странице, должна быть галочка в строке «Включить Wi‑Fi». Измените имя сети (SSID) на любое желаемое. Далее, кликните по кнопке «Применить».
Затем, выберите следующий подраздел: «Шифрование Wi-Fi». Тип аутентификации, пароль и т.д. – рекомендуется не менять. Единственное, что нужно изменить: «Режим шифрования» лучше установить «AES» (или «TKIP») вместо «TKIP/AES».
Теперь так же кликните кнопку «Применить». Беспроводная сеть Wi-Fi доступна с установленным именем, а также, паролем, значение которого – продублировано на корпусе под аккумулятором. Удачной настройки!
Дополнительно, заметим: если 3g Wi Fi роутер Билайн приобретен не новым, рекомендуется выполнить сброс настроек. После включения устройства, надо подождать 1 минуту, затем одновременно нажать кнопку «Включение питания» и «WPS». Надо удерживать кнопки примерно 3-5 секунд. Затем, можно будет перейти к настройке устройства.
Включение соединения с Интернет
По умолчанию, Билайн 3g роутер – в любом случае настроен на GPRS/EDGE либо UMTS-соединение с данным провайдером. Задействовать его можно на вкладке «Подключение», кликнув по кнопке «Подключить» (выключается соединение кнопкой «Отключить»).
Но если роутер – новый, сначала нужно активировать счет:
Для чего, на вкладке «Управление счетом» нужно выбрать пункт «Активация стартового баланса» и нажать кнопку «Активировать».
Кроме этого, если устройство приобретено не в салоне связи оператора, придется после активации перейти к сайту www.modem.beeline.ru. С данным сайтом, соединение – будет установлено в любом случае. Далее, нужно будет зарегистрировать данный экземпляр роутера.
За настройки сети (режим подключения) – отвечает вкладка программы «Настройки» -> «Настройки Сети»:
Здесь можно установить значение используемого протокола (3G либо GSM) и режима выбора сети. Если уровень сигнала сети 3G – ниже, чем сети GSM, при «автоматическом выборе» 3G работать не будет. Поэтому, возможно переключение роутера на «ручной» режим выбора.
Дополнительно, заметим, что с помощью установленного приложения можно менять параметры (то есть, настройки) соединения с Интернет.
Создание профилей соединения
По умолчанию, любой поставляемый пользователю 3g Wi Fi router оснащен прошивкой с одним профилем соединения, который подходит для одного оператора. О чем говорилось выше.
Отредактировать существующий профиль, либо добавить новый, можно на вкладке программы «Настройки» -> «Информация о модеме».
Чтобы создать новый профиль, надо кликнуть кнопку «Добавить». Редактирование профиля – вызывают кнопкой «Просмотреть». После установки параметров, необходимо вновь созданный профиль «Установить по умолчанию».
В профиле «Beeline» – нельзя поменять имя и пароль (нажмите «Просмотреть», чтобы убедиться в этом):
Надеемся, информация – будет полезна.
Использование дополнительных опций роутера
Встроенный web-интерфейс
Если через 50 секунд после включения роутера – появляется беспроводная сеть, и в нее можно зайти с компьютера, попробуйте в браузере открыть адрес: 192.168.0.1.
Должно появиться окно авторизации (подходит логин и пароль «admin»). Затем, откроется вкладка web-интерфейса:
В графическом web-интерфейсе – доступны, как минимум, те же настройки, что и в программе. В то же время, все параметры устройства – можно менять только через данный интерфейс.
Левая колонка является списком доступных вкладок. Если выбрать, к примеру, вкладку «Wi-Fi», откроется список закладок («Настройки Wi-Fi» и т.д.):
После изменения значений на любой странице интерфейса – необходимо «Сохранить изменения». Удачного роутинга!
Вопрос-ответ
Вопрос: роутер с поддержкой 3g оснащен Wi-Fi модулем, а достаточно ли мощности данного модуля, и сравним ли такой роутер с обычным (не мобильным) устройством?
На самом деле, мощность Wi-Fi передатчиков в «обычных» беспроводных офисных роутерах – не такая уж большая. В мобильных устройствах, ее значение не бывает намного меньше.
Вопрос: на сколько минут хватает заряда аккумулятора, как это время зависит от числа абонентских устройств Wi-Fi?
Обычно, аккумулятор рассчитан на несколько часов непрерывной работы. Основная потребляемая мощность – приходится на процессор. Можно сказать, время работы зависит от режима функционирования Wi-Fi незначительно (как раз, по этой причине).
Вопрос: купив роутер 3g 4g на нем – получить в любом случае не удастся. Когда появятся новые модели?
Все зависит от оператора: если более быстрый протокол не используется, то другие модели устройств (с поддержкой 4G) – не предлагаются.
Вопрос: зачем нужен роутер с прошивкой «от оператора»?
Ответ на данный вопрос – можно найти далее. В фильме показан вариант подключения роутера «Хайвей E5830» с универсальной (не «Билайновской») прошивкой.