Выбираем передатчик для маршрутизатора
Иногда бывает, что при наличии беспроводной сети в здании из 2-3 этажей, WiFi сигнал не доходит в некоторые комнаты, или сигнал есть, но скорость соединения слабая. Одной из причин, по которой это может происходить, это неправильно подобранная wifi антенна для роутера.
WiFi – это технология, работающая хорошо только на «прямой видимости». Любые преграды в виде стен, шкафов, зеркал и другого очень плохо влияют на распространения беспроводного сигнала. Поэтому от разумного выбора антенны для роутера будет зависеть комфортная работа в сети.
Какие бывают WiFi антенны
Все WiFi антенны можно разделить на два вида: направленные или всенаправленные антенны, которые, в свою очередь, на внутренние и наружные.
Всенаправленные антенны
Класс этих антенн является основным для построения беспроводных сетей. Основная масса «домашних» роутеров комплектуется именно этими антеннами. Они равномерно распространяют WiFi сигнал по всему радиусу своего действия. В основном всенаправленные антенны представляют из себя обычный штырь, распространяющий WiFi сигнал в плоскости, перпендикулярной собственной оси.
Обратите внимание – всенаправленные антенны должны устанавливаться лишь вертикально. Тогда распространение сигнала будет происходить правильным образом, и зона распространения беспроводной сети будет максимальной.
Иногда бывает, что нужно покрыть беспроводной сетью большую территорию, к примеру, какого-то производственного объекта. Тогда на центральном здании устанавливается наружная всенаправленная антенна, имеющая коэффициент усиления 8 дБ. Такая антенна способна передать WiFi сигнал в радиусе 600 метров со скоростью 54 Мбит и на 1800 метров со скоростью 1 Мбит.
Направленные антенны
Этот класс антенн применяют для организации wіfі сети по типу точка-точка. Т.е. они хорошо работают, если вам требуется соединиться, лишь с одной точкой доступа или одним компьютером.
Пример работы направленных антенн
Внутри здания, направленная антенна способна «пробить» непроходимые стены для WiFi сигнала. Неплохим вариантом будет применение направленной антенны панельного типа. Эта антенна, представляет из себя плоский прямоугольник, способный излучать радиоволны в одном направлении. При этом коэффициент усиления может доходить до 6 дБ.
А вот если вам потребуется передать сигнал, к примеру, на соседний дом, то можно применить наружную антенну цилиндрической формы. Она устанавливается горизонтальным образом и направляется в сторону места, где находится приемник. При помощи такой антенны можно добиться коэффициента усиления до 18 дБ.
Если вдруг вы не совсем уверены, где вам надо расположить вашу антенну, то можно использовать универсальный направленный вариант. Такой тип антенн подходит как для внутренней установки, так и для наружной. Коэффициент усиления около 8 дБ.
Принципы размещения wifi антенны
На мощность wifi антенны влияет множество факторов.
Рассмотрим несколько рекомендаций по размещению wifi антенны для достижения максимальной мощности сигнала:
- Если антенна всенаправленная, то размещать ее необходимо в центре здания.
- Антенна или сам роутер лучше устанавливать над уровнем мебели.
- Проверьте прошивку роутера, она должна иметь последнюю версию.
- Неплохо будет, если антенна будет располагаться вдалеке от окон, зеркал и стальных конструкций.
Подключение роутера к внешней антенне и его настройка
Для примера выбран роутер MikroTik RВ751U-2НnD.
Подключение внешней антенны
Берем роутер, и на задней панели ищем разъем MMCX.
Для подключения внешней антенны вам потребуется специальный переходник, который соединит ваш роутер с антенной. Обычно эти переходники имеют небольшой размер, приблизительно 20 см, поэтому их можно использовать два или три. Можно приобрести один переходник, но длинный. Теперь производим соединение, как показано на рисунке ниже.
После выполнения физического соединения роутера с антенной, его нужно настроить, чтобы он ее «видел».
Настройка роутера на работу с внешней антенной
Для настройки роутера используется утилита WinBox. Запускаем ее на компьютере, подключенном к роутеру и в поле – Connеct To выбираем ваш маршрутизатор.
Для включения на использование внешней антенны выполняем следующие действия:
- Открываем меню Wireless.
- B Wireless Tables указываем Wi-Fi интерфейс wlan1.
- В меню – Interface заходим во вкладку НТ.
- Из списка Antenna Mode указываем вариант работы – antenna b.
- Жмем – Ок.
После выполнения настроек внешняя антенна должна работать параллельно с внутренними. Вдруг вы захотите, чтобы работала одна внешняя антенна, то уберите галочки с поля – chain0, а chain1 оставьте. Не забывайте жать – Apply, для сохранения настроек.
Настройка мощности передатчика
В данном роутере присутствует возможность программно настроить уровень мощности Wi-Fi передатчика. Эта особенность может пригодиться, если понадобиться передать сигнал с внешней антенны на дальнее расстояние.
Для настройки мощности выполняем следующие действия:
- Открываем меню Wireless.
- B Wireless Tables указываем Wi-Fi интерфейс wlan1.
- В меню Interface жмем кнопку – Аdvanced Mode.
- Выбираем вкладку … , а там пункт Tx Power.
В появившемся окне можно настроить мощность передатчика. В Tx Power Mode можно выбрать режим установки мощности, а в Tx Power указать саму мощность.
Не рекомендуется выставлять слишком высокую мощность, т.к. это приведет к перегреву аппаратуры роутера и даже к выходу его из строя. Ставьте лишь те значения, которые поддерживает настраиваемый роутер.
Виды режимов установки:
- Default – в этом режиме мощность выбирается из таблицы расположенной в памяти роутера.
- card rates – режим выбора мощности по специальному алгоритму с применением значения мощности, указанной пользователем.
- Manual – тут можно для каждой скорости задать свою мощность.
- all rates fixed – на всех скоростях мощность одинаковая, ее указывает пользователь.



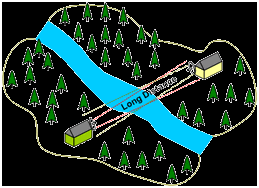




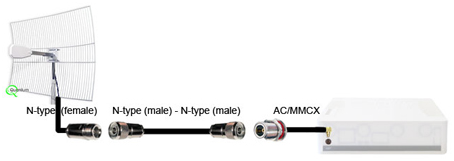
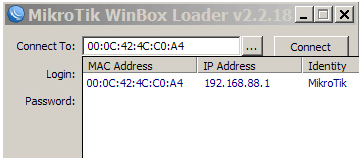
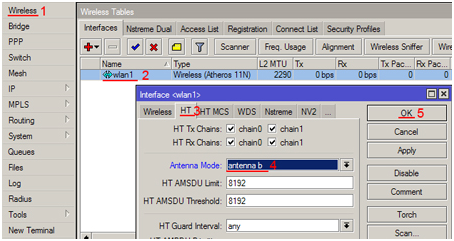
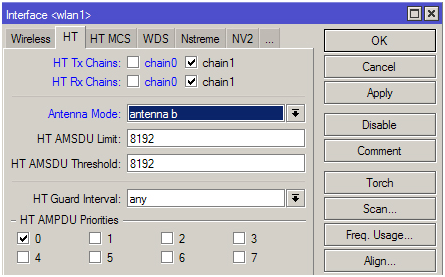
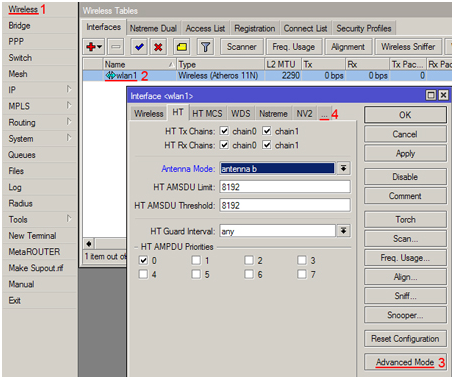




Спасибо, все очень подробно.