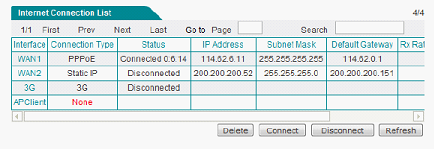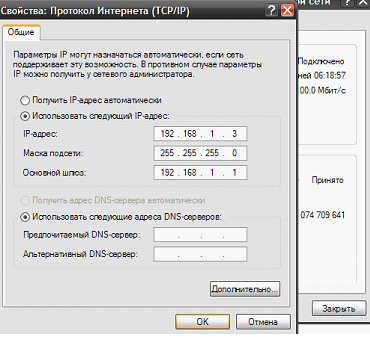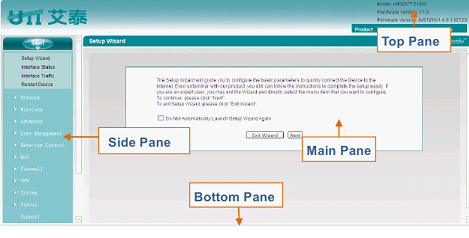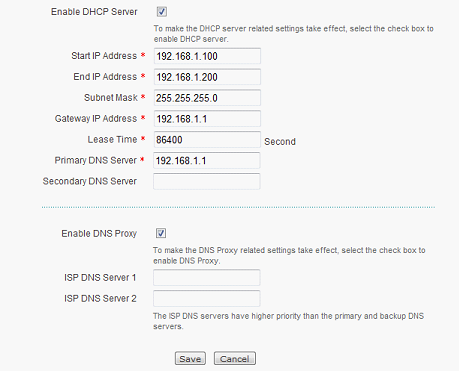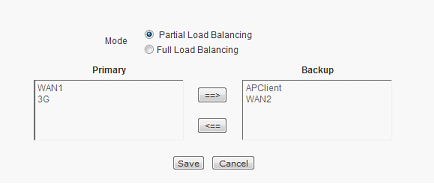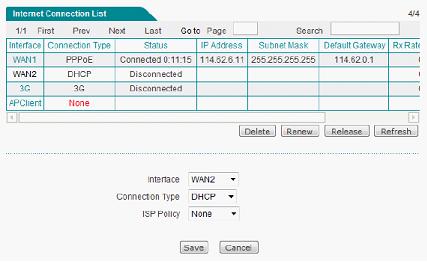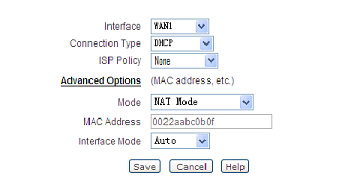Возможности роутера HiPER 518W
Китайские компании сейчас выпускают всё более качественную технику, в том числе, так можно сказать и о сетевых устройствах. Фирма UTT, известная в России мало, успела выпустить офисный роутер, внешне похожий на любой вай фай роутер с пятью Ethernet-портами. Тем не менее, портов WAN в девайсе UTT модели HiPER 518W оказалось два. Каковы реальные возможности этого устройства и можно ли его подключить к двум провайдерам сразу? На эти вопросы мы пытались найти ответы.
В web-интерфейсе роутера HiPER 518W настроить Интернет просто. Достаточно открыть вкладку «Network» –> «WAN», содержащую все соединения сразу:
Кликните по строке, соответствующей одному из портов, и снизу страницы появятся параметры подключения. Оказывается, роутер UTT может быть не только точкой доступа, но и абонентом Wi-Fi, а ещё к нему можно подключить 3G-модем. Предусмотрено даже автоматическое резервирование: Вы задаёте внешний IP, интервал его опроса и включаете режим «Partial Load Balancing». Как это сделать, мы сейчас и разберемся.
HiPER 518W: первое включение
Роутер указанной модели оснащён тремя портами LAN, к каждому из которых можно подключить ПК (используйте патч-корд из комплекта). Сетевую карту при первом включении настраивают на «статику»:
Адрес, присвоенный LAN-портам роутера, равен 192.168.1.1. Настраивая сетевую карту, обязательно указывайте IP шлюза, а вот адреса DNS можно не задавать. Встроенный сервер DNS-Proxy, а также DHCP-сервер, мы сейчас включим, и устройства смогут получать параметры автоматом.
Открыв в браузере адрес 192.168.1.1, сообщите логин и пароль (подходит пара admin). Вы увидите стартовую страницу, не содержащую ничего особенного:
Используя надписи в левом столбце, Вы будете переключать вкладки. Попробуем настроить DHCP-сервер:
Мы используем вкладку «DHCP Server», доступную в группе «Network», где достаточно включить обе опции и нажать «Save». Отметим, что заполнять поля «ISP DNS» здесь не обязательно – мы либо укажем DNS в настройках соединения, либо их адреса роутер получит сам.
Список опций роутера 518W
Здесь мы перечислим, что именно реализовано в прошивке устройства HiPER 518W, выпускаемого фирмой UTT:
- Опция UPnP – поддерживается (используйте вкладку «Network» –> «UPnP»), а ещё, никто не мешает настроить проброс портов вручную
- Число портов «WAN» может быть равным от 1 до 4
- На вкладке «Network» –> «Load Balancing» настраивают автоматическое резервирование: включают селектор «Partial», указывают основные и резервные порты, устанавливают опрашиваемый внешний адрес
- Кто хочет смотреть IPTV в «локалке», может забыть об этой опции – интерфейс не содержит слов «IGMP» или «Multicast»
- Беспроводная сеть, организуемая роутером, может использовать радиоканал шириной 20 или 40 МГц, но выбор номера канала осуществляется вручную.
На первый взгляд, всё выглядит идеально, но не спешите с покупкой. Список протоколов подключения содержит всего три элемента («клиент DHCP», PPPoE, «статика»), а ещё, роутер «понимает» протокол PPTP, но без Dual Access. Сейчас мы поговорим о том, как настраивают встроенную точку доступа.
Чтобы настроить Wi-Fi-сеть, перейдите к вкладке «Wireless» –> «Basic»:
Здесь нужно установить галочку «Enable», задать имя сети, установить режим и номер канала. Сразу скажем, что протокол «11N Only» точкой доступа поддерживается, а значения ширины радиоканала могут быть такими: 20, 20/40 (авто выбор). Чтобы включить шифрование, переходят к вкладке «Wireless» –> «Security». Здесь реализованы протоколы WPA-PSK и WPA2-PSK с возможностью авто выбора, а сам алгоритм шифрования может быть таким: «AES», «TKIP» или «Auto TKIP/AES».
Работа с Интернет-соединениями
Будет рассмотрено, как настроить соединение класса DHCP-клиент. Подключения других типов настраиваются стандартно, а вот для DHCP-клиента нужно правильно указать параметры. Чтобы получить доступ к ним, на вкладке «Network» –> «WAN» кликните строку, которая соответствует настраиваемому порту:
В списке «Connection Type» мы выбираем «DHCP», затем нажимаем ссылку «Interface» (заглавие первого столбца). Откроется вкладка, содержащая набор параметров:
В списке «ISP Policy» обязательно установите значение «None», если только DHCP-провайдер не использует шифрование (для России это не актуально). Чтобы изменить MAC-адрес, нужно кликнуть по ссылке «Advanced Options», а сохраняют параметры кнопкой «Save».
На вкладке «Network» –> «WAN» можно быстро включить или отключить Интернет-соединение, но эти действия выполняются не совсем стандартно.
Для протокола «DHCP-клиент» используется кнопка «Release», чтобы временно выключить соединение, а возобновить его работу можно кнопкой «Renew». Для подключений класса PPPoE кнопки будут другими: «Disconnect» и «Connect». Ещё заметим, что протокол PPTP настраивают на вкладке, которая находится в отдельной группе: «VPN» –> «PPTP» –> «PPTP-Client».