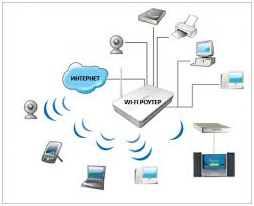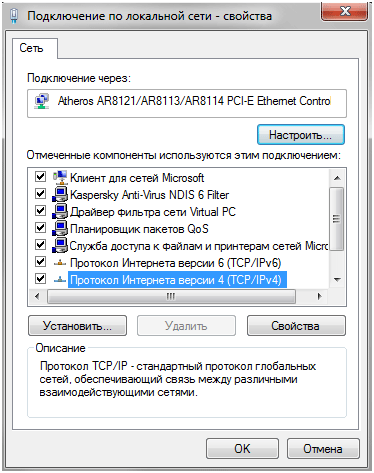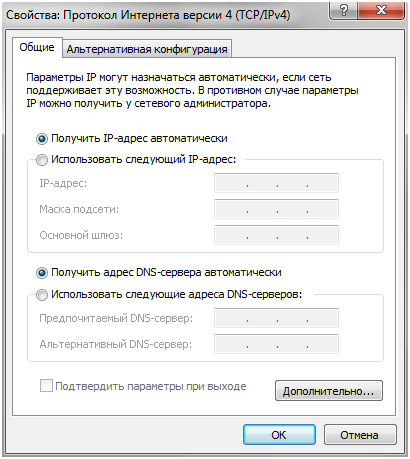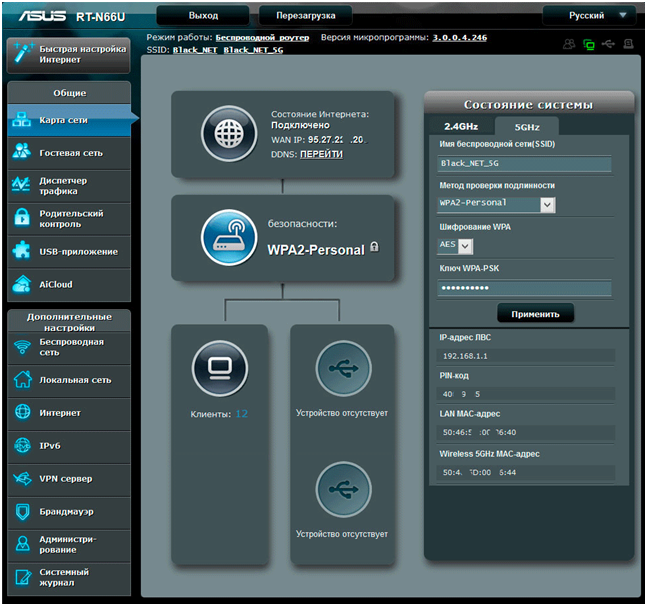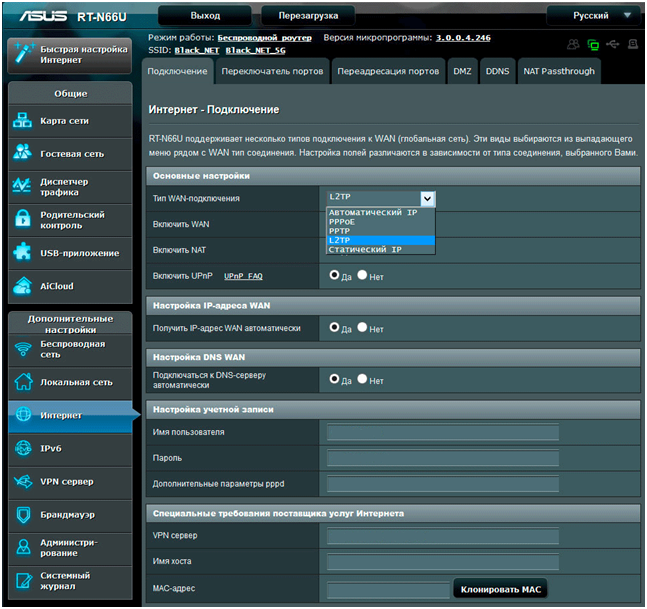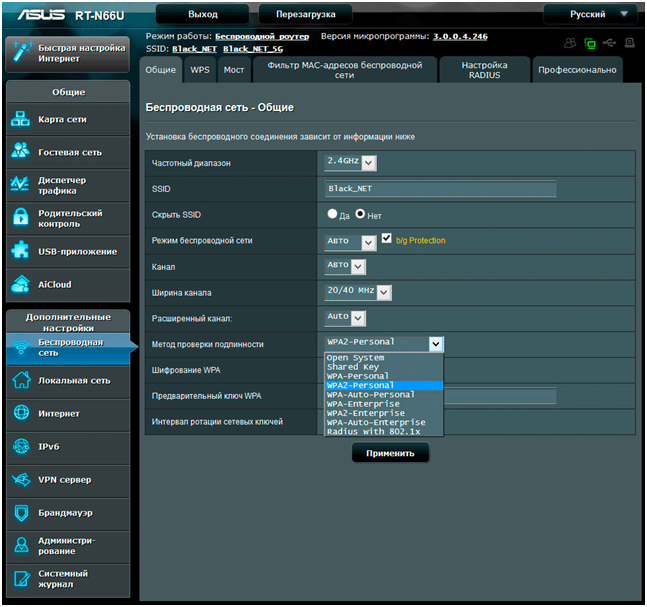Знакомство с главным сетевым устройством
В наше время тяжело встретить людей, у которых нет компьютера. Сейчас многие смартфоны имеют аппаратную «начинку» не хуже, чем стационарные компьютеры лет пять назад.
Поэтому, учитывая большое количество компьютерных устройств в пользовании обычных пользователей, появляется надобность в создании из этих устройств единой сети с выходом в интернет. Самый простой способ объединения ваших «гаджетов» в сеть, это применение сетевого устройства с несколькими названиями – маршрутизатор, роутер, router. Просто роутер – это английское название этого устройства, а маршрутизатор – русское. Рассмотрим более подробнее, что это за устройство и как с ним работать.
Что это такое
Назначение роутеров
Маршрутизатор (роутер) представляет из себя электронное устройство, которое может подключаться к сети интернет, а также выполняет процесс пересылки пакетов данных между сетевыми компьютерными устройствами с обеспечением для этих устройств доступа к интернет.
Современные маршрутизаторы могут выполнять защиту вашей сети от хакерских атак, отвечать за регулирование доступа пользователей к некоторым Интернет-ресурсам, могут раздавать ІР-адреса подключаемым устройствам, шифровать трафик, и еще многое другое.
Классификация роутеров
По основным признакам роутеры можно разделить на четыре группы:
- Проводные роутеры – у этих маршрутизаторов подключение сетевых компьютеров выполняется при помощи кабельного соединения (Ethernet).
- Wi-Fi роутеры – здесь подключение сетевых устройств производится по беспроводной технологии Wi-Fi.
- Двухдиапазонный роутер – беспроводной маршрутизатор способный работать в двух диапазонах частот, это – 2.4 ГГц или 5 ГГц, что способствует увеличению скорости работы сети.
- 3G роутер – здесь имеется встроенный 3G модем, через который сетевые устройства выходят в интернет.
Особенности роутеров
В особенности роутеров могут входить наличие встроенного жесткого диска. Это дает возможность реализовать свой собственный домашний сервер с хранилищем ваших файлов.
У некоторых роутеров может присутствовать USB порт, что расширяет возможности вашего маршрутизатора. Можно подключить любой носитель информации, превратив роутер в сервер данных. Можно подключить 3g модем и пользоваться интернетом при отсутствии кабельного доступа. Также можно подсоединить к роутеру принтер и производить печать с любого компьютера в сети.
Работа с роутером
В основном работа с роутером заключается в его первоначальном подключении к компьютеру и настройки его основных параметров через вэб-интерфейс. Дальше маршрутизатор сам будет управлять сетью, и вам только по желанию можно корректировать необходимые настройки.
Подключение к роутеру
Первоначальное подключение лучше производить через кабельное соединение (хотя некоторые модели поддерживают и беспроводное соединение). Берите роутер, к любому входу LAN подключайте один конец кабеля витая пара, второй вставляйте в сетевую карту компьютера. Включайте компьютер и подавайте питание на роутер.
Обратите внимание, что роутер должен иметь заводские настройки, т.е. если роутер приобретен не в магазине, то лучше его «сбросить» на заводские настройки (жмете кнопку RESET и держите секунд пять).
Теперь проверяем, что ваша сетевая карта настроена на автоматическое получение ІР-адреса. На компьютере проделайте вход: Панель управления – Сети и Интернет – Центр управления сетями и общим доступом – Изменение параметров адаптера – Подключение к локальной сети – Свойства.
Выбираете – Протокол Интернета версии 4 (TCP/ІPv4), жмете – Свойства. Убедитесь, что галочки стоят на автоматическом получении адреса и сервера, если нет, то установите их в автомат.
Жмем – Ок. Теперь роутер должен автоматически назначить компьютеру ІР-адрес.
Вход в роутер
Вход в настройки роутера стандартен. В любом браузере вводите – 192.168.1.1, авторизируйтесь (вводите логин/пароль – аdmіn/ admin). Могут быть и другие значения, производитель обычно указывает их на боку самого роутера. Жмите – Ок, и вы попадете в главное меню настроек роутера.
Меню маршрутизатора
В этом меню можно выполнить все настройки вашей сети. Для примера возьмем русскоязычное меню роутера фирмы ASUS.
Обычно, основные пункты меню расположены в левом столбике. По нажатию по ним могут раскрываться дополнительные подменю. Центральная часть меню отведена для ввода параметров того пункта меню, который выбран.
Настройка подключения интернет
В левом столбце выбираете пункт – Интернет. Тут главное выбрать пункт – Тип WAN-подключения (выбирается из выпадающего меню, может быть пяти видов). Этот тип указывается в договоре с вашим провайдером, и от него будут зависеть дальнейшие настройки WAN-подключения.
Для каждого WAN-подключения свои отдельные настройки, поэтому читайте внимательно договор и вводите их в нужные пункты меню.
Если есть привязка по МАС-адресу, то не забудьте сообщить провайдеру новый МАС-адрес. При желании его можно клонировать со старого сетевого подключения, но лучше сообщить новый.
Не забывайте сохранять настройки, иначе роутер их не примет.
Настройка Wi-Fi сети
Заходите в меню – Беспроводная сеть, вкладка – Общие.
Для создания беспроводной сети заполняем следующие поля:
- SSID – имя сети. Вписывайте любое. При желании его можно скрыть.
- Режим беспроводной сети – ставьте Авто.
- Канал – выставляйте Авто.
- Ширина канала – 20/40 МHz.
- Расширенный канал – также на автомат.
- Метод проверки подлинности – более стойкий ко взлому WPA-Auto.
- Шифрование WPA – выбирайте TKIP+AES.
- Предварительный ключ WPA – придумайте пароль, чем сложнее, тем лучше. Ведь тогда тяжелее будет взломать вашу сеть.
Настройка IPTV
Если в вашей сети «вещает» IPTV телевидение, то для просмотра на роутере нужно ввести некоторые настройки. Заходите в меню – Локальная сеть, подменю – IPTV.
Тут нужно указать порт, на котором вы будете подключать IPTV. Остальные параметры следует узнать у провайдера.
В принципе это и все основные настройки маршрутизатора. Даже если вы что-то и упустили или не правильно ввели, не бойтесь, роутер вы не сломаете. Всегда можно вернуться к заводским предварительным установкам и перенастроить все заново.
Как открыть порты на маршрутизаторе
http://youtu.be/RLQg7JdqCH8
Предыдущая