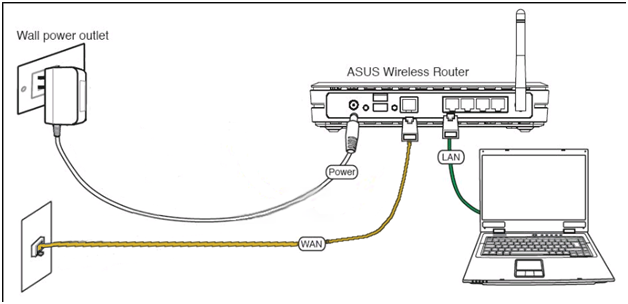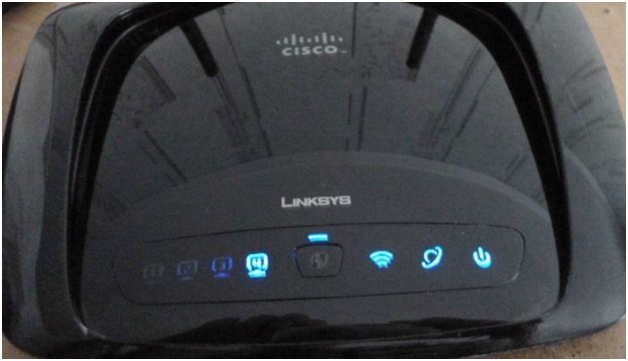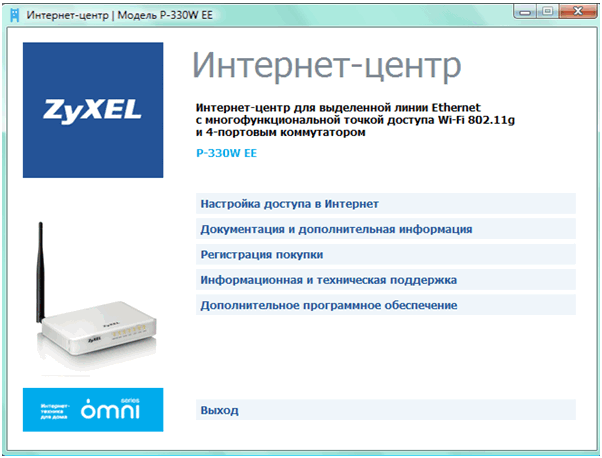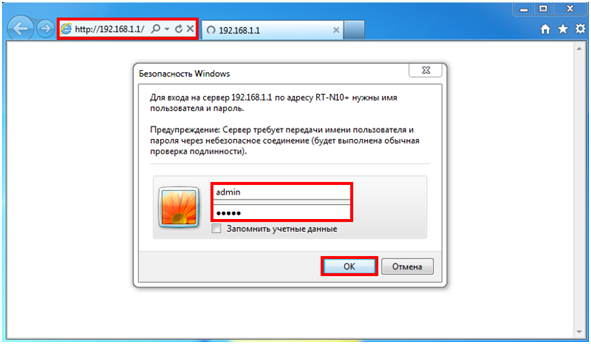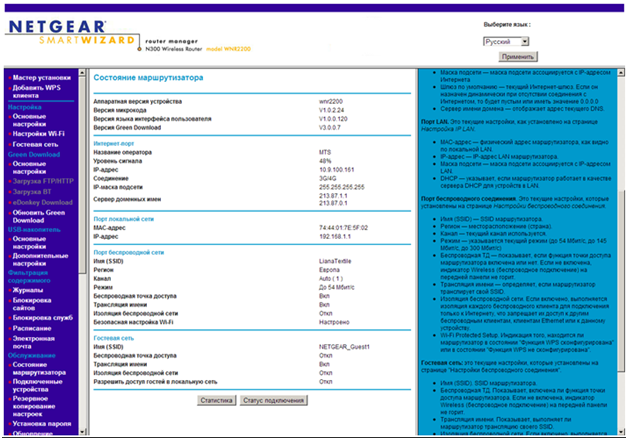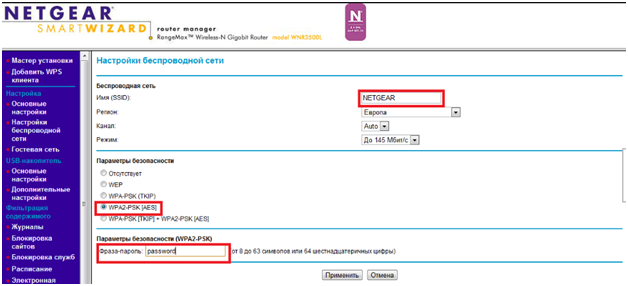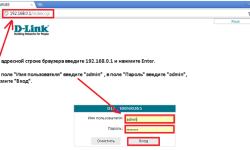Управление маршрутизатором
Управление роутером подразумевает под собой настройку устройства. Роутер достаточно сложно устроенное сетевое оборудование с огромным функционалом, и в зависимости от условий эксплуатации требуется то или иное управление.
Настройка маршрутизатора требует определенных знаний, более того перед началом проведения настройки необходимо подключить его к компьютеру, и зайти в те самые настройки.
Если не учитывать «экзотических» методов (например, через telnetтерминал), то основных методов настройки всего два:
- Либо через специальную программу-помощника;
- Либо через встроенный веб интерфейс роутера.
Первый способ более удобный малоопытным пользователям, так как рассчитан на практически автоматическую настройку с минимальным участием человека, второй же способ обеспечивает более тонкую настройку.
Начнем с подключения к компьютеру.
Подключение маршрутизатора к компьютеру
Любой роутер оборудован LANинтерфейсом (портом), предназначенным для проводного подключения к компьютеру. Так же любой компьютер имеет Ethernetпорт для тех же целей. Берем сетевой провод патч корт, которые обычно идут в комплектации с роутером, и объединяем маршрутизатор с компьютером через данные порты.
Также связь можно установить и через беспроводную сеть Wi-Fi, но не все роутеры и компьютеры имеют Wi-Fiмодули, к тому же беспроводная сеть менее надежна и возможны обрывы связи в самый неподходящий момент.
Передняя панель маршрутизатора
После включения роутера необходимо обратить внимание на его индикаторные лампочки, обычно расположенные на передней панели. Во-первых, чтобы убедиться, что роутер работает (вдруг блок питания перегоревший), во-вторых, чтобы убедиться, что прошивка полностью загрузилась в его оперативную память и роутер готов к работе.
Дальнейшие действия зависят от того, каким образом вы намерены произвести настройку маршрутизатора – при помощиПО-помощника, либо самостоятельно через веб интерфейс.
Сначала рассмотрим первый вариант.
Настройка специализированным ПО
Программы-помощники располагаются на компакт дисках, идущих в комплектации с роутером. Также если есть доступ в Интернет, то ее можно скачать с официального сайта производителя.
Следует сразу отметить, что далеко не все производители разрабатывают такие программы!
Установив программу, запускаем ее при помощи появившегося ярлычка на рабочем столе. Как правило, первым открывается приветственное окно с логотипом производителя, в котором необходимо запустить начало настройки роутера.
Дальнейшие шаги зависят от производителя, но все сводится к выбору провайдера, вводу необходимы паролей и логинов, указанных в договоре с провайдером. На остальных шагах просто читать выдаваемые сообщения и соглашаться с ними, нажимая «Далее» или «Ок».
Настройка через веб интерфейс
Но гораздо предпочтительнее, и профессиональнее, настройка через веб интерфейс роутера. Но для входа в меню настроек данным способом сначала потребуется авторизация пользователя, так как роутер не прошеных гостей попросту не пустит в свои настройки.
Логин и пароль можно либо вычитать в инструкции по настройке, ли перевернуть роутер и прочитать на этикетке под днищем.
Там же узнается и IP-адрес роутера.
Авторизация пользователя
Итак, подключили роутер к компьютеру патч кордом, и включили. Далее на компьютере открываем InternetExplorer, в которомпрописываемсетевой адрес роутера.
Появится просьба авторизации – вводим имя пользователя/пароль в требуемые поля. Жмем «Enter» и веб браузер отобразит страницу настроек роутера.
Структура меню настроек
За очень редким исключением структура меню однотипна – либо слева, либо сверху расположено древо пунктов настройки. Многие производители в правой стороне окна также указывают справку и подсказки по выбранному пункту меню. В центре окна и производятся непосредственные настройки, то есть управление роутером.
Очень хорошо, если меню имеет русский язык. Если оно изначально на английском, то ищем строку типа «Language», так как меню может быть мультиязычным, и английский установлен просто по умолчанию. Меняем его на русский.
Настройка Wi-Fi
Все, далее остается только внимательно читать названия пунктов меню и производить настройки. Например, нам требуется настройка беспроводной сети Wi-Fi.Смотрим названия меню, нам необходимо «Wi-Fi», «Wireless», «Беспроводная сеть» или что-то в таком роде.
Рассмотрим пример настройки на роутере от Netgear
Переходим в меню «Настройка», далее выбираем подменю «Настройка беспроводной сети». Откроется окно настройки, в котором указываем имя нашей беспроводной сети, выбираем канал, режим, скорость передачи. При желании можно установить пароль для подключения к сети, либо оставить свободных вход.