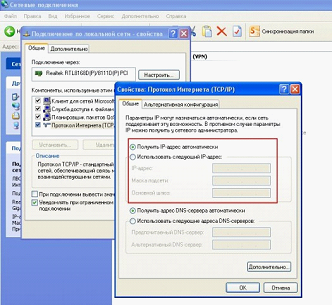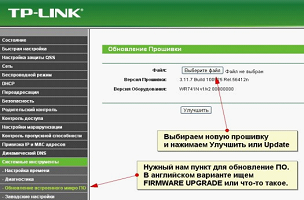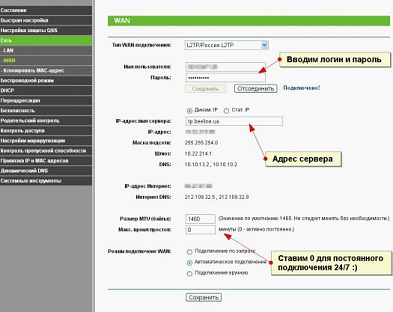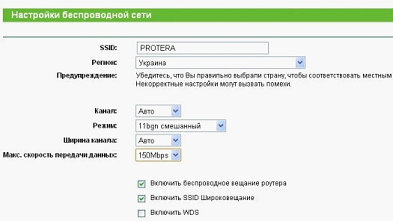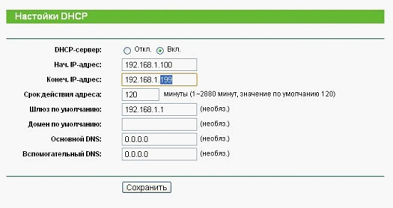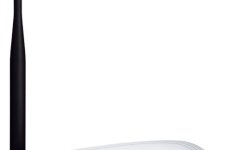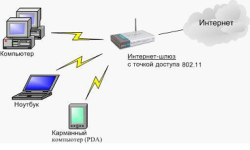Создание домашней беспроводной сети
Данный материал будет полезен прежде всего пользователям, которые могут понять принцип работы беспроводных сетей, а также готовы настроить беспроводную точку доступа через router setup, без привлечения служб технической поддержки или знакомого сисадмина.
На самом деле все создание сети сводится к покупке и настройке маршрутизатора. На полках магазинов очень богатый выбор данных девайсов, при том по достаточно низкой цене.
Выбор устройства, установка в квартире
Для организации сети была выбрана марка TP-link, так как данный производитель предлагает недорогие надежные устройства. Модель устройства WR741ND была взята потому, что:
– Данный маршрутизатор идеально подойдет для установки в небольшом помещении;
– Router setup (далее админ-панель) используется русский язык, что представляет серьезную важность для неопытных пользователей при выборе маршрутизаторов;
– Роутер имеет 4 локальных порта, для подключения устройств без WiFi, например – старенького системника;
Маршрутизатор стоит разместить по возможности в центре помещения, однако учитывая, что интернет-кабель будет к нему подсоединяться, место расположения устройства выбирается под конкретные условия.
Подключение к панели управления
Для начала следует подключить любой ПК к любому «рыжему» порту роутера сетевым кабелем. Далее можно включать маршрутизатор и запускать любой интернет-браузер на ПК.
В адресную строку вносится путь к устройству «192.168.1.1». Если настройки для сетевой карты не задавались или выставлены верно, то откроется диалоговое окно.
Установка параметров сетевой карты
В этом пункте рассмотрен простой выход из ситуации, если окно не запустилось. Следует поменять параметры подключения по сети. Для этого в панели управления на компьютере необходимо выбрать соединение, и открыть его свойства. Далее раскрыть свойства протокола IP-4, и выбрать автоматическое распределение IP и DNS-адресов.
Перепрошивка роутера
Теперь необходимо вернуться в браузер и зайти в панель управления. Логин к админ-панели и пароль для нового устройства «admin \ admin». Далее требуется установить новую версию микропрограммы (дальше прошивка). Прошивку можно найти и загрузить у производителя роутера на официальном сайте. В правом меню нужно кликнуть по вкладке «Системные инструменты». В раскрывшемся списке потребуется пункт «Обновление микропрограммы». Затем надо выбрать файл с прошивкой, и кликнуть по ссылке «Улучшить».
В течение 5 минут маршрутизатор будет включаться-выключаться, пока идет процесс обновления. Нельзя отключать устройство из электросети до тех пор, пока процесс не будет завершен, так как это может способствовать поломке роутера.
Настройка Интернет и WiFi
Теперь можно приступать к установке беспроводной сети. Прежде всего необходимо подготовить все данные для интернет-подключения, которые обычно прилагаются к договору с провайдером. Подключить интернет-кабель к «синему» порту на маршрутизаторе.
Установка Интернет
Чтобы роутер проходил авторизацию при выходе в интернет, необходимо во вкладке «Сеть \ WAN» внести следующие изменения:
- Тип подключения: Этот пункт выбирается в зависимости от типа протокола авторизации, которую поддерживает интернет-оператор;
- Имя пользователя и Пароль: Назначаются оператором, и всегда прописаны в договоре;
- Динам. \ стат. IP: Данный пункт так же прописан в договоре, если провайдер выделяет статический адрес. Большинство провайдеров подключают его, как дополнительную услугу. В этом случае выделяется постоянный адрес IP, а также выдаются маска подсети, шлюз (Gateway), и DNS, которые должны быть внесены ниже;
- Значение MTU и время простоя: следует оставить «1460» и «0».
Установка Wi-Fi
Далее можно приступить к настройке WiFi. Для этого необходимо открыть вкладку «Беспроводной режим» и перейти к «Настройки беспроводного режима». В поле SSID записывается название подключения при поиске, то есть имя беспроводной сети.
Остальные свойства менять не стоит, но убедитесь, чтобы стояли галочки «включить беспроводное вещание» и «включить вещание SSID», иначе беспроводное подключение не удастся найти, или же оно вовсе не будет работать.
Теперь устройства с поддержкой WiFi можно подключать к сети. Однако, чтобы обезопасить новую сеть от пользования посторонними лицами, следует включить защиту паролем. Для установки параметров нужно зайти во вкладку «Защита беспроводного режима». Протокол безопасности стоит выбрать WPA-PSK\WPA2-PSK. Пароль должен состоять из латинских букв (не менее 8 символов) или цифр.
Настройка DHCP
Чтобы не настраивать IP-адреса каждому ноутбуку или смартфону при подключении к WiFi, необходимо включить DHCP-сервер. Тогда роутер сам будет назначать IP новому подключившемуся устройству, что существенно облегчит пользование сетью.
Необходимо перейти в раздел DHCP, и записать следующие параметры: DHCP-сервер не должен быть выключен, начальный и конечный адреса должны содержать «192.168.0.-» (вместо тире вводятся числа от 2 до 254).
Из разницы между последними числами получается диапазон, из которого будут выбираться IP-адреса для подключенных устройств. Шлюз следует оставить по умолчанию 192.168.0.1
На этом установка домашней беспроводной сети завершена, и любому устройству в доме предоставляется возможность использования общих ресурсов и интернет.
Для того, чтобы обезопаситься от нелегального доступа к беспроводному маршрутизатору, следует поменять логин и пароль, которые вводятся в диалоговое окно перед входом в панель управления. Изменения вносятся во вкладке «Безопасность». После применения изменений следует заново войти в панель управления. Теперь в окне Статус отображается интернет, а также подключенные к роутеру устройства.
Если изложенное выше не понятно, то можно воспользоваться быстрой настройкой, все что для этого понадобятся данные, которые вносились в пункте «Установка интернет».