Без инструкции открываем web-интерфейс маршрутизатора
Рассмотрим ситуацию: роутер подключен, сеть работает, но не известен IP-адрес, и открыть web-интерфейс нельзя. В таких случаях достаточно выполнить два клика, и проблема разрешится.
Рассмотрим пример, показывающий, как узнать свой роутер и вычислить его адрес. Результатом станет возможность зайти в интерфейс настройки. Метод подходит для случая использования как проводной сети, так и Wi-Fi.
Допустим, компьютер установил соединение с маршрутизатором, и системный трей содержит соответствующий значок. Последний может отсутствовать, тогда откройте «Панель Управления» и щелкните пункт «Просмотр состояния сети…». Режим группировки пунктов переключается сверху справа (включите значение «Категория»).
Появится список соединений, где необходимо правой кнопкой кликнуть требуемую иконку.
Открыв «свойства» соединения, проверьте, содержит ли вкладка установленную галочку «При подключении вывести…».
К дальнейшим действиям переходите, если выполнены два условия:
- Соединение ПК с роутером настроено и активно
- В трее присутствует значок «2 экрана»
Если сейчас сделать пару кликов, адрес роутера отобразится на экране. Следующая глава содержит подробную инструкцию.
Искомое звено – шлюз
Итак, компьютер или ноутбук являются частью сети роутера, и связь работает. Выполните правый клик по значку подключения, содержащемуся в трее. Потребуется строка «Состояние», выберите ее. Откроется окошко, содержащее вкладки, нужна же единственная из них – «Поддержка»:
Запишите на листик содержимое строки «Основной шлюз» (последовательность из четырех чисел).
Искомым IP-адресом является как раз записанная последовательность. Как видим, инструкция не понадобилась. Если основных шлюзов присутствует несколько (2-3), потребуется сделать перебор вариантов. Открыть web-интерфейс можно так: запустив любой веб браузер, выполните переход к нужному адресу. Если страница окажется недоступна, нажмите «Обновить».
Важно знать: вход на роутеры многих моделей выполняется так, как указано. Страницу надо обновлять, последнее не считают «багом». Сначала набираем адрес, жмем «Enter», потом ждем 2-3 секунды и обновляем содержимое.
Доступ к настройкам по буквенному адресу
Надо было сразу заметить, что многие роутеры наделены возможностью доступа не по IP-адресу, а по буквенному web-адресу.
Как выглядит такой адрес, догадаться не всегда легко:
- my.keenetic.net (все «Кинетики» ZyXEL)
- homerouter.cpe (это 3G/4G модели CPE Huawei)
- my.router (некоторые модели ASUS)
Заметим, что мы привели далеко не полный список. Так что надо открыть инструкцию к устройству и найти соответствующую информацию.
Вроде бы, доступ по IP-адресу – вариант более предпочтительный и надежный. Им надо пользоваться всегда. Но для роутеров CPE Huawei, а может, и для каких-то еще устройств, все будет наоборот. То есть, доступ по web-адресу у них работает все время, чего нельзя сказать о варианте с IP-адресом. Совет: попробуйте каждый из вариантов, чтобы остановиться на одном.
Отображение страницы авторизации
Интерфейс откроется, как только пользователь сообщит логин и пароль, которые роутер у него «спросит». То есть, сначала появляется не первая страница web-интерфейса, а окно авторизации. Это может быть стандартная форма Windows:
Но некоторые производители используют свой дизайн (тогда соответствующие поля отображаются на web-странице). В качестве логина и пароля можно попробовать следующие варианты: пару «admin», либо это же слово и пустой пароль. Еще паролем может быть строка «1234». Если ничего не подходит, смотрите инструкцию. Собственно, мы добивались только одного – чтобы на экране появилась форма авторизации.
Есть случаи, когда web-интерфейс действительно открыть нельзя. Допустим, у пользователя установлен роутер со встроенным ADSL-модулем. Такое устройство, вполне возможно, было переведено в режим «мост» (бридж). Из чего сразу следует, что web-интерфейс не работает и не доступен.
Есть класс устройств под названием «точка доступа». На них, в отличие от роутеров, сервер DHCP по умолчанию выключен. Поэтому на сетевой карте перед созданием соединения задают статический IP-адрес и маску.
Здесь уже придется открыть инструкцию, так как адрес точки доступа отличается от общепринятых значений «192.168.0.1» и «192.168.1.1». А зайдя в web-интерфейс, первым делом лучше всего будет включить DHCP-сервер.

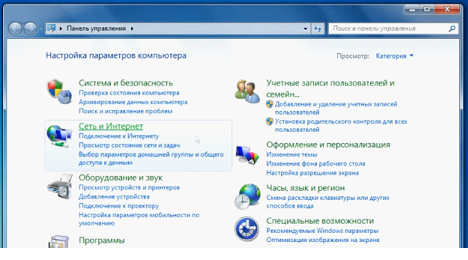
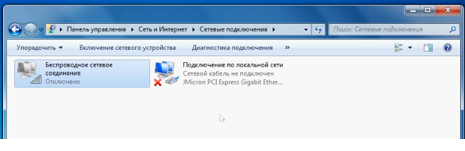
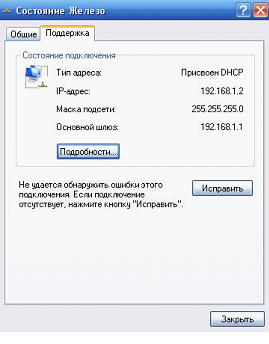
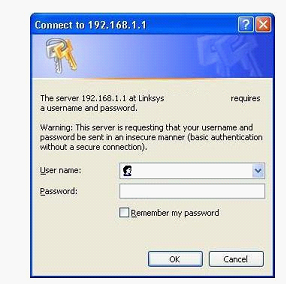
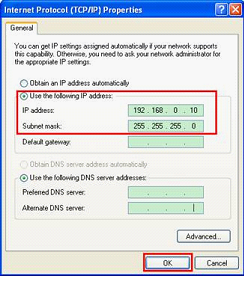


При завершении подстройки роутера ASUS пропало сетевое (электр.) питание роутера(авария)….,роутер работает , но не дает возможности войти снова в интерфейс.., все попытки войти стаднартными способами ..безуспешны. Ьожет быть есть хитрости..поделитесь..,жалковыбрасывать…,он работал всего несколько часов. С уважением…Б. Мясников
Сзади есть кнопка ресет, её зажмите на 10 сек, и все сбросить на дефолтные настройки.