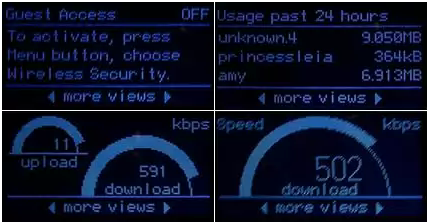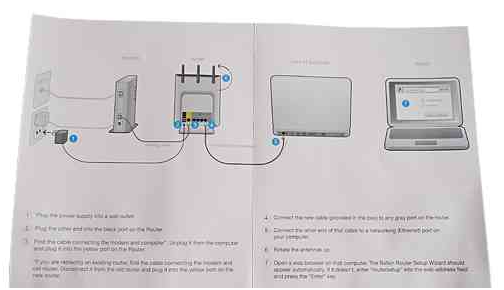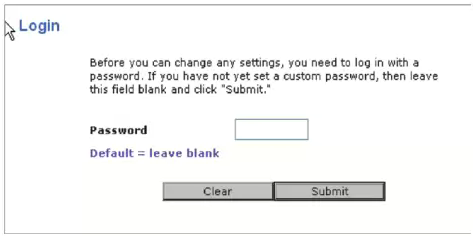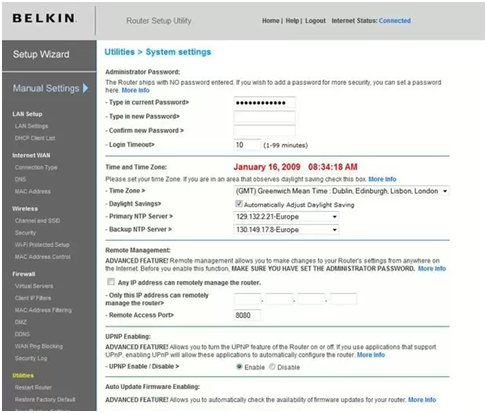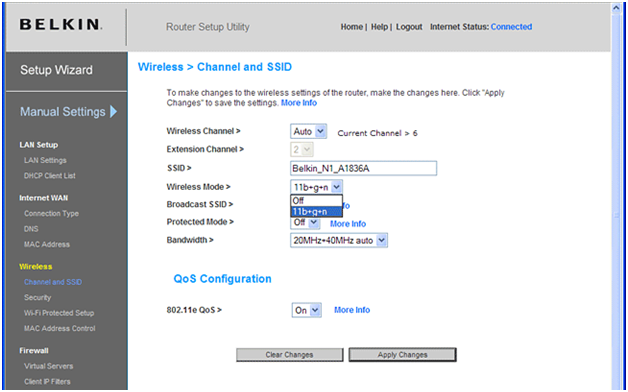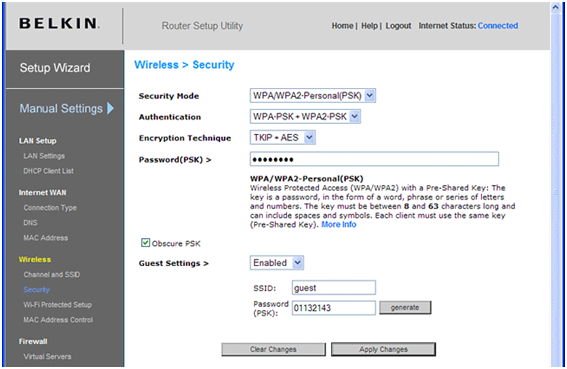Беспроводной маршрутизатор стандарта «n»
В данной статье пойдет речь о belkin роутере, выпускаемого американской корпорацией Belkin International, Inc. Особенностью данного производителя является тесное сотрудничество с всемирно известной корпорацией Apple, многие сетевые устройства belkin совместимы как с «яблочной» продукцией, так и с персональными компьютерами. Не стала исключением и модель Belkin N-1 Vision.
Но в России данная продукция не столь распространена, как, например, Asus или TP-Link, и продукцию Belkin сложно приобрести, и тому есть объяснения. Но начнем со знакомства с аппаратом.
Комплектация роутера
Если же все-таки решили приобрести данный девайс, например, на Ebay, то роутер придет вам в качественно картонной коробке с глянцевым покрытием в темных тонах.
На лицевой стороне коробки во весь рост изображен маршрутизатор, название фирмы и модель. Сразу бросается в глаза не типичность изображенного роутера – он оборудован достаточно немаленьким информационным дисплеем.
Внутри мы обнаружим следующую заводскую комплектацию:
- Маршрутизатор Belkin N-1 Vision;
- Импульсный блок питания на 12 вольт/1 ампер;
- Документация с вложенным компакт-диском с программным обеспечением;
- Сетевой шнур патч корд.
Стандартный комплект со всем необходимым. Антенны у маршрутизатора несъемные.
Внешний вид роутера
Внешне роутер отличается от своих «конкурентов» во всем – необычный форм-фактор, вертикальное расположение, и самое интересное – графический дисплей на передней панели.
Про такое исполнение можно сказать, что не стыдно и на видное место поставить. Дисплей достаточно информативный, с приятной голубой подсветкой.
Экран может отображать текущие скорости приема и отдачи, текущее время, время соединения, подробный трафик и другое. Но все портит просто колоссальное свойство моментально заляпываться отпечатками пальцев. Создается впечатление, что передний пластик и экран всегда в отпечатках пальцев, даже если его не трогали. Также производитель «не угадал» с весом – роутер очень легкий, и каждый раз, нечаянно цепляясь за провода, он падает со стола.
Задняя панель
На задней панели в верхней части корпуса находятся три несъемные антенны.
По всей задней стороне корпуса сосредоточены прорези для пассивного охлаждения внутренней начинки. С этим американцы справились на отлично, маршрутизатор не греется даже при очень высоких нагрузках.
Так же на задней панели в нижней части сосредоточены все органы подключения.
Как видно по подписям к портам, слева расположен разъем блока питания, далее один гигабитный WAN порт, и четыре гигабитных LAN порта. Справа спрятана кнопка сброса настроек «Reset».
Настройка маршрутизатора
В комплектации роутера идет компакт диск с программой, направленной на помощь в первоначальной настройке аппарата.
Но мы воспользуемся веб интерфейсом, что дает нам больше возможностей в более тонких настройках.
Подключаем роутер к компьютеру согласно прилагаемой в инструкции схемой.
Тут все стандартно – прилагаемым в комплектации патч кордом подключаем один конец к сетевой карте компьютера, вторым концом в любой LAN порт роутера. Включаем устройство и компьютер. Далее открываем любой веб браузер, и заходим в настройки роутера по адресу 192.168.2.1.
Разумеется, без пароля роутер в свои настройки не пустит. Но в заводских настройках пароля нет, если роутер ранее ни разу не настраивался – оставляем поле пустым.
Но при первом же входе в настройки обязательно задаем пароль! Об этом будет далее.
Нажимаем «Submit», и перед нами откроется встроенное меню настроек.
Обновление пароля администратора
Первым делом задаем пароль администратора, необходимого для входа в данное меню. Переходим в меню «Utilities», далее подменю «System settings».
В верхней части окна в поле «Type is current Password» пишем текущий пароль (или оставляем поле пустым, если его нет), и в два следующих поля пишем наш новый пароль. Тут же можно указать время, после которого сессия настроек автоматически закрывается (в минутах) в поле «Login Timeout».
Настройка Wi-Fi
Далее настроим беспроводную сеть Wi-Fi. Переходим в меню «Wireless».
В первом подменю назначаем канал (лучше оставить на авто), задаем имя беспроводной сети (SSID), режим работы (20 или 40 Мгц), и необходимо ли включить службу QoS.
Имя сети, как и пароль, должны состоять из английского алфавита и цифр.
Защита беспроводной сети
Далее настроим защиту Wi-Fi сети в виде установки пароля для подключения к ней. Переходим в подменю «Security».
Выбираем тип шифрования, наиболее рекомендуемый – WPA/WPA2 PSK. В поле «Password» вводим наш пароль, который не должен быть короче восьми символов. Жмем «Apply Changes».
Другие настройки можно изучить в инструкции на русском языке:
http://www.belkin.com/pyramid/documents/external/P75618ea_F5D8632-4_man_ru.pdf
Также предлагается видео-обзор маршрутизатора:
http://www.youtube.com/watch?v=DrMEzUIIxlc
Предыдущая