Восстановление информации с USB-флешки
 После включения флешки, вы обнаружили, что нужных вам файлов «не найдено»? Или, еще веселее: компьютер рад сообщить, что «устройство не форматировано»? Не стоит отчаиваться, во всех этих случаях шанс восстановить данные – остается.
После включения флешки, вы обнаружили, что нужных вам файлов «не найдено»? Или, еще веселее: компьютер рад сообщить, что «устройство не форматировано»? Не стоит отчаиваться, во всех этих случаях шанс восстановить данные – остается.
Восстановление данных возможно, если:
- Вы не записывали новые файлы на этот носитель либо раздел (иначе, старые данные, которые и нужно восстановить, могут быть полностью или частично затерты).
- И, не производилось низкоуровневое форматирование (или, прошивка).
USB накопитель – видится, открывается. Но – нет некоторых файлов (которые нужны). Как восстановить удаленное, рассмотрено далее.
При удалении файла в системах, таких как Windows, к примеру – ничего не стирается. Простофайл помечается, как «удаленный». И если (случайно удалив что-то нужное), запись на флешку не производилась – восстановить можно одной из бесплатных программ. Наиболее проста на сегодняшний день – программа Recuva ). Качаем ее портативную версию.
Recuva – восстановление файлов
Запускаем программу, перед нами появится «мастер Recuva». Проигнорируем мастер, и перейдем в главное окно этой программы.
- В помеченной строке, выбирается раздел или внешний носитель (flesh карта), который сейчас содержит «удаленные» файлы.
- А в данной строке, укажем тип файлов, которые надо восстановить (или же, пишем полностью имя удаленного файла). Если не знаем, или хотим восстановить все удаленные файлы, эту строку оставляем пустой.
Надо восстановить удаленные фотографии с флешки – выберем вариант «Графика».
Восстановление происходит автоматически, за два этапа. Нажимаем кнопку «Анализ». Выполняется поиск, затем программа выдаст нам список найденных файлов, которые восстановить еще можно. Что, и как восстановить удаленное с флешки,программа знает сама (от пользователя – зависит немного). Так что, если файла нет в списке – тут уже «ничего не попишешь».
Если же есть – выделяем галочкой, нажимаем на кнопку «Восстановить». Выйдет окно с перечнем дисков, куда именно (на какой диск) восстановить информацию. Программа может восстанавливать файлы в ту директорию, где они «были» когда-то (при этом, получим меньшую вероятность восстановления). А проще сказать: восстанавливать в тот же раздел, ту же папку, где содержится наш «удаленный» файл, можно, но только – в экстренных случаях.
А если файлы – не открываются?
Если флешка – полностью не открывается, или же, не возможно копирование файла, в этом случае, тоже есть выход. Пробуем поступить следующим образом: в «Мой компьютер», правой кнопкой – на букве флешки, затем «Свойства». Если флешка выглядит так:
Тогда – нижеследующее не помогает (флешку придется, скорее всего, форматировать). Если же – нет, и объем накопителя показывается адекватно – переходим на вкладочку «Сервис».
Там, будут предложены три варианта по «сервису»: «Проверка диска», «Дефрагментация», и «Архивация». Внимание! В случае проблем с файловой системой, выбирать можно «Выполнить проверку» (но, не «Дефрагментацию»).
В этой «проверке», поставим две галочки (для попутного «исправления» всех ошибок), и нажмем «Запуск». По завершении, получим работающий накопитель.
А если – действительно, все выглядит, как на картинке выше? Или, флешь-карта сразу же просит форматирования с сообщением:
В этом случае, поможет только восстановление данных с быстрым форматированием накопителя.
Внимание! Не переходите к форматированию, если:
В накопителе содержится действительно ценная информация (вероятность испортить данные – остается ненулевой!).
Есть подозрение, что оборудование неисправно (то есть, проблема – в «железе»).
Если выполнено хотя бы одно из означенных требований – похоже, лучшим решением будет: отнести флешку в сервисный центр. Если же, решитесь восстанавливать самостоятельно – порядок действий – такой:
Отключаем флешку, выполняем презагрузку компьютера.
Еще раз подключаем, выполняем «проверку».
Если флешка все равно не открылась, тогда – соглашаемся с форматированием, подтверждая это решение кнопочкой «Да».
Форматирование выберем «Быстрое», и в той же системе, которая перед этим использовалась (чаще всего – это FAT32). При такой операции, сотрется таблица размещения файлов, но не сами файлы.
После прохождения быстрого форматирования, флешка – готова к извлечению данных.
После форматирования
Как восстановить папки на флешке,и файлы внутри, если USB-флешка – отформатирована? Рассмотрим пример, с одной из подобных программ: EasyRecovery Professional.
Запускаем программу.
Выбираем другую вкладку – «Восстановление данных».
И щелкаем именно «FormatRecovery».
Далее, выберем нужный раздел – букву «флешки». Также, необходимо выбрать файловую систему. Внимание – если сейчас вы не знаете, какая файловая система использовалась флешь-накопителем (FAT 32 или NTFS) – лучше не рисковать! Хотя, чаще используется именно FAT.
Будет произведено сканирование накопителя, после чего, выйдет предупреждение, что восстановленные данные надо отправить на другой диск.
Выбираем путь, куда именно сохранятся все данные с флешки.
Процесс «Копирования данных», то есть, реального восстановления, начнется на этом этапе. Все, что возможно – будет скопировано. Жмем кнопку «Готово» (в следующем окне, выберем, хотим ли мы оставить состояние восстановления – «Да»).
В принципе – сделано все, и данными можно пользоваться. Как восстановить данные с флешки – теперь мы узнали (с форматированием, и – без форматирования).
Easy Recovery Pro ) – оказалась условно-бесплатной. Любителям бесплатного полностью – можно попробовать это (R.saver). Или – Easy Recovery Home (на порядок дешевле).
Есть более «узкозаточенные» версии лицензионного софта (многие – абсолютно бесплатны). К примеру, как восстановить фото с флешкии CompactFlash-накопителей, лучше знает фирма ОbjectRescue (c ee PhotoRescue Pro). Эта программа в использовании напоминает Recuv-е.
Вот еще списочек программ:
DocumentsRescue Pro; Restorer; JetFlashRecovery; Digital Media Rescue Professional.
Вывод
Можно уверенно здесь отметить, что результат сканирования не всегда может устроить пользователя. В разных программах, для восстановления файлов и структуры каталогов FAT, работают похожие алгоритмы. Похожие – но, не одни и те же. Результат восстановления – может отличаться. В том числе – очень заметно.
Возможно, придется «попробовать» несколько разных программ: можно использовать разные, но – только последние версии. Часто, положительный результат оказывался как раз на стороне платных.
В случае механического повреждения USB-флешь – бывает, что повредили только контролер. То есть, микросхемы памяти – остались абсолютно работоспособны.
В этом случае, покупаем вторую такую же флешку (а менять микросхему – лучше в сервисном центре). От квалификации, и от опыта производящего манипуляцию по «перепайке» – зависит, что получается в результате.
Надеемся, после восстановления, флешка будет рабочей. Однако, действительно важные данные – теперь ей скорее всего не доверят. Не так ли?

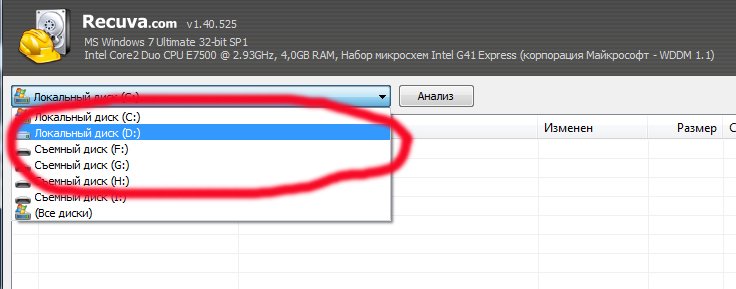
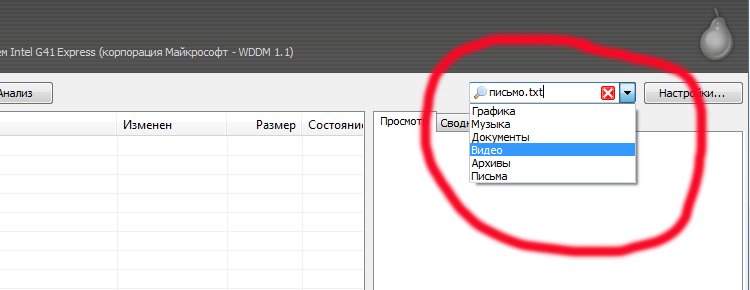
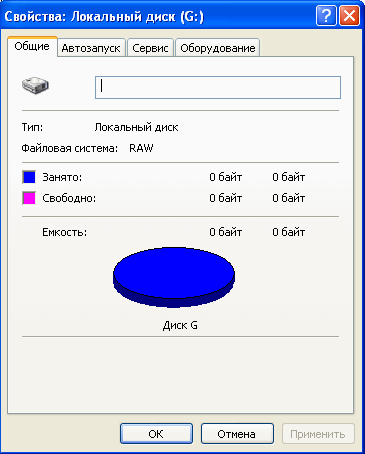
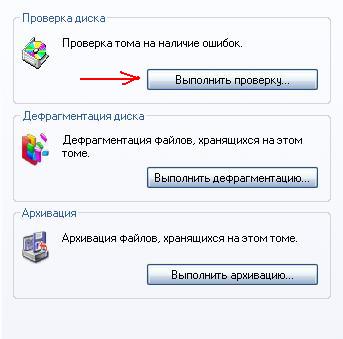


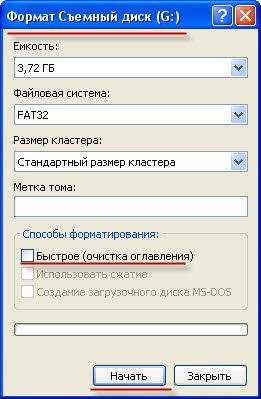
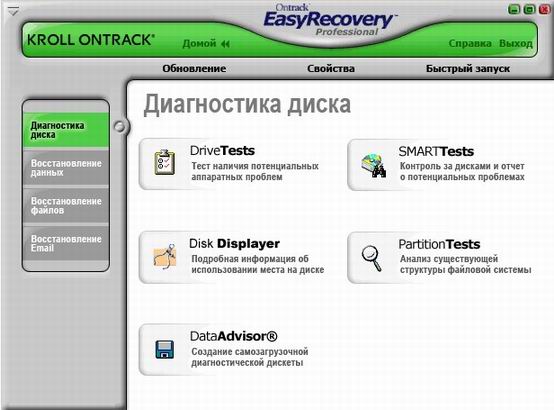
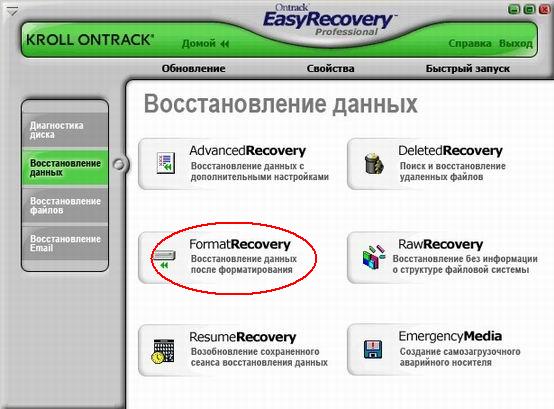
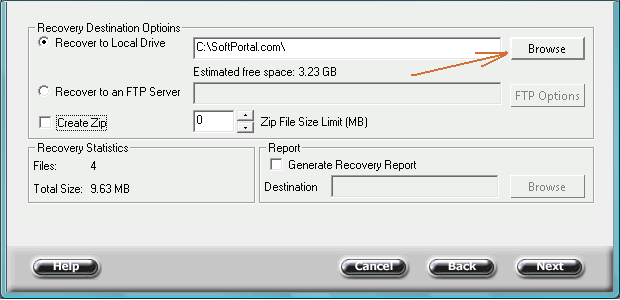

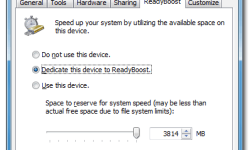
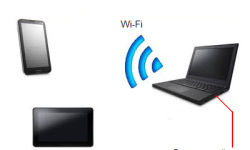
Спасибо вам большушее , я смогла восстановить весь этот бред с USb носителя , вы с вашей программой меня буквально от смерти спасли))
Спасибо.Вытащил только документы ворд,а презентацию ворд нет.
спасибо огромное))) программма проста как тапочки всё восстановил
У меня после восстановления файлы не открываются. Что делать?
В общем есть еще один способ ( Сработает только если вы после того как удалили не чего на нее не записывали). на рабочем столе выбираем папку мой компьютер и нашу флешку! Далее нажимаем сервис,свойства папки,вид.убираем галочку с графи 🙁 скрывать защищенные системные файли) и ставим галочку на : ( показывать скрытие файли и папки ) и нажимаем окей. Далее на ходим папку под названием (RECYCLER) в ней то и хранится все наши удаленные файли.
И что делать дальше.Чтобы восстановить утерянные данные.Я просто не знаю как восстановить.Удалила программа клонирования.На флешку клон записала а остальное удалила. Спасибо за помощь.
Спасибо! Очень доступно изложено. Чайникам и нуждающимся в помощи – самое оно. Удачи сисадмину27!
Спасибо большое за статью! Все получилось!
Мда. Вставил флешку в комп. Открыл, все нормально. Тут вырубили свет и комп естественно вырубился. Когда включил комп – флешку он уже открывать не хотел и требовал форматирования
Ну я отформатировал быстрым способом с очисткой только заголовков. Потом ничего не записывал, сразу же программой Easy Recovery Pro восстанавливать начал.
Востановить то она мне все восстановила, но вместо нужных кодов в восстановленных ткстшниках оказался записан текст “ЯЯЯЯЯЯЯЯЯЯЯЯЯЯЯЯЯЯЯЯ”. Обидно 🙁