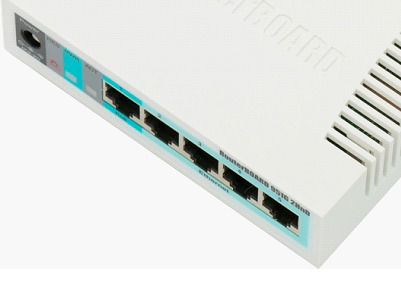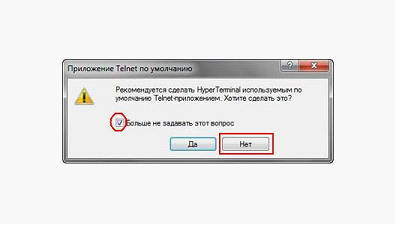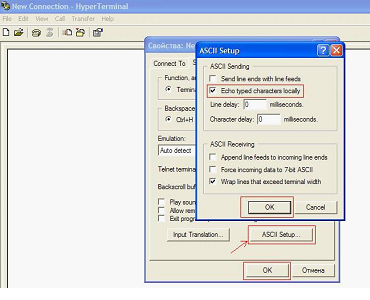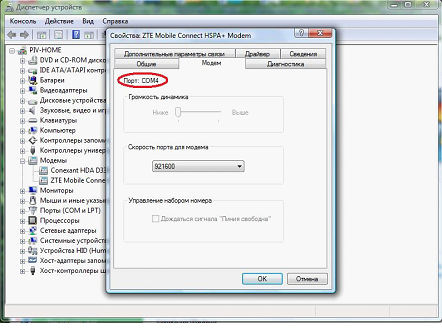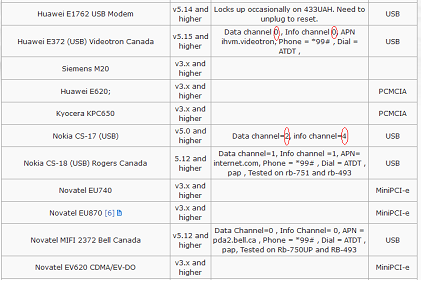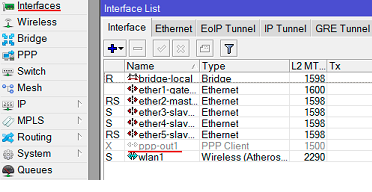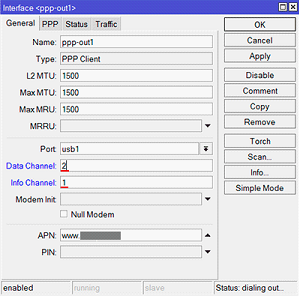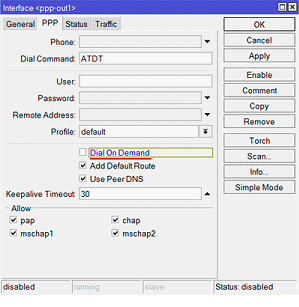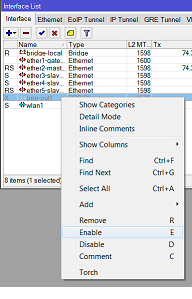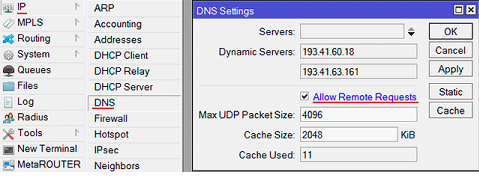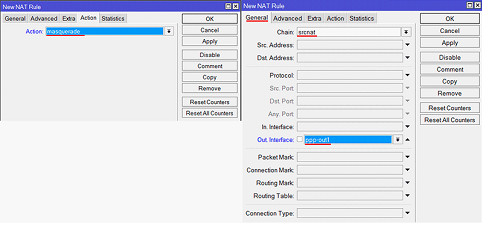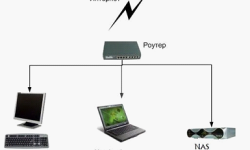Пробуем подружить роутер и 3G-модем
Можно встретить разные публикации, в которых рассматривается, как настроить роутер Mikrotik для работы с модемом 3G. Есть несколько вариантов такой настройки.
Плохо то, что для большинства из них требуется использовать терминал, хотя бы тот, который встроен в графический интерфейс роутера. В то же время, через программу Winbox для работы с 3G-модемом роутер настраивается «от и до». В терминале при этом не нужно запускать на выполнение ни одной команды.
Сразу объясним, что Winbox – это такое приложение Windows. Для роутеров Mikrotik оно используется в качестве графического интерфейса. Оказывается, что для 3G-модемов в этом интерфейсе есть почти все, что требуется. Хитрость заключается в том, что перед подключением модема к роутеру сам модем требуется определенным образом подготовить.
«Подготовка» 3G-модема
В принципе, любой модем 3G поставляется оператором в боевой готовности. Пользователю остается подключить устройство к USB-порту, а дальше запустится autorun.exe с виртуального диска. Последнее для совместной работы с роутером как раз и не нужно! В примере будет показано, как отключить виртуальный CD-Rom в роутерах ZTE.
Важно знать, что перед выполнением всех перечисленных действий надо сделать следующее: разблокировать SIM-карточку, отключить в модеме опцию запроса PIN-кода. Так что установить на ПК встроенную в модем программу один раз все же придется.
Подключаемся к модему через Hyper Terminal
Чтобы выполнить первоначальную настройку модема, понадобится компьютер с USB-портом и установленной на него терминальной программой (для Windows это Hyper Terminal). Должна быть возможность запускать этот «терминал» с правами администратора. Больше не нужно ничего, можете подключать модем к компьютеру. При первом запуске программы Hyper Terminal надо отказаться от ее использования в качестве Telnet-клиента:
Далее, соединение с модемом настраивают так:
- Устанавливают любое имя, нажимают «OK»
- Выбирают порт, который используется модемом (для устройств ZTE и Huiwei он будет называться, как модем), нажимают «OK»
- В третьем окне устанавливают параметры порта (8, Нет, 1, Нет) и тоже нажимают «OK»
- А еще, открыв настройки подключения («File» -> «Properties»), надо перейти на вторую вкладку, нажать «ASCII…» и выставить галочку «Echo…»:
Обратите внимание: при настройке порта аппаратное управление потоком мы специально отключили. Если номер порта остался неизвестен, его значение можно узнать, открыв «Свойства» оборудования в «Панели Управления»:
Мы использовали Hyper Terminal для Windows XP, но программа работает и в более современных ОС.
Важно знать, что сначала необходимо установить драйвер модема, и только затем подключать «терминал». Драйвер записан во встроенной памяти модема.
Конфигурируем модем
Настроив терминал, включите Caps Lock и наберите команду AT (нажмите Enter). Модем должен ответить словом «OK». Можете использовать команду ATI (в ответе будет информация о модеме).
Другая универсальная команда позволяет менять режим работы соединений, она выглядит так: AT+ZSNT=A,B,C. Вместо «A,B,C» подставьте:
- «0,0,1», тогда будет работать автоматический выбор GSM/CDMA с предпочтением GSM
- «0,0,2», то же, что и «0,0,1», но с предпочтением CDMA
- «0,0,0», с таким значением аргумента задействуется «режим по умолчанию»
Важно знать: в конце каждого сеанса настройки надо подавать команду AT&W. Перед отключением модема дождитесь ее ответа. В ином случае, все установленные параметры будут «забыты».
Дальше рассмотрен пример для модемов ZTE. Есть такая интересная команда, AT+ZCDRUN=N, где вместо «N» идет один символ. Сначала, выполните эту команду с параметром «E». Затем, с параметром «8». В результате, можно получить модем без встроенного виртуального диска, а такой модем как раз и подключают к роутеру.
Дополнительно заметим, что «вернуть все как было» в модеме ZTE можно применением рассмотренной команды с параметрами «9» и «F» (порядок следования не меняйте). Вообще, на всякий случай, рекомендуется содержимое «диска» модема сохранять в отдельной папке, что делается предварительно.
Настраиваем роутер
Рассмотрим, что именно потребуется до выполнения настройки. Обычные роутеры, к которым подключается 3G-модем, содержат все параметры поддерживаемых модемов внутри прошивки. Любой mikrotik router работает иначе: здесь параметры надо задавать вручную, но поддерживаются тоже не все модемы. Благо, что число параметров ограничено цифрой «2», это «канал data» и «канал info»:
Подключите модем к роутеру, откройте Winbox, выполните щелчок на пункте «Interfaces»:
На строке с надписью «ppp-out…» надо выполнить двойной клик. Затем, на первой вкладке появившегося окна нажимают кнопку «Advanced Mode». В полях дополнительных настроек требуется указать, чему именно равны параметры модема:
Последнее поле должно содержать значение APN (зависит от оператора).
На вкладке «PPP» устанавливают стандартные параметры подключения: номер набора, пароль с логином. Галочку «Dial on demand» надо снять и нажать «OK» для сохранения изменений.
Установка 3G соединения
Устанавливают соединение так. На строке с требуемым интерфейсом выполняется «правый» клик, затем, достаточно выбрать пункт «Enable»:
Нам осталось разобраться с DNS и с опцией NAT.
Настройка DNS и NAT
В основном меню выберите пункт IP -> DNS, и в открывшемся окне поставьте галочку «Allow Remote…»:
Не забудьте нажать «OK». Далее, мы создадим новое правило NAT («IP» -> «Firewall», вкладка «NAT», кнопка «Плюс»).
Настраивают правило так:
- На вкладке «Action» включают «маскарад»
- На вкладке «General» в строке «Chain» оставляют «srcnat», в списке «Out Interface» выбирают интерфейс модема:
- В завершение не забудьте нажать «OK»
Когда все настроено, как указано выше, можете выполнить пинг сайта «ya.ru» прямо с компьютера. Все должно работать.