Обустраиваем домашнюю локалку грамотно
Сегодня уже все знают, как создать сеть через роутер и настроить точку доступа Wi-Fi. В действительности, всё оказалось проще, чем можно было ожидать: проводной свитч не нужен, так как он встроен в роутер, а выполнение настройки через графический интерфейс стало стандартом. Настройка локальной сети сводится к указанию единственного IP-адреса, а сервер DHCP подстраивается под это значение автоматически.
Мы поговорим о том, какие типичные ошибки допускают пользователи, когда производится настройка не роутера, а абонентского устройства. В некоторых случаях требуется использовать статические IP (назовём, в каких именно), но их значения иногда выбираются не совсем правильно.
По умолчанию, локальная сеть в любом роутере уже настроена, а самому ему присвоен адрес следующего вида: 192.168.X.1 (вместо X обычно бывает 1, 0 или 10). На всех локальных устройствах никто не запрещает включить автоматическое получение адреса (авто DNS, авто IP), и в большинстве случаев всё действительно работает, как надо. Заметим, что при использовании «автоматики» каждое устройство получает адрес, выдаваемый DHCP-сервером:
- 192.168.0.100 – 199 (роутер D-Link)
- 192.168.1.100 – 199 (TP-Link)
- 192.168.1.100 – 254 (ASUS)
- И так далее.
Можно видеть, что по умолчанию всегда присутствует диапазон (пул) свободных адресов, не занятых под DHCP-сервис: 192.168.1.2 – 99, и другие пулы. Свободные значения как раз и нужно использовать, если адрес на абонентском девайсе Вы собираетесь выставить явно. Иногда требуется поступать именно так, то есть выполнять переход к использованию статики, не обращая внимания ни на что другое. Подробнее мы расскажем об этом сейчас.
Зачем «статика» в локалке?
Компьютер, подключаемый к порту LAN роутера, обычно настраивают на автоматику:
Указывать IP-адрес в явном виде, то есть переходить к «статике», требуется в таких случаях:
- Устройство вместо отключения уходит в «спящий режим». Когда оно «проснётся», то продолжит использовать значение IP, которое уже не будет для него актуальным – сервер DHCP к тому моменту обновит все значения (не исключён конфликт IP-адресов)
- Некоторые приставки, вроде PS3, могут использовать только такие значения IP, в которых последняя цифра – маленькая (2,3…9). Можно исправить соответствующим образом настройку DHCP-сервера, хотя, так поступать не обязательно. Проще будет прописать IP-адрес в самом абонентском устройстве (в приставке)
- Иногда настройки роутера сбиваются, и тогда зайти в web-интерфейс не получится без того, чтобы присвоить ПК статическое значение.
Дальше мы поговорим о том, как именно нужно выбирать значение IP, если Вы планируете использовать статический адрес. Заодно придётся рассмотреть и выбор значения адреса DNS.
Установка статических локальных IP-адресов
Мы уже говорили о том, что по умолчанию диапазон значений, занятых сервером DHCP и используемых им в процессе работы, обычно начинается с таких цифр: 192.168.X.100. Реже последней цифрой может быть «50», но суть остаётся одинаковой – всегда есть пул свободных значений, что мы и должны использовать в своих целях. Можете спокойно присвоить компьютеру адрес IP, равный «192.168.0.49» (если роутер доступен по локальному адресу «192.168.0.1»). Ну а приставке SPS Вы тогда присвоите значение «192.168.0.2» (а почему, рассказывалось выше).
Производя настройку, как рассмотрено здесь, Вы заметите, что устройство (компьютер, планшет, приставка) требует указать не только параметры локалки, но и адрес DNS. Для начала используйте цифры, равные IP-адресу роутера (как на рисунке). Ну а что надо сделать, чтобы проблем с DNS не было в 100% случаев, мы рассмотрим в следующей главе. Вам потребуется устройство, способное получить значение IP в автоматическом режиме. Обычно, в его роли выступает компьютер с Windows.
Чем заполнить поле «DNS»?
Допустим, у нас есть компьютер, который подключен к роутеру, и допустим, на этом ПК задействовано автоматическое получение DNS и IP. Тогда, если используется ОС Windows 7, выполните следующие действия:
- После правого клика на значке соединения задействуйте пункт «Состояние»
- В появившемся окне нажмите кнопку «Сведения»
- В новом окне найдите строку «DNS-сервер IPv4» и запишите цифры на листик
- Записанное Вами значение используйте в дальнейшем, прописывая его в качестве адреса DNS.
Обычно Вам будет показан локальный IP самого роутера. Реже используются значения, выдаваемые провайдером, но всё это не так важно – задавать в качестве DNS Вы будете то, что увидите в «Сведениях» (если речь будет идти о настройке «статики»).
Заметим, что в Windows XP кнопка «Сведения» в окне «Состояние» отсутствует.
Там требуется переключить вкладку и нажать кнопку «Подробности». А вообще, в качестве DNS рекомендуют указывать универсальные значения (8.8.8.8, 8.8.4.4). Предупреждаем: сделав так, Вы получите работающий Интернет, но доступ к некоторым ресурсам провайдера может потеряться. Как правило, в реальности так и бывает.
Последний совет по настройке
Речь здесь пойдёт о протоколе IPv6, точнее о том, как его выключить. Некоторые девайсы данный протокол поддерживают, он реализован в Windows 7/Vista, а вот в XP его нет. Смысл в том, что внутри локалки надо отключить IPv6 и задействовать только IPv4 (по умолчанию могут быть включены оба протокола). Открыв «Состояние» соединения, нажмите кнопку «Свойства», и увидите следующее окно:
От Вас потребуется снять галочку, расположенную в строке «Протокол Интернета версии 6», ну и нажать «OK».
Собственно, остановив работу IPv6 на всех локальных девайсах, останется выполнить то же самое в основном устройстве (роутере). Данная опция в некоторых моделях не реализована, то есть IPv6 там попросту отсутствует. А по идее, можно и не отключать ничего, если всё работает, как нужно. Надеемся, перечисленные советы помогут создать локальную сеть, которая долго прослужит своему владельцу.
Здесь мы не рассматривали рекомендации, которые надо распространить на частные случаи. Например, говоря о клонировании MAC на сетевом комбайне, оснащённом гигабитными портами, нужно учитывать особенности протокола Ethernet 1000. В таких случаях требуется исключать наличие двух устройств, обладающих одинаковым MAC-адресом. Ещё можно заметить, что комбайны класса «дом/малый офис» не рассчитаны на то, чтобы через Wi-Fi одновременно подключалось значительное число пользователей. Поэтому, проектируя будущую сеть, по возможности отдают предпочтение подключению через LAN. Удачного роутинга!
Что такое маска подсети
http://youtu.be/NgkWJpq9nUI
Предыдущая
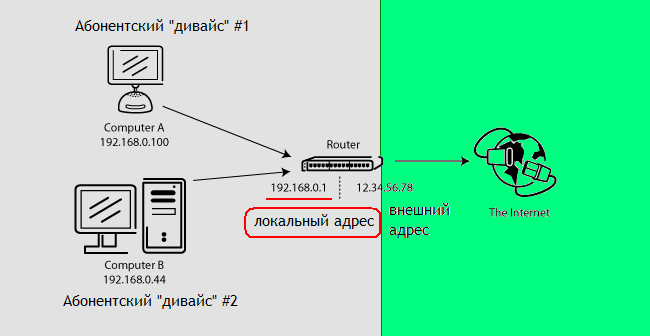
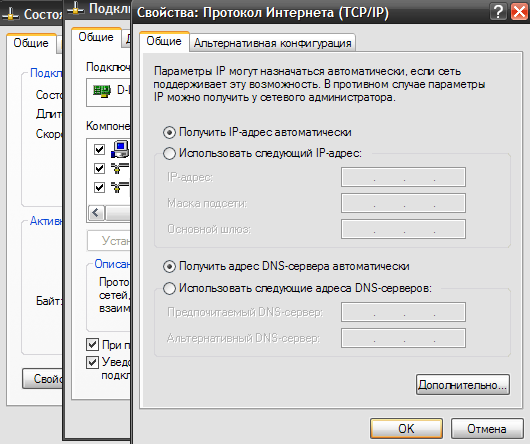

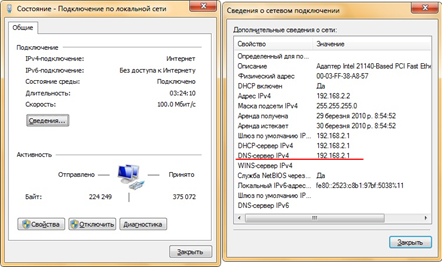


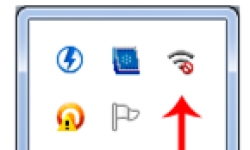
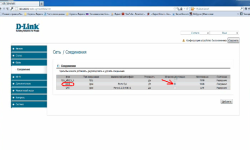
Здравствуйте, возможно ли соединить ноут по wi-fi и настольный комп по ethernet в локалку через dsl-2640U. И обязательно ли при этом создавать рабочую группу ?