Настройка Mikrotik под «Билайн»
Любой девайс из семейства Mikrotik Router Board, который управляется системой Router OS, может без нареканий работать годами. Главное – суметь правильно настроить это устройство под своего провайдера.
Если говорить о таком провайдере, как «Билайн», у него (у этой компании) всё рассчитано на то, чтобы пользователь подключал к разъёму компьютер с Windows, а не роутер. Именно поэтому, используя DHCP-сервер Билайна, ПК под управлением UNIX либо роутер Mikrotik не могут получить некоторые маршруты, а также адреса серверов времени и т.п. Да что там, даже шлюз по умолчанию (default gateway) остаётся неизвестен, если говорить не о ПК с Windows. В Router OS данную проблему можно решить, используя специальную опцию, задаваемую вручную.
Смысл предыдущего высказывания проще объяснить на примере. Настроив подключение к сети провайдера (клиент DHCP), можно всё оставить, как есть. А можно, временно остановив сервис «DHCP Client», перейти к вкладке опций и задать одну из них, обозначенную именем «parameter_client_list» без кавычек:
Вы удивитесь, но после выполнения этого действия DHCP-клиент, встроенный в роутер, будет получать от сервера всю необходимую информацию, кроме адреса шлюза. А ещё, станут известны значения адресов DNS, но не маршруты до них. Предполагается, что ближайший шлюз сети «знает» маршрут к DNS, и поэтому мы самостоятельно задаём новый маршрут так:
В поле «Destination Address» у нас вписано значение, полученное по DHCP (адрес одного из DNS), ну а поле «Gateway» содержит адрес ближайшего к нам шлюза.
Находим IP-адрес шлюза «Билайн»
То, что рассмотрено в этой главе, по силам выполнить любому пользователю. Если Вам нужен адрес ближайшего шлюза сети «Билайн», возьмите ПК, который надо подключить к шнуру провайдера вместо настраиваемого роутера. Создавать соединение VPN не нужно вообще, достаточно просто подключиться к «локалке». А затем, открыв командную строку, Вы пишете route print, нажимаете «Enter» и видите нечто подобное:
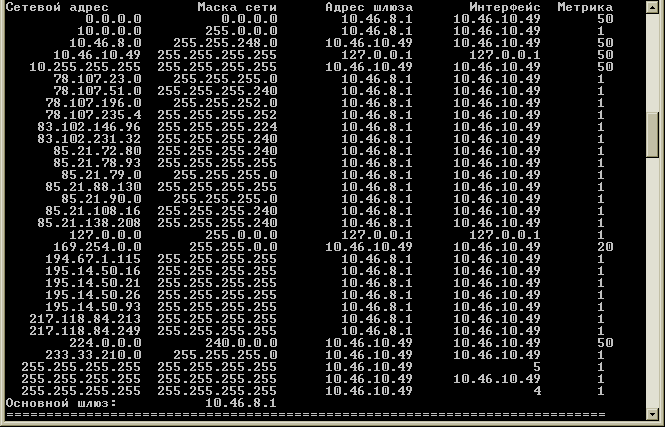
В нижней строке, как Вы заметили, напечатан требуемый адрес (на скриншоте он равен 10.46.8.1).
Запомните, что IP-адрес любого сетевого шлюза всегда заканчивается единицей.
У некоторых пользователей в столбце «Адрес шлюза» отображаются следующие цифры: 127.0.0.1. Этот адрес может принадлежать только дополнительному шлюзу. Если Вы увидите последовательность «127.0.0.1» в распечатке, не обращайте на это внимание.
Mikrotik + протокол L2TP «Билайн»
Перечислим, что мы хотим сделать. Во-первых, нужно стереть все настройки, которые были в роутере. Для этого, открыв программу Winbox и, подключившись к устройству, мы идём к вкладке «System» –> «Reset Configuration»:
Установив средний чекбокс, мы нажимаем «Reset Configuration», и принимаем изменения (жмём «OK»). Затем подключиться к устройству можно будет по MAC-адресу, так как присвоенный LAN-портам IP-адрес исчезнет. Выполните это действие через минуту после нажатия на «OK».
Как настраивать уровень Ethernet
Зайдя в Winbox, сразу отройте вкладку «Interfaces». Вы увидите, что присутствуют только два порта, так вот, первый из них (Ethernet1) – это порт WAN:
Двойной щелчок позволяет открыть настройки. Первый порт можно назвать словом «External» и нажать на «OK». Порт «Ethernet2» – это домашняя сеть, поэтому мы называем его «Internal». Адрес IP пока не присвоен ни одному из портов.
Открываем вкладку «IP» –> «Addresses», жмём «+»:
Нам нужно присвоить адрес только порту «Internal» (который на самом деле Ethernet2). Выбираем в нижнем списке имя и устанавливаем подходящее значение, например, следующее: 192.168.137.1/24. По умолчанию, разъёмы 2-5 уже объединены в бридж, так что можете пользоваться домашней сетью. А чтобы настроить порт Ethernet1, мы выбираем вкладку «IP» –> «DHCP Client», и тоже жмём «+»:
Оставляем всё по умолчанию, жмём «OK».
Теперь остаётся проделать то, о чём рассказывалось в начале обзора. Окно «DHCP Client», где мы только что нажимали «+», Вы должны открыть снова. В нём нужно щёлкнуть по единственной строке и нажать «крестик», если соединение активно:
Задействовав закладку опций («DHCP Client Options»), жмём «+» и заполняем поля так:
- Name: parameter_client_list
- Code: 55
- Value: 0x01F90321062A.
В окне жмём «OK», переходим к закладке «DHCP Client» и запускаем работу клиента (жмём кнопку с «галочкой»).
Мы считаем, что кабель провайдера уже подключен. В этом случае роутер должен получить адреса DNS, раздаваемые провайдером. Открыв настройки первого порта в окне «DHCP Client», переходим к закладке «Status» и смотрим значения:
Всё, что нам нужно – задать маршруты до DNS, поэтому в главном меню находим пункт «IP» –> «Routes», задействуем его и жмём «+». Поле «Destination Address» заполняем значением адреса DNS-сервера, а в качестве шлюза (Gateway) указываем шлюз «Билайна». Метрику, имя маршрута и другие настройки оставьте по умолчанию.
Задействуем NAT, сервер DHCP
Маршруты из домашней сети роутера в сеть провайдера у нас отсутствуют. Это нужно исправить, для чего задействуется пункт «IP» –> «Firewall». Переходим на вкладку «NAT», жмём «+», добавляем правило:
В качестве «Src. Address» указывается вся домашняя сеть, а в списке «Out Interface» мы выбрали имя «External». Переходим к закладке «Action», выбираем из списка значение «masquerade», жмём «OK».
Чтобы локальные устройства получали адреса автоматически, нужно включить DHCP-сервер. Выбираем в меню опцию «IP» –> «DHCP Server» и сразу запускаем мастер настройки, нажав кнопку «DHCP Setup»:
Пошаговая инструкция по работе с «мастером»:
- Выбираем порт «Internal» (а как же), жмём «Next»
- Ещё дважды нажимаем «Next»
- Пул адресов, используемых DHCP-сервером, выбираем по усмотрению, либо, ничего не меняем
- Жмём «Next» три раза, нажимаем «OK».
Как бы, на этом всё. Можете настраивать домашние ПК на «авто IP» и «авто DNS».
Соединение «Билайн» уровня VPN
Если всё сделать, как указано выше, любое локальное устройство получит доступ к сети «Билайн». Но этого не достаточно, чтобы выходить в Интернет. Поэтому, запускаем командную строку и пингуем VPN-сервер:
По доменному имени (tp.internet.beeline.ru) мы узнаем IP-адрес, который вернётся в ответе.
Проблема в том, что значение IP, возвращаемое указанной командой, может поменяться. Будем считать, что все IP-адреса VPN-серверов принадлежат одной подсети, имеющей маску 255.255.255.0. В действительности это не так, но пока нам ничего не остаётся, если мы хотим настроить VPN именно в роутере. Так что, запускаем Winbox, подключаемся к роутеру и добавляем маршрут, ведущий к «подсети VPN»:
Поле «Destination Address» содержит адрес, который вернул нам ping, и символы «/24». Основной шлюз задаём так же, как при настройке маршрутов до DNS.
Осталось найти в меню пункт «PPP», задействовать его и перейти к вкладке «Profiles». Как Вы уже догадались, нажимаем здесь «+» и выполняем настройку:
В качестве «Remote Address» для «Билайна» рекомендуют задавать вот что: 127.0.2.1. Но, всё работает и с такими цифрами: 193.168.255.254. Перейдя к закладке «Protocols», в положении «default» оставляем один селектор (MPLS), всё остальное переводим в «no», нажимаем «OK».
На вкладке «Interfaces» из списка «под плюсиком» выбираем «L2TP Client». Проверяем, что MTU равно 1450:
Перейдя к закладке «Dial Out», в поле «Connect to» прописываем имя VPN-сервера (речь идёт о доменном имени). Приводим все значения в соответствие с рисунком:
Здесь мы сделали так:
- Указали логин абонента, пароль, выбрали имя профиля (важно!)
- Выставили галочку «Add Default Route»
- Снизу сняли все галочки, кроме «chap».
Жмём «OK», переходим к настройке NAT-а (добавляем ещё одно правило NAT). В списке «Out Interface» нужно выбрать имя интерфейса L2TP, не забыв затем задействовать «masquerade» на закладке «Action».

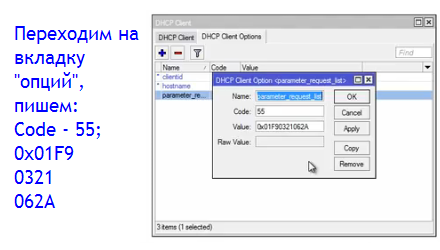
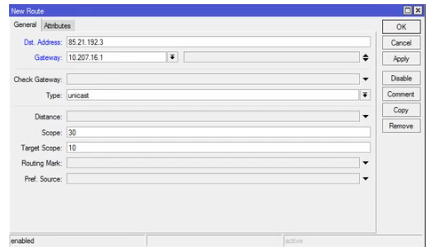
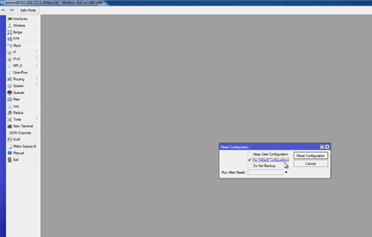
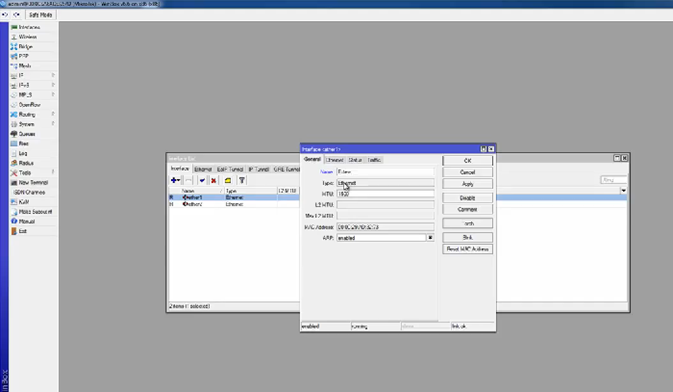
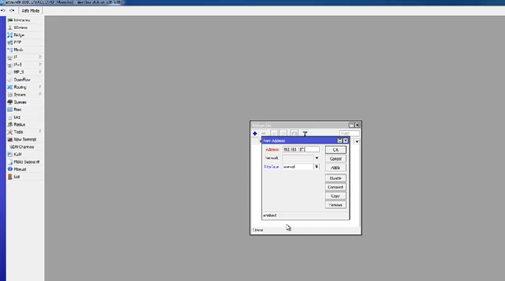
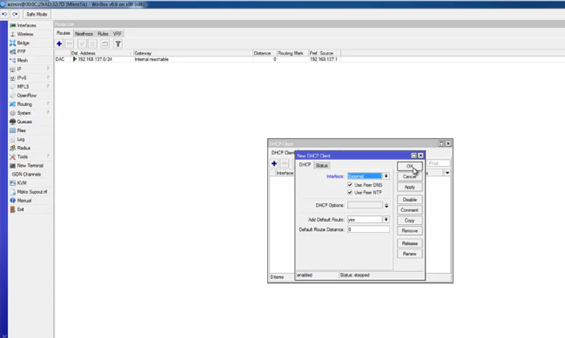
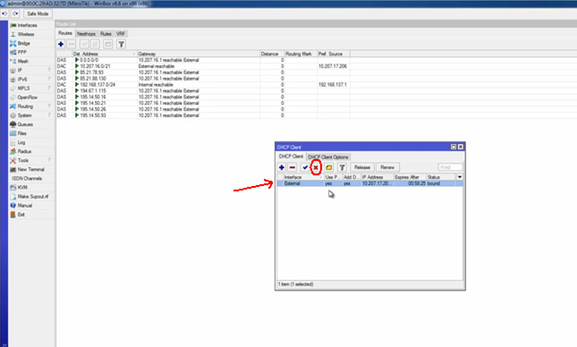
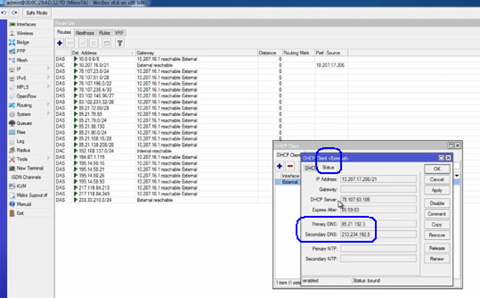
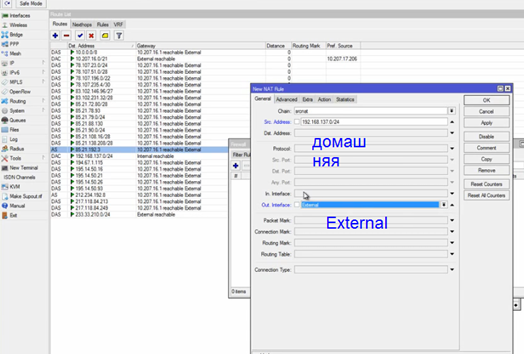



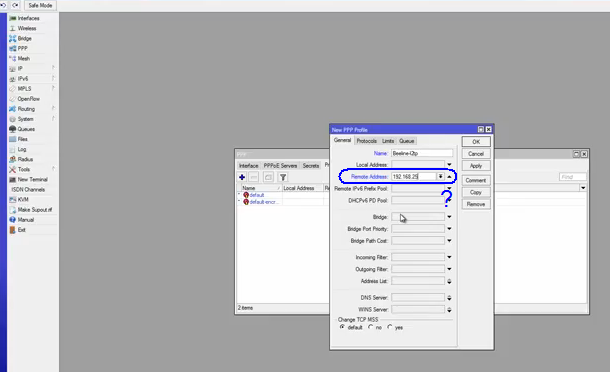
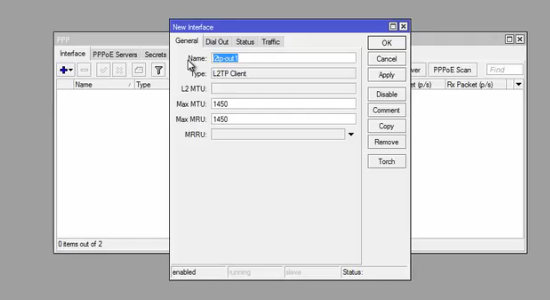
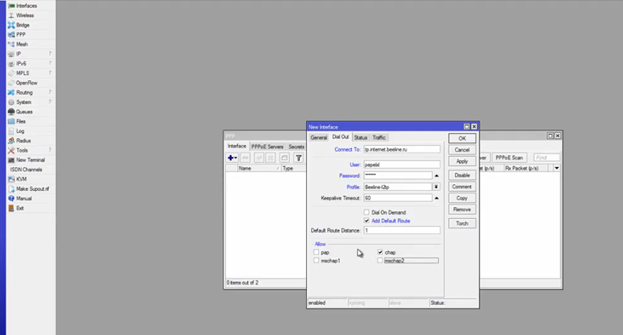

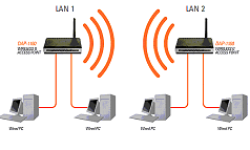
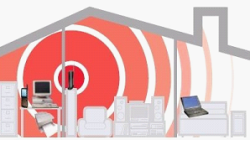

Качество рисунков отстой.
Сделайте лучше и мы разместим.
Спасибо большое, настроил по вашему примеру, работает, но нет доступа на некоторые сайты(Контакт, Одноклассники, фейсбук, это те которые заметил) пингуется из Винбокса, но не грузятся из браузера, в чем может быть причина??
dns смените на гугловые 8.8.8.8
Простите за глупый вопрос, как и где?) буду крайне признателен за ответ.
В винде в настройках сетевой карточки 🙂
а с какого вам, не могущим сделать элементарное, помогать с рисунками !? вы не обнаглели !?