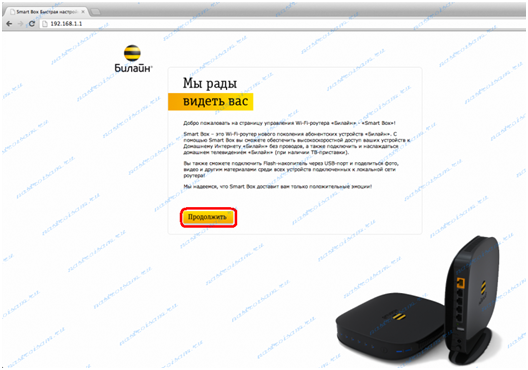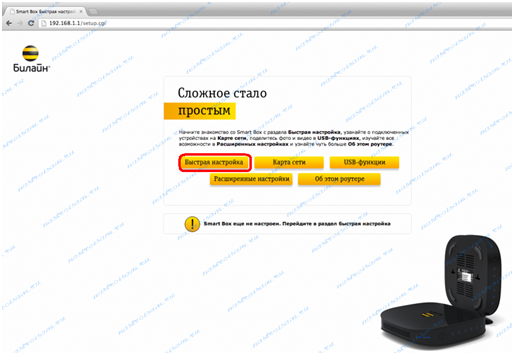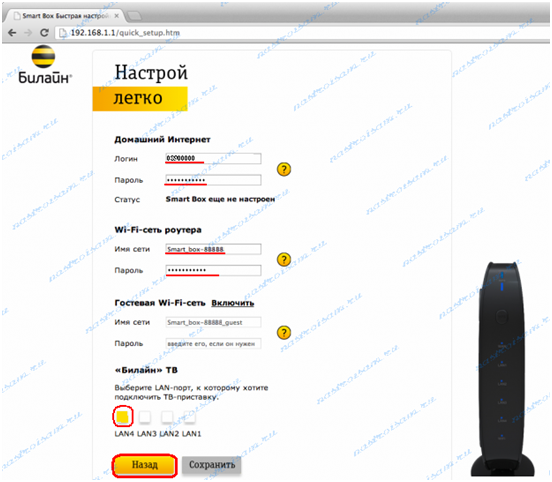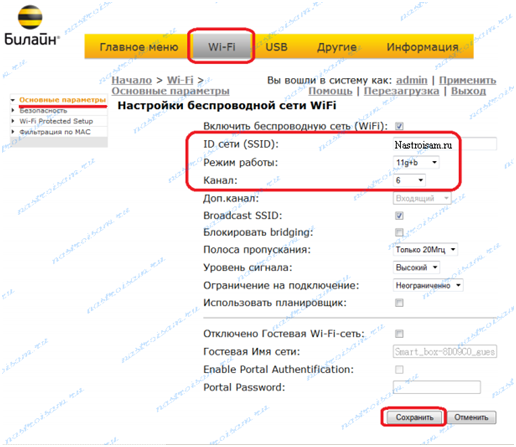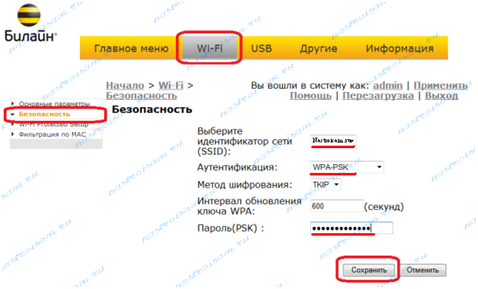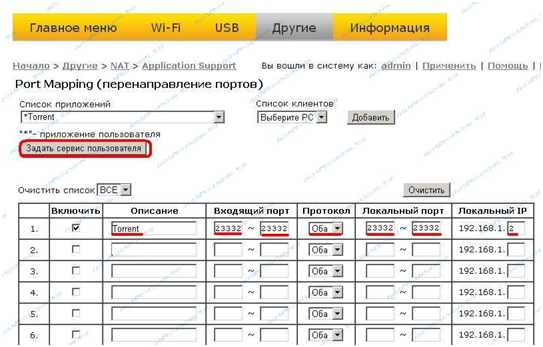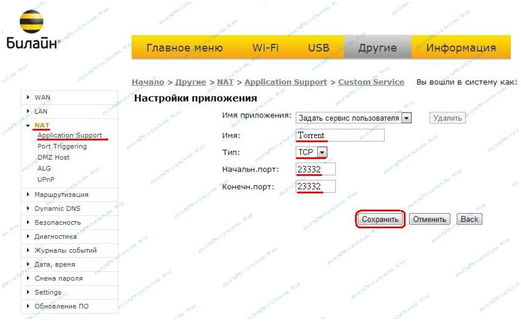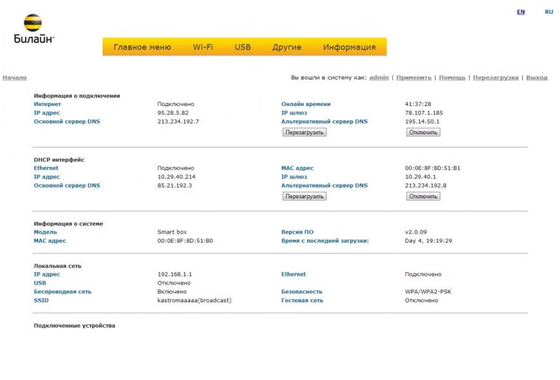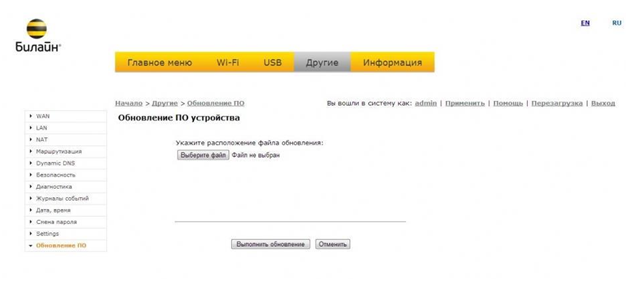Комфортный роутер
Еще пару лет назад такое понятие как настройка локальной сети вызывала трепет даже у подготовленного пользователя. Веб-интерфейс первых роутеров, своим дизайном и логикой пугал неподготовленного человека.
С развитием технологии, smartbox роутер от «Билайн» своим выпуском ломает эти стереотипы. Этот роутер поражает простотой и удобством своей настройки. Но все, же кое-какие нюансы надо знать, вот давайте их и разберем.
Знакомство с роутером
Ни для кого не секрет, что локальную сеть (проводную и беспроводную) можно создать в любом месте при помощи роутера. Это устройство является своего рода посредником между глобальным интернетом и домашними ПК. Кабель вашего провайдера вставляется в ваш smartbox роутер, и он начинает «раздавать» интернет всем устройствам, которые вы к нему подключите. Вот давайте и разберемся, как это делается.
Настройка роутера
Первое подключение
Выполнить первоначальное подключение роутера к компьютеру можно, как и через кабель, так и по беспроводной сети, где для подключения нужно ввести SSID ключ – Smart_box-XXXXXX (ХХХХХХ – набор символов, уникальный для каждого роутера).
Базовая настройка
В браузере вводим стандартный адрес – 192.168.1.1 . Попадаем в веб-интерфейс настроек роутера. Можно прочитать приветственную надпись.
Жмем кнопку – Продолжить, видим форму авторизации. Имя и пароль стандартные – admin/admin. Опять жмем – Продолжить и попадаем на стартовую страницу.
Жмем кнопочку – Быстрая настройка, попадаем на страницу быстрой настройки, где расположены основные параметры настроек роутера.
В этом окне заполняем все поля:
- Логин – пишем номер договора с провайдером.
- Пароль – прописываем пароль, выданный вам провайдером для подключения к интернет
- Имя сети – вводим любое понравившееся вам имя.
- Пароль – придумываем любой пароль, он будет запрашиваться для подключения к роутеру по беспроводной связи.
- Гостевая Wi-Fi сеть – можно включить, можно выключить. Если она будет включена, то введите имя сети и пароль для доступа.
- «Билайн» ТВ – выбираем LAN-порт, на который подключится ваша IPTV-приставка.
Жмем – Сохранить, в появившейся записи жмем на – Перезагрузка, роутер перезапускается с новыми настройками.
Настройка Wi-Fi
Заходим на начальную страницу настроек роутера и выбираем – Расширенные настройки. В открывшемся меню клацаем по разделу –Wi-Fi и в колонке слева выбираем – Основные параметры.
На этой странице можно поменять основные настройки, касающиеся беспроводной сети. В поле – Режим работы выставляется протокол работы беспроводной сети, есть варианты выставления b/g или b/g/n mixed, можно просто g или n.
Если у вас дома или у соседей есть другие Wi-Fi сети, то поменяйте канал работы сети с шестого на автоматический и тогда роутер сам будет выбирать менее загруженный канал работы.
Еще в этом разделе можно выключить Гостевую Wi-Fi сеть, нужно лишь убрать галочку с соответствующего пункта. В конце всех настроек не забывайте жать кнопку – Сохранить.
Далее заходим в раздел – Безопасность.
Здесь можно выставить максимально безопасный тип шифрования беспроводной сети. Чтобы это сделать в поле – Аутентификация выбираем значение WPA2-PSK. Если у вас имеются беспроводные устройства, не поддерживающие этот метод шифрования, то можно выставить WPA-PSK. Жмем сохранить, и перезагружаем роутер.
Проброс порта
Заходим на стартовую страницу и выбираем – Расширенные настройки, где заходим в раздел – Другие и выбираем – NAT? Application Support.
На этой странице выбираем нужное приложение из предоставленного списка. Если хотите, то можно задать свой сервис, для этого жмем кнопку – Задать сервис пользователя.
В открывшейся странице на поле – Имя вписываем название приложения, которому вы открываете порт, в поле- Тип выберите транспортный протокол: UDP, TCP, можно оба вместе. В полях – Начальный порт, Конечный порт вводим необходимые вам порты или диапазон портов. Жмем – Сохранить.
Бывает так, что вы открыли порт в NAT правилах, но при работе порт остается закрытым, тогда нужно компьютер вывести в демилитаризованную зону DMZ. Чтобы это сделать, в разделе NAT выбираем пункт DMZ Host, где прописываем IP-адрес компьютера, на котором открывался порт. Вдруг и эта процедура не помогла, значит, виноваты настройки системы безопасности вашего ПК. Попробуйте полностью выключить брандмауэр, антивирус или что там еще у вас стоит, и проверьте работу порта заново.
Прошивка роутера
Как всегда заходим на начальную страницу, где выбираем пункт – Расширенные настройки, а там пункт – Другие.
На этой странице выбираем пункт – Обновление ПО. Жмем на кнопку – Выберите файл, откроется меню обзора, где надо выбрать заранее скачанный файл прошивки. Жмем – Выполнить обновление.
Ждем минут пять, пока роутер выполнит обновление прошивки. По окончанию пришивки перезагрузите роутер (отключите и включите питание).
Beeline Smart Box Обзор
http://youtu.be/6PZ8NBrOkz0
Предыдущая