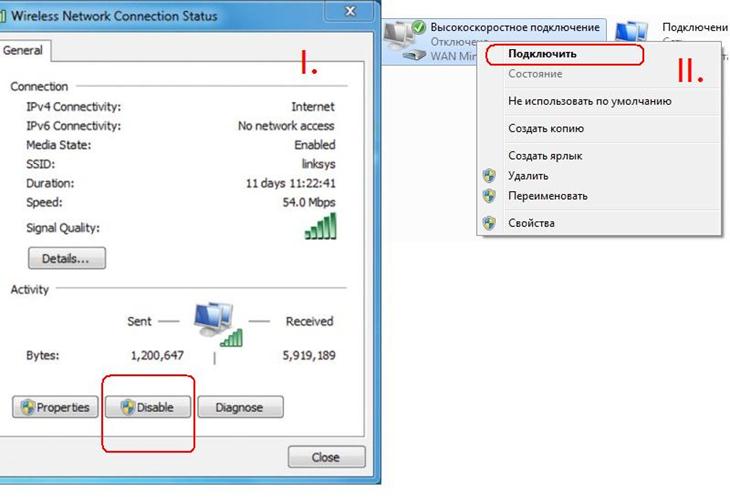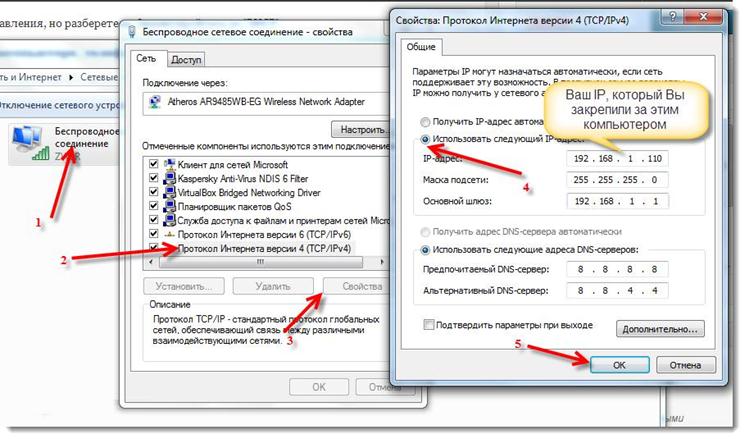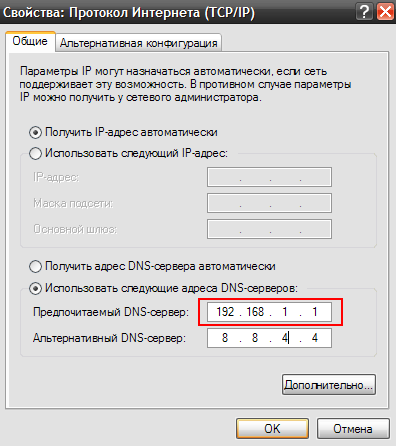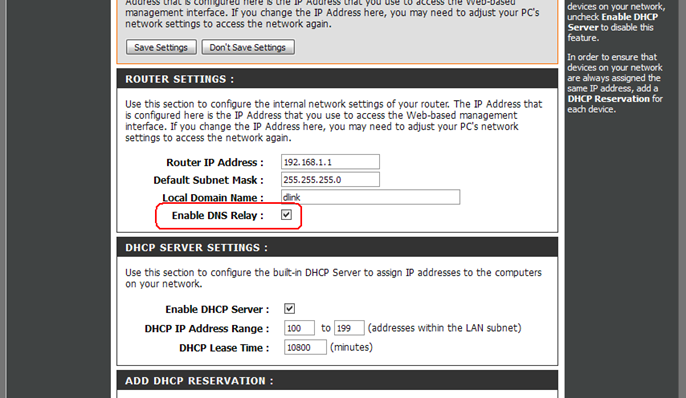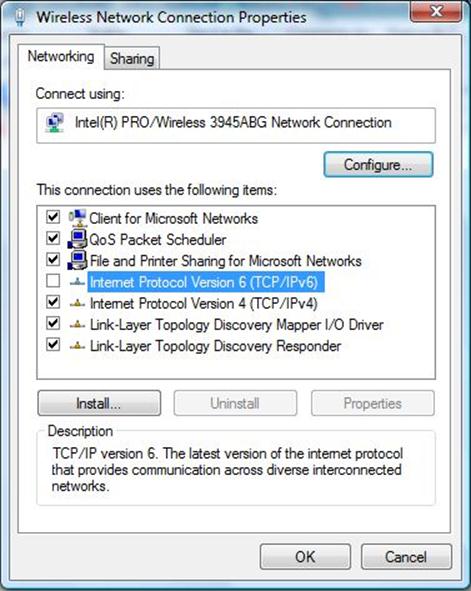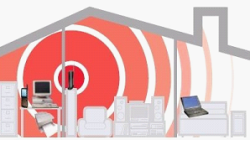Решение нетипичных проблем роутеров
Судя по разным публикациям на форумах, проблемы с роутером иногда возникают самые нетипичные. Одно дело, когда настроив гигабитный сетевой комбайн с клонированием MAC-а пользователь не может затем подключиться к сети с компьютера – это не дефект, а особенность гигабитных сетей. Тут нужно поменять MAC-адрес на самом ПК, и всё будет хорошо.
А к нетипичным проблемам можно отнести такие: до подключения к Wi-Fi-сети телефона с Android Интернет есть у всех, а после подключения он есть только на телефоне. А ещё, связь с Интернетом может теряться после выключения абонентского устройства при повторном его включении. Интересно, что ни один из указанных «феноменов» не говорит о неисправности роутера, просто, при работе с ним надо знать о некоторых нюансах.
Неприятно, когда настроив роутер и поработав в Интернете один день, при следующем включении ПК или планшета можно видеть следующую картинку:
Варианты надписи могут быть такими: «Без доступа к Интернету», «Сеть не опознана». Метод решения указанной проблемы прост – достаточно отключить соединение программно и подключить его снова. А вот то, почему проблема возникает, мы сейчас рассмотрим подробнее.
DHCP-сервер и режим сна
Не секрет, что многие девайсы, в том числе стационарные ПК и ноутбуки, вместо полного отключения уходят в спящий режим. При этом получается следующее: компьютер «помнит» свой локальный IP и вообще все параметры, полученные им от роутера. А роутер, в свою очередь, видит отсутствующее в сети устройство и присваивает его параметры другому устройству. При повторном подключении компьютера возникает конфликт IP-адресов, который мы как раз и решаем принудительным выключением и включением соединения.
Отключить соединение легко, достаточно дважды щёлкнуть на значке с двумя экранами и нажать кнопку «Отключить». Чтобы включить это соединение, потребуется открыть «Панель управления» –> «Сеть и Интернет» –> «Сетевые подключения», найти требуемый значок и выполнить на нём правый клик. В открывшемся меню задействуют пункт «Подключить». Чтобы не делать так каждый раз, позаботьтесь о том, чтобы устройство не уходило в сон, а отключалось. Либо ему можно назначить статический IP-адрес, например, так:
Пример является верным для роутера с адресом 192.168.1.1, DHCP-сервер которого раздаёт адреса из следующего диапазона: 192.168.1.150 – 255. Удачной настройки!
Решаем более сложные проблемы
Мы говорили о том, что в некоторых случаях подключенное к Wi-Fi устройство «затягивает» на себя весь Интернет, не давая возможности открывать сайты с других локальных ПК. Самое интересное, что при этом на всех компьютерах может по-прежнему работать ICQ, Skype, а ещё Google открывается, а другие сайты – нет. Совет о том, как указанную проблему решить, будет основан на опыте самих пользователей, с ней столкнувшихся. Дополнительно, рассмотрим, что лучше всего задавать в строке «DNS», настраивая подключение к роутеру на абонентском устройстве.
Телефон и роутер несовместимы?
Ситуация выглядит так: есть два телефона, оба под управлением Android. Если их не подключать к сети Wi-Fi, у всех абонентов Интернет есть. Как только подключают какой-то один телефон – Интернет остаётся только на нём, а «локалка» продолжает работать. Если же подключить два телефона сразу, приоритет будет всегда у одного и того же телефона. Других «странностей» не замечалось.
Чтобы от указанного эффекта избавиться, на телефон устанавливают кастомную прошивку, то есть не фирменную, а созданную хакерами. При этом гарантия на устройство теряется, зато, эффект исчезает. Пытаться найти другое решение (что-то менять в настройках роутера и т.д.) в данном случае бесполезно. Но мы никого не призываем менять прошивку, тем более, на кастомную. Можно всё оставить, как есть.
Рассмотренную проблему нельзя решить, просто выставив в явном виде значение «Maximum Tx Rate» (речь идёт о настройках Wi-Fi-сети).
И вообще, остальные абонентские устройства доступ во внешнюю сеть не теряют, а только не могут открывать сайты. Программы, Torrent, сервисы передачи сообщений – всё это работает. Похоже, телефону удаётся блокировать порт 80 и 8080, который как раз и используют большинство серверов HTTP. Весело, правда?
Что делать с DNS
Настраивая абонентское устройство, которое будет подключаться к роутеру, обычно используют такой вариант: IP-адрес – «авто», DNS – «авто». Всё правильно, DHCP-сервер в большинстве случаев по умолчанию включён, и ничего изобретать дополнительно не нужно. Однако, судя по отзывам, иногда адрес DNS лучше задавать в явном виде. Каким же он должен быть? Для начала, попробуем задать адрес самого роутера.
Сразу заметим вот что – подобный вариант будет работоспособен, только если включена опция «DNS Relay». В общем, нужно знать, где именно в web-интерфейсе она включается:
Если Вы придёте к выводу, что указанная настройка в роутере отсутствует, значит, опция включена всё время, либо не реализована вообще. Указание адреса роутера в качестве адреса DNS в первом случае решит все проблемы. Во втором – приведёт к отсутствию связи с Интернет-ресурсами.
Общий алгоритм действий должен выглядеть так:
- Пробуем в абонентском устройстве применить автоматическое получение DNS. Если есть проблемы (не открываются сайты, соединение начинает работать «без выхода в Интернет») – устанавливаем в верхнюю строку «DNS» адрес роутера.
- После первого шага проблема не исчезла – заходим в web-интерфейс, ищем настройку «DNS Relay». Если её нет, указываем в качестве DNS-сервера последовательность «8.8.8.8».
- Смотрим в web-интерфейсе или в договоре, какой именно адрес DNS выдаёт сам провайдер. Можно и подключить компьютер к провайдеру, чтобы посмотреть значение DNS (смотреть нужно «Состояние» подключения -> «Сведения»).
- Те адреса DNS, которые выдаёт провайдер, вы впишите в настройки всех абонентских устройств. На этом – всё.
У способа решения проблем, который мы рассмотрели выше, есть всего один недостаток. Как только провайдер сменит оба адреса DNS, Интернет перестанет работать. Можно использовать и стандартные значения, вроде «8.8.8.8» и «8.8.4.4». Но тогда может потеряться доступ к ресурсам самого провайдера (его сайту и т.д.). Чаще всего именно так и получается.
Вот если бы сейчас использовался протокол TCP/IP v6, а не v4, то и роутеры были бы не нужны. Вместо них мы подключали бы к шнуру провайдера свитч или точку доступа. Но пока применяется только «старая» версия протокола, поэтому в настройках абонентских устройств очень желательно отключить опцию «TCP/IP v6». Именно она может стать причиной не вполне понятных эффектов:
В Windows XP поддержка указанной опции отсутствует. Удачного роутинга!
Роутер + PPPoE, решение проблемы
http://youtu.be/hQM6_RRlz-M
Предыдущая