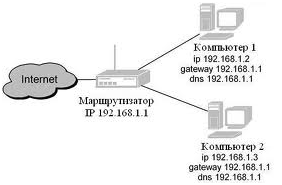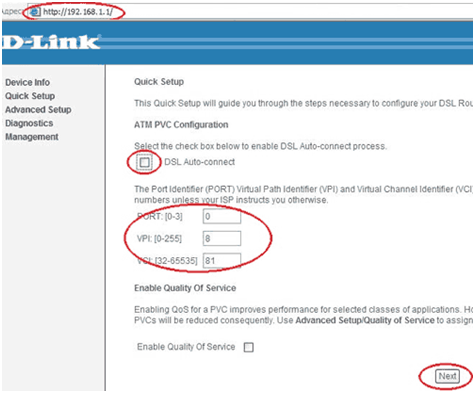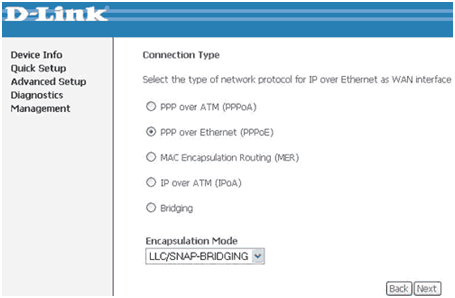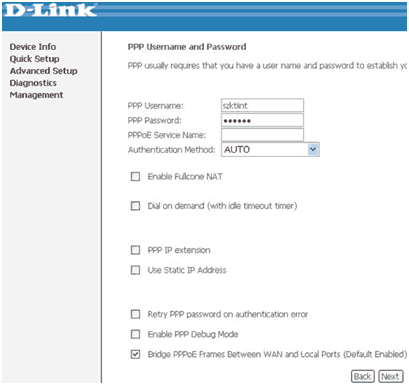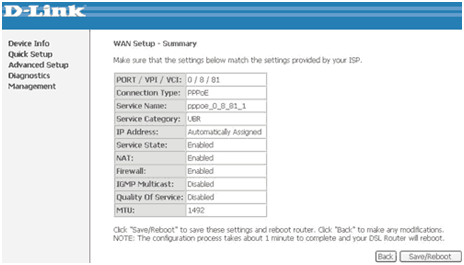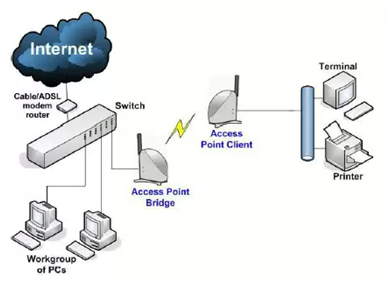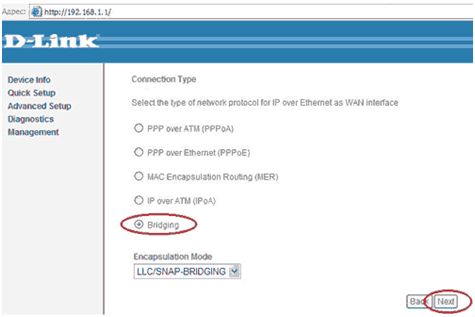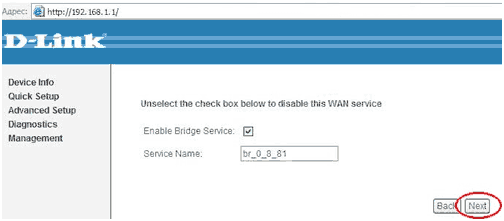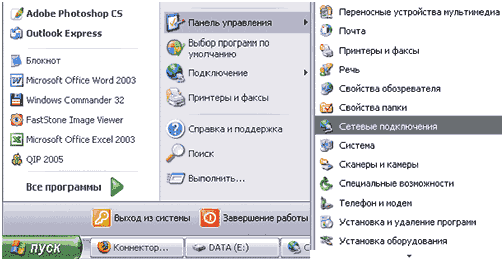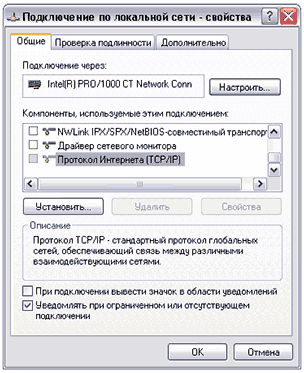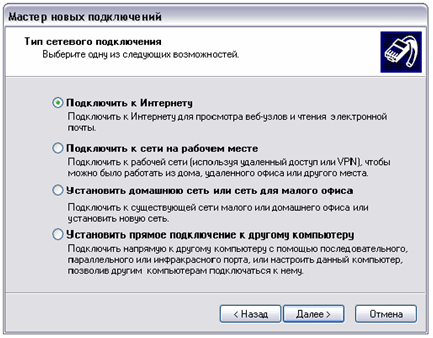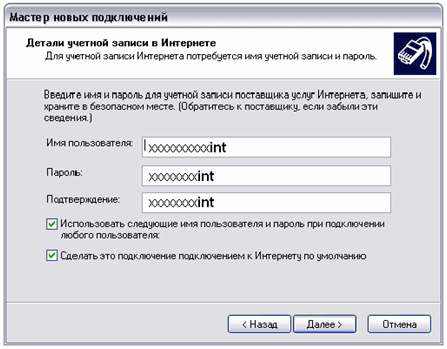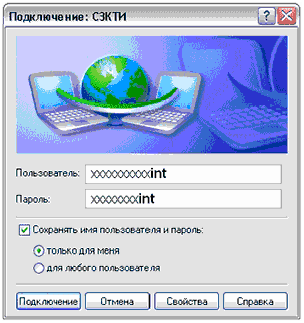Схемы подключения маршрутизаторов
В зависимости от требований к компьютерной сети схема подключения роутера может иметь несколько конфигураций, как по физическим подключениям, так и по настройке. В данной статье попробуем разобраться в режимах работы роутера, и ситуации, когда лучше использовать тот или иной режим.
Сразу отметим, что не все маршрутизаторы поддерживают описанные ниже режимы. К таковым относятся многие бюджетные модели, 3G модемы, и многие другие. По этой причине перед покупкой проконсультируетесь с продавцом, если уже четко определились с необходимым вам режимом работы роутера.
Схема подключения первая
В первой рассматриваемой схеме подключения маршрутизатор будет работать в исконном своем режиме – режим маршрутизатора.
В данном режиме роутер выступает в роли связующего звена локальной сети с внешним миром, которым является провайдер, а значит и Интернет. В WAN порт роутера подключается провод витая пара, идущий от ADSL модема, а в LAN порты подключаются компьютеры локальной сети при проводной сети, либо к Wi-Fi при беспроводной сети.
Сейчас можно приобрести и маршрутизатор со встроенным модемом, что еще больше облегчает жизнь. Рассмотрим настройки подключения к провайдеру.
Настройка маршрутизатора в режиме роутера
Подключаем роутер к компьютеру, открываем любой веб браузер, через который заходим на веб интерфейс роутера. Адрес устройства указан под днищем, либо в инструкции по настройке. Рассмотрим на примере роутера D-Link DSL 2500U, провайдер – ОАО «Мегафон».
В меню настроек выбираем пункт «Quick Setup», быстрая настройка. В поле VPI ставим значение 8, VCI – 81.
Внимание! Данная настройка приводится как пример к определенному провайдеру. В конкретно вашем случае они могут несколько отличаться значениями, но не принципом. Значения уточняйте в инструкции по настройке или в службе поддержки.
Жмем «Next».
На втором шаге выбираем тип подключения. В нашем случае это PPPoE, выбираем его в списке, жжем Next.
На следующем шаге нам необходимо прописать логин (User Name) и пароль (Password) для доступа в Интернет. Они прописаны в сервисной карте, выданной провайдером. Пишем их в соответствующие поля, жмем Далее. На следующем шаге включаем сервер DHCP (автоматическое назначение IP адресов компьютерам своей локальной сети), жмем Далее.
На заключительном шаге роутер покажет нам все проведенные настройки, чтобы мы лишний раз внимательно просмотрели их и убедились в отсутствии ошибок. Жмем «Save/Reboot». Роутер автоматически перезагрузится и готов к работе.
Схема подключения вторая
Вторая схема подключения называется режим моста (Bridge).
В режиме моста маршрутизатор не выполняет никаких операций – он просто перебрасывает весь поток информации подключенному к нему компьютеру или другому сетевому устройству (например – свич, хаб и тому подобное). Если в режиме роутера маршрутизатор сам устанавливает соединение с провайдером, передает ему логин и пароль, а модели выше среднего также оборудованы встроенным файерволом, то в режиме моста ничего этого не происходит. Устанавливать соединение с провайдером нужно компьютером, примерно, как при устаревшем Dial up.
Далее проведем настройку того же маршрутизатора, что и в первом случае, для того же провайдера, но уже в режим моста.
Настройка маршрутизатора
Первые два шага повторяем, как при настройке режима роутер. Откроется окно настройки типа подключения.
В данном окне выбираем подключение «Bridging», жмем Next.
В следующем окне подтверждаем режим моста, поставив галочку в поле «Enable Bridge Service». В поле имени сервиса пишем «br_0_8_81».
Жмем Next. В следующем шаге прописываем IP-адрес и маску подсети маршрутизатора, жмем Далее. На последнем окне также отобразятся наши настройки, убеждаемся в их правильности, и жмем кнопку сохранения и перезагрузки.
Далее необходимо настроить компьютер, так как теперь поднимать соединение придется вручную.
Настройка компьютера
В качестве примера приведем настройки в операционной системе Windows XP.
Заходим в «Сетевые подключения».
В открывшемся окне будет отображено одно или несколько сетевых подключений.
Для каждого их них повторяем следующую операцию:
- Заходим в свойство подключения;
- Снимаем галочку напротив «Протокол Интернета (TCP/IP)»;
- Жмем ОК.
Далее щелкаем мышкой два раза по «Создать новое подключение». Запустится мастер настройки, в типе подключения которого указываем «Подключить к Интернету».
На следующих двух диалогах указываем «Установить подключение вручную», «Через высокоскоростное подключение,», и на третьем шаге от нас потребуют ввести имя сетевого подключения, и авторизацию в лице имени пользователя и пароля.
Жмем далее, и на рабочем столе появится ярлык для выполнения коннекта с провайдером.
Запустив ярлык, откроется окно установки соединения с Интернетом. Жмем кнопку «Подключение».
Плюсы и минусы режима моста
При выборе режима роутера или моста, необходимо учитывать следующие моменты:
Режим моста проще в настройке, но при данном режиме маршрутизатор не может задействовать файерволл, сервер HDCP, NAT. Всю маршрутизацию берет на себя компьютер. Именно по этой причине роутер в режиме моста не может фильтровать трафик и блокировать нестандартные порты, такие, например, как сетевые онлайн игры, торренты. Конечно, можно и в режиме роутера настроить проброс портов, но если используется один компьютер, и он оборудован сильной защитой, то проще воспользоваться режимом моста.